Использование классов Microsoft Teams с Canvas
Классы Microsoft Teams — это приложение для взаимодействия с инструментами обучения (LTI), которое помогает преподавателям и учащимся легко перемещаться между системой управления обучением (LMS) и Teams. Пользователи могут обращаться к командам класса, связанным с их курсом, непосредственно из своего LMS.
Предварительные требования перед развертыванием
Примечание.
Текущие классы Teams LTI поддерживают синхронизацию пользователей Canvas только с идентификатором Microsoft Entra в ограниченном область.
- У вашего клиента должна быть лицензия Майкрософт для образования (A1 или выше).
- Для сопоставления пользователей между Canvas и Корпорацией Майкрософт можно использовать только один клиент Майкрософт.
- Клиент должен иметь точное совпадение между полем Canvas (адрес электронной почты, уникальный идентификатор пользователя, идентификатор SIS или идентификатор интеграции) и полем в Microsoft Entra идентификатор (имя участника-пользователя (имя участника-пользователя), основной Email адрес (почта) или псевдоним Email (mailNickname)).
- Если вы используете SDS для создания классов и групп, рекомендуется отключить параметр создания команды в SDS и выполнить очистку групп , чтобы избежать дублирования классов. SDS по-прежнему можно использовать для синхронизации данных организации и пользователей.
Включение приложения Microsoft Teams на холсте
Чтобы начать интеграцию, необходимо включить приложение в Canvas, включив ключи разработчика, включив синхронизацию Microsoft Teams и одобрив приложение Microsoft-Teams-Sync-for-Canvas. Обратите внимание, что утверждение приложения может выполняться только администратором клиента Майкрософт, который может утверждать приложения.
Чтобы включить синхронизацию Microsoft Teams и утвердить доступ для приложения, выполните следующие действия.
Войдите в Canvas с правами администратора.
Щелкните ссылку Администратор в глобальной навигации, а затем выберите свою учетную запись.
В области навигации администрирования выберите ссылку Ключи разработчика , а затем перейдите на вкладку Наследуемые .
Включите приложения LTI, которые вы собираетесь развернуть, выбрав состояние ON для каждого из соответствующих приложений.
В навигации администрирования выберите ссылку Параметры , а затем вкладку Интеграции .
Включите синхронизацию Microsoft Teams, включив переключатель. Эта синхронизация позволяет создавать классы в Teams на основе регистрации курса.

Заполните следующие поля соответствующими сведениями. Эти поля будут использоваться для сопоставления пользователей в Canvas с пользователями в Microsoft Entra идентификаторе.
Имя клиента — это имя клиента Майкрософт.
Атрибут login — это один из следующих атрибутов пользователя Canvas, используемых для сопоставления:
- Email — это адрес электронной почты пользователя Canvas по умолчанию. Если пользователи изменяют свой адрес электронной почты по умолчанию в Canvas, их регистрация в курсе может быть заблокирована синхронизация с Teams.
- Уникальный идентификатор пользователя — это идентификатор входа пользователя canvas.
- Идентификатор пользователя SIS — это значение идентификатора, которое заполняется из информационной системы учащихся (SIS) и доступно для просмотра на странице профиля пользователя.
- Идентификатор интеграции заполняется только с помощью импорта SIS и доступен для просмотра на странице профиля пользователя. Как правило, этот уникальный идентификатор предоставляется учреждением и используется в ситуациях доверия учетных записей или консорциумов для идентификации пользователей в нескольких учетных записях.
Поле суффикс является необязательным и позволяет указать домен, если между атрибутами Canvas и Microsoft Entra полями нет точного сопоставления. Например, если адрес электронной почты Canvas имеет значение "name@example.edu", а имя участника-пользователя в Microsoft Entra — "имя", можно сопоставить пользователей, введя "@example.edu" в поле суффикса. Домен должен быть введен в этом поле вместе с предыдущим @.
Атрибут подстановки Active Directory — это поле в идентификаторе Microsoft Entra, с которым сопоставляются атрибуты Canvas. Выберите имя участника-пользователя, основной адрес электронной почты или псевдоним электронной почты.
Выберите Обновить параметры.
Чтобы утвердить доступ к приложению Azure Microsoft-Teams-Sync-for-Canvas , выберите ссылку Предоставить доступ клиенту . Вы будете перенаправлены на конечную точку согласия платформа удостоверений Майкрософт Администратор.
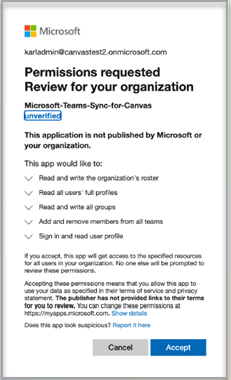
Примечание.
Этот шаг должен выполняться администратором клиента Майкрософт, который может утверждать приложения.
Выберите Принять.
Интеграция классов Teams LTI в Canvas
После включения синхронизации и утверждения приложения Azure администратор Canvas теперь может добавить приложение LTI классов Teams в среду Canvas, чтобы оно отображалось в навигации пользовательского интерфейса Canvas.
Чтобы добавить приложение LTI для классов Teams в среду Canvas, выполните следующие действия:
На вкладке Приложения в параметрах Администратор выберите + Приложение, чтобы добавить приложения Teams LTI.

В поле Тип конфигурации выберите По идентификатору клиента.
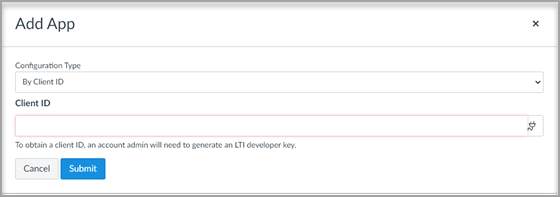
В поле Идентификатор клиента введите 170000000000570 для классов Microsoft Teams LTI, а затем выберите Отправить.
В появившемся подтверждении проверьте имя приложения (классы Microsoft Teams) и нажмите кнопку Установить.
Приложение LTI классов Microsoft Teams теперь добавлено в список внешних приложений.
Включение приложения LTI для курсов canvas
Чтобы использовать приложение LTI в рамках курса, преподаватель курса Canvas должен включить синхронизацию интеграции. Каждый курс должен быть включен инструктором для создания соответствующей команды; не существует глобального механизма создания команд. Это предусмотрено в качестве меры предосторожности, чтобы предотвратить создание нежелательных команд.
Ознакомьтесь с документацией преподавателя, чтобы включить приложение LTI для каждого курса и завершить настройку интеграции.