Использование LTI назначений Teams с Desire2Learn Brightspace
В этом руководстве приведены инструкции по развертыванию приложения Microsoft Teams Assignments Learning Tools Interoperability (LTI®) в Brightspace.
Обзор всех интеграций Майкрософт для систем управления обучением (LMS) см. в статье Интеграция продуктов Майкрософт с системой управления обучением.
Важно!
Пользователь, выполняющий эту интеграцию, должен иметь роль суперадминистратора или администратора в Brightspace с доступом для управления внешними средствами обучения.
Устанавливая и используя приложение Teams Assignments LTI, преподаватели и учащиеся могут передавать оценки в LMS, где применяются условия использования и политика конфиденциальности этого приложения.
Однократная настройка администратором LMS
Чтобы зарегистрировать приложение на портале регистрации Майкрософт, выполните следующие действия:
- Войдите с помощью учетной записи пользователя Microsoft 365 для образования на портал регистрации Майкрософт.
- Выберите Добавить новую регистрацию.
- Выберите Назначения Microsoft Teams , а затем нажмите кнопку Далее.
- Введите понятное имя регистрации , например "Назначения Teams для Brightspace", и выберите D2L Brightspace в качестве платформы LMS. Нажмите кнопку Далее.
- Вам будет предоставлен список ключей, которые необходимо добавить на сайт Brightspace LMS. Скопируйте эти имена и значения; они необходимы для выполнения следующих нескольких шагов.
- Оставьте окно браузера открытым, пока вы завершите действия по регистрации средства. Регистрация средства Майкрософт будет завершена позже.
Чтобы зарегистрировать новое средство расширения, добавьте развертывание и добавьте ссылки на это средство на курсы в Brightspace:
- Войдите в Brightspace в качестве администратора или суперадминистратора с разрешениями на управление расширяемостью и внешними инструментами.
- В Brightspace перейдите к Администратор Сервис(значок шестеренки)>Управление расширяемостью, а затем нажмите кнопку Зарегистрировать инструмент.
- Выберите переключатель регистрация Standard и введите значения, перечисленные в таблице:
| Поле в Brightspace | Значение |
|---|---|
| Name | Назначения Microsoft Teams. |
| Домен | Скопируйте значение URL-адреса целевой ссылки из регистрации Майкрософт. |
| URL-адреса перенаправления | Скопируйте значение URL-адреса перенаправления из регистрации Майкрософт. |
| URL-адрес для входа OpenID Connect | Скопируйте значение URL-адрес подключения Open ID из регистрации Майкрософт. |
| URI целевой ссылки | Скопируйте значение URL-адреса целевой ссылки из регистрации Майкрософт. |
1. Проверьте следующие параметры расширений и добавьте следующие параметры подстановки в регистрацию:
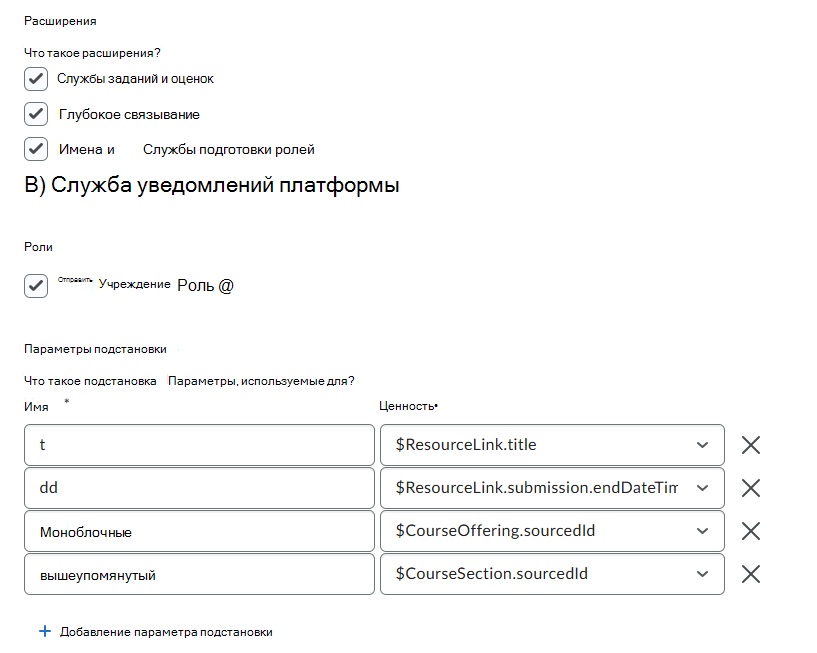
- Нажмите кнопку Зарегистрировать.
- Появится модальный объект со сведениями о регистрации Brightspace. Скопируйте эти имена и значения, так как они должны быть введены на портале регистрации Майкрософт, чтобы завершить регистрацию. При необходимости можно вернуться к регистрации, чтобы скопировать значения позже.
Чтобы сохранить значения, полученные из Brightspace на портале регистрации средств Майкрософт, сделайте следующее:
- На вкладке Предоставленные ключи регистрации LMS нажмите кнопку Далее , чтобы перейти к предоставленным ключам регистрации LMS. Введите значения, перечисленные в таблице, которые были скопированы из Brightspace на предыдущих шагах.
| Поле регистрации Майкрософт | Значение регистрации Brightspace |
|---|---|
| URL-адрес идентификатора издателя | Издатель |
| Идентификатор клиента | Идентификатор клиента |
| URL-адрес набора ключей | URL-адрес набора ключей Brightspace |
| URL-адрес проверки подлинности платформы | Конечная точка проверки подлинности OpenID Connect |
| Идентификатор развертывания | Идентификатор развертывания |
| URL-адрес маркера доступа | URL-адрес маркера доступа Brightspace OAuth2 |
- Нажмите кнопку Далее, просмотрите страницу Проверка и сохранение , а затем нажмите кнопку Сохранить и выйти, чтобы завершить обновление.
Теперь на портале регистрации Майкрософт настроена регистрация средства, а также регистрация и развертывание средства в Brightspace. Следующие действия по созданию ссылок в Brightspace для добавления в курсы.
Чтобы добавить развертывание назначений Microsoft Teams в курсы D2L Brightspace, сделайте следующее:
- Перейдите к Администратор Инструменты>Внешние средства обучения.
- Выберите Создать развертывание.
- Выберите Microsoft Teams Assignments (НазначенияMicrosoft Teams) в качестве средства и введите Microsoft Teams Assignments (НазначенияMicrosoft Teams) в качестве имени.
- Выберите все параметры безопасности , кромеанонимного (включая сведения об подразделении организации, сведения о пользователе, сведения о связях).
- В разделе Параметры конфигурации выберите Оценки, созданные LTI, будут включены в итоговые и автоматические элементы оценки. Убедитесь, что флажок Открыть как внешний ресурсне установлен.
- Выберите Добавить единицы организации. Выберите организации, в которые вы хотите развернуть, корневую организацию или все подразделения для развертывания приложения для всех организаций.
- Выберите Создать развертывание и подтвердите развертывание.
- В списке развертываний выберите развертывание НазначенийMicrosoft Teams, прокрутите вниз до идентификатора развертывания внизу и сохраните это значение и его имя, так как оно также требуется на портале регистрации Майкрософт.
Чтобы добавить ссылки на задания Microsoft Teams в курсах D2L Brightspace, сделайте следующее:
- В Brightspace перейдите в раздел Средства> АдминистраторВнешние средства обучения.
- Выберите Назначения Microsoft Teams.
- Прокрутите вниз, чтобы выбрать Просмотр ссылок.
Чтобы создать базовую ссылку запуска для навигационной панели курса, выполните приведенные далее действия.
- Выберите Создать ссылку.
- Введите Назначения Teams в качестве имени.
- В поле URL-адреса введите :
https://assignments.edu.cloud.microsoft/lti-ui. - В поле Тип выберите Базовый запуск.
- Выберите Сохранить и Закрыть , чтобы создать ссылку.
Чтобы создать быструю ссылку по глубокому связыванию для действий с содержимым, выполните приведенные далее действия.
- Выберите Создать ссылку.
- Введите Назначения Teams в качестве имени.
- В поле URL-адреса введите :
https://assignments.edu.cloud.microsoft/lti-ui. - Для параметра Тип выберите Быстрая ссылка по глубокому связыванию.
- Выберите Сохранить и Закрыть , чтобы создать ссылку.
Чтобы создать ссылку мини-приложения для добавления в макеты домашней страницы курса, выполните приведенные далее действия.
- Выберите Создать ссылку.
- Введите Назначения Teams в качестве имени.
- В поле URL-адреса введите :
https://assignments.edu.cloud.microsoft/lti-ui. - В поле Тип выберите Мини-приложение.
- Выберите Сохранить и Закрыть , чтобы создать ссылку.
Чтобы добавить ссылки на навигацию и темы, которые преподаватели будут использовать в своих курсах, выполните следующие действия:
- Перейдите к Администратор Средства Навигация>и темы.
- Выберите Standard Навигация по курсу, а затем — Добавить ссылки.
- Выберите Создать настраиваемую ссылку.
- Введите Назначения Teams в качестве имени.
- Для URL-адреса выберите Вставить быструю ссылку, а затем — Назначения Teams.
- Выберите То же окно для параметра Поведение.
- Нажмите Создать.
- Убедитесь, что установлен флажок Назначения Teams , а затем нажмите кнопку Добавить.
- Перетащите ссылку "Назначения Teams" в предпочитаемое расположение в области навигации курса.
- Нажмите кнопку Сохранить и закрыть.
Варианты развертывания для Teams для классов
Команда microsoft class должна быть подключена к курсу Brightspace, чтобы позволить преподавателю связывать задания Teams в качестве содержимого и синхронизировать оценки и отзывы. Существует несколько способов, с помощью которых преподаватели могут подключить команду к своему курсу.
- Обязательное требование. Пользователи Brightspace должны иметь для своих институциональных Email для Microsoft Entra имени участника-пользователя, как описано в руководстве по сопоставлению вспомогательных институциональных данных, чтобы сопоставить пользователей между курсами LMS и группами для синхронизации оценок.
- Рекомендуется. Используйте соединитель курса для команд для занятий , чтобы создавать команды, синхронизированные с курсами Brightspace.
- Синхронизация сведений о школе Microsoft также могут создавать команды в синхронизации с курсами Brightspace при условии предоставления одинаковых сведений о реестре с помощью CSV или API OneRoster.
Параметры браузера
- Файлы cookie должны быть разрешены для приложения "Назначения Майкрософт".
- Всплывающие окна не должны блокироваться для приложения "Назначения Майкрософт".
Примечание.
- Файлы cookie не разрешены по умолчанию в режиме инкогнито браузера Chrome и должны быть разрешены.
- Приложение Microsoft Assignments также работает в режиме InPrivate в браузере Microsoft Edge. Убедитесь, что вы не заблокировали файлы cookie, которые разрешены по умолчанию.
Текущее использование преподавателями и учащимися курсов
При первом доступе к приложению преподаватели курсов и учащиеся должны войти с помощью учетной записи Microsoft 365 или Microsoft Entra ID, чтобы начать работу.
Преподаватели: подключение группы класса к курсу
Преподаватели должны иметь группу microsoft class team, связанную с их курсом, чтобы связать задания Teams как содержимое и синхронизировать оценки и отзывы.
- Следуйте инструкциям в разделе Соединитель курса для команд для занятий , а затем команды для классов создаются и подключены.
- Если группа классов была создана вручную или каким-либо другим процессом, преподавателю будет предложено подключить команду при первом доступе к приложению. Они представляют список команд для занятий, в которых у них есть роль преподавателя (владельца) и которые в настоящее время не связаны с каким-либо другим курсом. Преподаватели могут выбрать команды для занятий, к которым они хотят подключиться, и сохранить выбранные команды.
Примечание.
Для подключения к курсу доступны только команды для занятий, которые еще не связаны с другим курсом LMS. С курсом LMS можно связать несколько команд класса. Однако одновременно с командой класса можно подключить только один курс LMS. Если к курсу LMS подключено несколько команд для занятий, преподаватели и учащиеся могут видеть и получать доступ к командам для занятий, участниками которых они являются.
Преподаватели: связывание назначения Teams со списком содержимого курса
Преподаватели могут связать назначение Teams с списком содержимого курса, выбрав Назначение Teams в меню Существующие действия и выбрав или создав назначение Teams для связывания.
Преподаватели: просмотр и оценка заданий Teams в списке содержимого курса
Преподаватели могут просматривать и оценивать задания Teams в списке содержимого курса.
- Перейдите на вкладку Содержимое курса.
- Выберите назначение Teams в списке содержимого.
- Просмотрите сведения о задании и нажмите кнопку Открыть в Teams , чтобы проверить, оценить и вернуть работу учащегося.
Преподаватели могут добавить ссылку на навигацию курса "Задания Teams" или мини-приложение для просмотра состояния синхронизации оценок из связанных заданий, диагностики проблем и управления подключенными командами.
- Выберите ... в конце навигационной панели курса и выберите команду Изменить эту панель навигации . В разделе Изменение ссылок на панели навигации нажмите кнопку Добавить ссылки и выберите ссылку Назначения Teams, чтобы добавить из списка.
- Выберите Дополнительные > средства > курса Все инструменты курса на панели навигации курса. Выберите Домашнюю страницу , а затем выберите активную домашнюю страницу, чтобы изменить ее. В разделе Мини-приложения редактора домашней страницы выберите Добавить мини-приложения, выберите мини-приложение Назначения Teams, а затем нажмите кнопку Добавить.
Учащиеся: просмотр и запуск заданий Teams из списка содержимого курса
Учащиеся могут просматривать и запускать задания Teams из списка содержимого курса.
- Перейдите на вкладку Содержимое курса.
- Выберите назначение Teams, добавленное инструктором в список содержимого.
- Просмотрите сведения о задании и нажмите кнопку Открыть в Teams , чтобы завершить задание.
- Выберите кнопку Отправить.
Учащиеся могут использовать ссылку на навигацию курса "Задания Teams" или мини-приложение, чтобы просмотреть группу классов, связанную с курсом LMS, и открыть ее.
Получение справки для администраторов и преподавателей
- Администраторы Canvas и Microsoft 365 могут обратиться в службу поддержки Майкрософт для образования, чтобы решить проблемы с конфигурацией и развертыванием для себя или от имени пользователей.
- Администраторы могут узнать о других доступных интеграциях Microsoft 365 и Teams LMS .
- Преподаватели могут пройти курс Teams Assignments LTI® Microsoft Learn , чтобы научиться использовать интеграцию и получить дополнительную помощь по назначениям Microsoft Teams.
- Преподаватели и учащиеся могут обращаться в службу поддержки или оставлять отзывы непосредственно из приложения с помощью меню справки и отзывов.
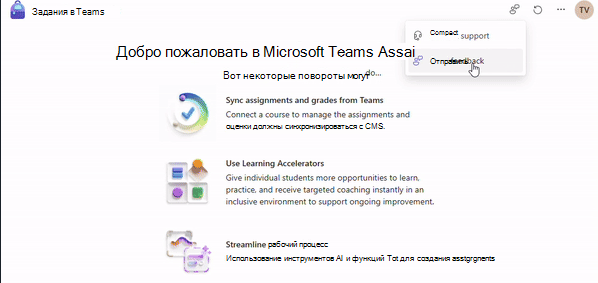
Взаимодействие с инструментами® обучения (LTI®) является товарным знаком 1EdTech Consortium, Inc. (www.imsglobal.org)