Использование microsoft Teams Assignments LTI® с Blackboard by Anthology
В этом руководстве приведены инструкции по развертыванию приложения microsoft Teams Assignments learning tool interoperability® (LTI®) в Blackboard.
Обзор всех интеграций Майкрософт для систем управления обучением (LMS) см. в статье Интеграция продуктов Майкрософт с системой управления обучением.
Примечание.
В этом руководстве описано, как зарегистрировать приложение "Назначения Teams" для Blackboard.
Пользователь, выполняющий эту интеграцию, должен иметь системную роль системного администратора в Blackboard.
Важно!
Если вы ранее развернули предварительную версию интеграции, необходимо повторно развернуть средство в Blackboard, выполнив новые действия по развертыванию, описанные в этой статье. Наши URL-адреса изменились и в настоящее время не могут быть синхронизированы с текущим предварительным развертыванием. Предварительное развертывание должно быть удалено или скрыто, так как старые URL-адреса не будут поддерживаться в ближайшем будущем, а старое развертывание перестанет работать.
Важно!
Устанавливая и используя приложение Teams Assignments LTI, преподаватели и учащиеся могут передавать оценки в LMS, где применяются условия использования и политика конфиденциальности этого приложения.
Однократная настройка администратором LMS
- Войдите в экземпляр Blackboard с правами администратора.
- Щелкните ссылку Администратор в области навигации слева, чтобы открыть панель инструментов администратора.
- На панели Средства администратора выберите ссылку Поставщики средств LTI , а затем выберите Зарегистрировать LTI 1.3/Advantage Tool.
- В поле Идентификатор клиента введите или скопируйте и вставьте этот идентификатор: 38e448f9-48c7-a7e8-9b771711d843
- Просмотрите предварительно заполненные параметры и убедитесь, что состояние средстваутверждено , а затем нажмите кнопку Отправить , чтобы завершить регистрацию. Рекомендуется проверить места размещения, созданные для средства, чтобы убедиться, что параметр Разрешить учащимся доступ включен для обоих размещений.
- Задания Teams теперь установлены и готовы к использованию в качестве инструмента в любом курсе в среде Blackboard.
Важно!
При изменении предварительно заполненных параметров или политик приложение может работать неправильно. Дважды проверка состояние включения параметров доступа к приложению и учащимся для каждого размещения, так как конфигурация Blackboard может отключить их по умолчанию. Для параметров учащихся для заданий Teams и связывания размещения заданий Teams должен быть включен разрешить учащимся доступ , а запуск в новом окне отключен.

Варианты развертывания для команд класса
Команда класса Майкрософт должна быть подключена к курсу Blackboard, чтобы позволить преподавателю связывать задания Teams в качестве содержимого и синхронизировать оценки и отзывы. Существует несколько способов, с помощью которых преподаватели могут подключить команду к своему курсу.
- Обязательное требование. Пользователи Blackboard должны иметь институциональный Email для Microsoft Entra имени участника-пользователя, как описано в руководстве по сопоставлению вспомогательных институциональных данных, чтобы сопоставить пользователей между курсами LMS и группами для синхронизации оценок.
- Для курсов "Ультра" для Blackboard : рекомендуется использовать интеграцию классов Microsoft Teams с Blackboard Ultra, чтобы включить автоматическое создание и связывание команд класса. Администраторы LMS могут включить интеграцию, следуя руководству Использование классов Microsoft Teams с развертыванием Blackboard Ultra.
- Для курсов "Ультра" или "Оригинальный" для курсов Blackboard: команды для занятий можно создавать и создавать в реестре с помощью Синхронизация сведений о школе Microsoft, вручную преподавателями или другими методами. Важно, чтобы регистрация команд класса соответствовала регистрации курса LMS, чтобы преподаватели могли подключать свои команды к своим курсам, а учащиеся, которым назначены задания Teams, могли получать доступ к своим заданиям и синхронизировать оценки с учебником LMS.
Параметры браузера
- Файлы cookie должны быть разрешены для приложения "Назначения Майкрософт".
- Всплывающие окна не должны блокироваться для приложения "Назначения Майкрософт".
Примечание.
- Файлы cookie не разрешены по умолчанию в режиме инкогнито браузера Chrome и должны быть разрешены.
- Приложение Microsoft Assignments также работает в режиме InPrivate в браузере Microsoft Edge. Убедитесь, что вы не заблокировали файлы cookie, которые разрешены по умолчанию.
Текущее использование преподавателями и учащимися курсов
При первом доступе к приложению преподаватели курсов и учащиеся должны войти с помощью учетной записи Майкрософт, чтобы начать работу.
Подключение группы класса к курсу
Преподаватели должны иметь команду класса Майкрософт, связанную с курсом Blackboard, чтобы связать задания Teams как содержимое и синхронизировать оценки и отзывы. Существует несколько способов подключения команды к курсу:
Для курсов Ultra для Blackboard с включенной интеграцией классов Teams:
- Щелкните ссылку Включить Microsoft Teams в меню Сведения & Действия справа.
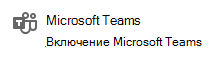
Для работы с ультра-ультра для курсов Blackboard без включенной интеграции с классами Teams:
- Щелкните ссылку Просмотр средств курса и учебного заведения в меню Сведения & Действия в заголовке "Книги & Сервис" в меню справа.
- Щелкните ссылку Назначения Teams в меню Средства инструктора .
- Следуйте указаниям мастера, чтобы подключить одну или несколько команд класса к курсу.
- Если к вашему курсу уже подключена команда, щелкните ссылку Подключить команды для занятий в правом верхнем углу, чтобы подключить или отключить Teams от курса LMS.
Для исходного интерфейса для курсов Blackboard :
- Щелкните ссылку Сервис в меню слева.
- Выберите раскрывающийся список Сервис, чтобы вставить в список новый элемент содержимого, а затем в списке выберите Связать назначение Teams .
Связывание заданий Teams со списком содержимого курса
Преподаватели могут связать назначение Teams с списком содержимого курса.
Для курсов Ultra для Blackboard :
- Выберите вкладку Содержимое в верхнем меню.
- Выберите символ +(плюс), чтобы вставить новый элемент содержимого в список, а затем выберите Content Market.
- Выберите плитку Связывание назначения Teams в списке Инструменты для учреждений.
Для исходного интерфейса для курсов Blackboard :
- Выберите ссылку Содержимое в меню слева.
- Выберите раскрывающийся список Сборка содержимого , чтобы вставить в список новый элемент содержимого, а затем в списке выберите Связать назначение Teams .
В пользовательском интерфейсе связывания заданий Teams преподаватели могут создать новое или связать одно или несколько существующих заданий Teams из списка, а связанные задания будут отображаться в списке содержимого курса.
Создание и связывание назначения Teams с списком содержимого курса
Преподаватели могут создавать задания Teams и привязываться к списку содержимого курса.
Для курсов Ultra для Blackboard :
- Выберите вкладку Содержимое в верхнем меню.
- Выберите символ +(плюс), чтобы вставить новый элемент содержимого в список, а затем выберите Content Market.
- Выберите плитку Связывание назначения Teams в списке Инструменты для учреждений .
Для исходного интерфейса для курсов Blackboard :
- Выберите ссылку Содержимое в меню слева.
- Выберите раскрывающийся список Сборка содержимого , чтобы вставить в список новый элемент содержимого, а затем в списке выберите Связать назначение Teams .
В пользовательском интерфейсе связывания заданий Teams преподаватели могут выбрать создать новое назначение Teams или связать одно или несколько существующих заданий Teams из списка, и связанные назначения будут отображаться в списке содержимого курса.
Проверка и оценка заданий Teams
Преподаватели могут просматривать и оценивать задания Teams в списке содержимого курса.
- Перейдите на вкладку Содержимое курса.
- Выберите назначение Teams в списке содержимого.
- Просмотрите сведения о задании и нажмите кнопку Открыть в Teams , чтобы проверить, оценить и вернуть работу учащегося.
Проверка состояния синхронизации
Преподаватели могут просматривать состояние синхронизации оценок из связанных заданий, диагностировать проблемы и управлять подключенными командами.
Для курсов Ultra для Blackboard :
- Щелкните ссылку Просмотр средств курса и учебного заведения в меню Сведения & Действия в заголовке "Книги & Сервис" в меню справа.
- Щелкните ссылку Назначения Teams в меню Средства инструктора.
Для исходного интерфейса для курсов Blackboard :
- Щелкните ссылку Сервис в меню слева.
- Выберите раскрывающийся список Сервис, чтобы вставить в список новый элемент содержимого, а затем в списке выберите Связать назначение Teams .
В пользовательском интерфейсе состояния Заданий Teams преподаватели могут просматривать все связанные задания Teams в одном месте и понимать состояние синхронизации оценок и отзывов из этих заданий с учебником по LMS.
Просмотр и запуск заданий Teams из списка содержимого курса
Учащиеся могут просматривать и запускать задания Teams из списка содержимого курса.
- Выберите вкладку содержимого курса.
- Выберите назначение Teams, добавленное инструктором в список содержимого.
- Просмотрите сведения о задании и нажмите кнопку Открыть в Teams , чтобы завершить задание.
- Выберите кнопку Отправить.
Получение справки для администраторов и преподавателей
- Администраторы Canvas и Microsoft 365 могут обратиться в службу поддержки Майкрософт для образования, чтобы решить проблемы с конфигурацией и развертыванием для себя или от имени пользователей.
- Администраторы могут узнать о других доступных интеграциях Microsoft 365 и Teams LMS .
- Преподаватели могут пройти курс Teams Assignments LTI® Microsoft Learn , чтобы научиться использовать интеграцию и получить дополнительную помощь по назначениям Microsoft Teams.
- Преподаватели и учащиеся могут обращаться в службу поддержки или оставлять отзывы непосредственно из приложения с помощью меню справки и отзывов.
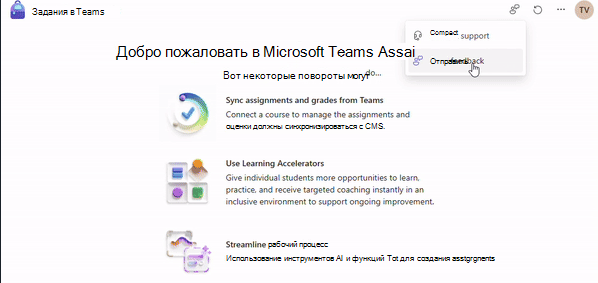
Взаимодействие с инструментами® обучения (LTI®) является товарным знаком 1EdTech Consortium, Inc. (www.imsglobal.org)