Развертывание статических команд переднего плана в большом масштабе с помощью PowerShell для сотрудников первой линии
Обзор
Использует ли ваша организация большое количество команд для общения и совместной работы между вашими сотрудниками первой линии? Эта статья поможет вам создать команды и управлять ими в большом масштабе.
PowerShell можно использовать для развертывания до 500 команд и одновременного добавления до 25 пользователей на каждую команду. Вы также можете добавлять и удалять пользователей из существующих команд в большом масштабе. Используйте это решение, чтобы удовлетворить потребности организации в масштабировании и значительно сократить время развертывания.
Развертывание Teams в большом масштабе позволяет:
- Создавайте команды с помощью готовых шаблонов или собственных пользовательских шаблонов.
- Добавлять пользователей в команды в качестве владельцев или членов.
- Управлять командами в большом масштабе путем добавления или удаления пользователей из существующих команд.
- Получать уведомления по электронной почте, в том числе о завершении, состоянии и ошибках (при наличии). Вы можете уведомлять до пяти человек о состоянии каждого пакета развертываемых команд. Владельцы и члены команды автоматически получают уведомления после их включения в команду.
В этой статье описано, как развернуть Teams в большом масштабе.
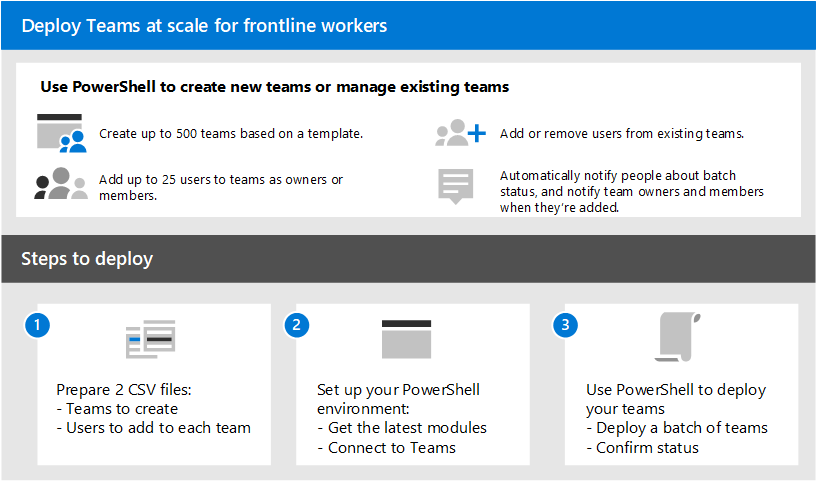
Настройка и развертывание команд
Важно!
Владельцы команд должны иметь лицензию Teams. Прежде чем использовать эти действия для развертывания команд, убедитесь, что все владельцы команд имеют лицензию.
Выполните следующие действия, чтобы одновременно развертывать до 500 команд.
Шаг 1. Подготовка CSV-файлов
Создайте два CSV-файла для каждого пакета развертываемых команд:
CSV-файл, который определяет команды, которые вы создаете. Этот файл должен иметь строку заголовка и должен содержать эти обязательные столбцы в следующем порядке, начиная с первого столбца:
Столбец Описание Имя группы Имя команды. Существующий ИД команды При добавлении или удалении пользователей из существующей команды укажите ее идентификатор. Visibility Является ли команда общедоступной (к которой может присоединиться любой пользователь в вашей организации) или частной (пользователям требуется утверждение от владельцев команды для присоединения). Параметры: Общедоступная и Частная. ИД шаблона команды Если вы создаете команду из предварительно созданного или пользовательского шаблона, укажите идентификатор шаблона команды. Список готовых шаблонов и идентификаторов команд см. в статье Начало работы с шаблонами команд в Центре администрирования Teams . Если вы хотите использовать стандартный шаблон команды по умолчанию, оставьте это поле пустым. CSV-файл, который сопоставляет пользователей, добавляемых в каждую команду. Этот файл должен иметь строку заголовка и должен содержать эти обязательные столбцы в следующем порядке, начиная с первого столбца:
Столбец Описание Полное имя пользователя Отображаемое имя пользователя. Имя участника-пользователя (UPN) или ИД Имя участника-пользователя (UPN) или ИД пользователя. Например, averyh@contoso.com. Имя группы Имя команды. ActionType Независимо от того, добавляете вы или удаляете пользователя из команды. Параметры: AddMemberиRemoveMember.Владелец или член Является ли пользователь владельцем команды или членом команды. Параметры: OwnerиMember.Примечание.
В этом CSV-файле вы также можете назначить нескольких пользователей в качестве владельцев команд для любой команды, включая динамические команды, созданные в Центре администрирования Teams, с помощью интерфейса динамических команд.
Примеры
Используйте следующие примеры для создания CSV-файлов. Здесь мы назвали файлы, Teams.csv и Users.csv.
Teams.csv
| Имя группы | Существующий ИД команды | Видимость | ИД шаблона команды |
|---|---|---|---|
| Магазин Contoso 1 | Public | com.microsoft.teams.template.retailStore | |
| Магазин Contoso 2 | Public | com.microsoft.teams.template.retailStore | |
| Магазин Contoso 3 | Public | com.microsoft.teams.template.retailStore | |
| Магазин Contoso 4 | Public | com.microsoft.teams.template.retailStore | |
| Магазин Contoso 5 | Public | com.microsoft.teams.template.ManageAProject | |
| Магазин Contoso 6 | Public | com.microsoft.teams.template.ManageAProject | |
| Магазин Contoso 7 | Public | ||
| Магазин Contoso 8 | Private | com.microsoft.teams.template.OnboardEmployees | |
| Магазин Contoso 9 | Private | com.microsoft.teams.template.OnboardEmployees | |
| Contoso Store 10 | Private | com.microsoft.teams.template.OnboardEmployees |
Users.csv
| Полное имя пользователя | Имя участника-пользователя или ИД | Имя группы | ActionType | Владелец или член |
|---|---|---|---|---|
| Авери Ховард | averyh@contoso.com | Магазин Contoso 1 | AddMember |
Owner |
| Кейси Дженсен | caseyj@contoso.com | Магазин Contoso 2 | AddMember |
Owner |
| Джесси Ирвин | jessiei@contoso.com | Магазин Contoso 3 | AddMember |
Owner |
| Манджит Бхатия | manjeetb@contoso.com | Магазин Contoso 4 | AddMember |
Owner |
| Микаэла Ли | mikaelal@contoso.com | Магазин Contoso 5 | AddMember |
Owner |
| Морган Коннерс | morganc@contoso.com | Магазин Contoso 6 | AddMember |
Member |
| Оскар Вард | oscarw@contoso.com | Магазин Contoso 7 | AddMember |
Member |
| Ренэ Пелетьер | renep@contoso.com | Магазин Contoso 8 | AddMember |
Member |
| Сидни Маттос | sydneym@contoso.com | Магазин Contoso 9 | AddMember |
Member |
| Вайолет Мартинес | violetm@contoso.com | Contoso Store 10 | AddMember |
Member |
Шаг 2. Настройка среды
Выполните следующие действия, чтобы установить и подключиться к последней версии модуля PowerShell Teams.
Установите PowerShell версии 7 или более поздней. Пошаговые инструкции см. в разделе Установка PowerShell в Windows.
Запустите PowerShell в режиме администратора.
Выполните следующую команду, чтобы удалить любой ранее установленный модуль Teams PowerShell.
Uninstall-module -Name MicrosoftTeams -Force -AllversionsЕсли вы получите сообщение об ошибке, значит, все готово. Перейдите к следующему шагу.
Скачайте и установите последнюю версию модуля Teams PowerShell. Должна быть установлена версия 4.7.0 (предварительная версия) или более поздняя.
Чтобы подключиться к Teams, сделайте следующее.
Connect-MicrosoftTeamsПри появлении запроса войдите в систему, используя свои учетные данные администратора.
Выполните следующую команду, чтобы получить список команд в модуле Teams PowerShell.
Get-Command -Module MicrosoftTeamsУбедитесь, что
New-CsBatchTeamsDeploymentиGet-CsBatchTeamsDeploymentStatusвнесены в список.
Шаг 3. Развертывание команд
Теперь, когда вы создали CSV-файлы и настроили среду, вы можете развернуть команды.
Используйте командлет New-CsBatchTeamsDeployment для отправки пакета команд для создания. Для каждого пакета создается ИД оркестрации. Затем можно использовать командлет Get-CsBatchTeamsDeploymentStatus для отслеживания хода выполнения и состояния каждого пакета.
Выполните следующую команду, чтобы развернуть пакет команд. В этой команде нужно указать путь к вашим CSV-файлам, а также адреса электронной почты до пяти получателей, чтобы уведомить их об этом развертывании.
New-CsBatchTeamsDeployment -TeamsFilePath "Your CSV file path" -UsersFilePath "Your CSV file path" -UsersToNotify "Email addresses"Адресаты получат уведомления по электронной почте о состоянии развертывания. Сообщение электронной почты содержит идентификатор оркестрации для отправленного пакета и все ошибки, которые могли произойти.
Например:
New-CsBatchTeamsDeployment -TeamsFilePath "C:\dscale\Teams.csv" -UsersFilePath "C:\dscale\Users.csv" -UsersToNotify "adminteams@contoso.com,adelev@contoso.com"Выполните следующую команду, чтобы проверить состояние отправленного пакета.
Get-CsBatchTeamsDeploymentStatus -OrchestrationId "OrchestrationId"
Получение аналитических сведений об использовании команд переднего плана
Отчет об использовании Teams в Центре администрирования Teams содержит обзор действий по использованию в Teams. Отчет можно использовать для просмотра сведений об использовании команд первой линии, включая активных пользователей, активные каналы, общее количество организованных собраний, дату последнего действия и другую информацию.
В левой области навигации Центра администрирования Teamsвыберите Аналитика & отчеты об>использовании.
На вкладке Просмотр отчетов в разделе Отчет выберите Использование Teams.
В разделе Диапазон дат выберите диапазон дат 7, 30, 90 дней или 180 дней. Затем нажмите Запустить отчет.
В правом верхнем углу выберите Экспорт в Excel>Экспорт таблицы как CSV.
Отфильтруйте электронную таблицу по идентификаторам первой команды.
Примечание.
Идентификаторы команд первой линии отображаются в выходных данных PowerShell при развертывании команд.