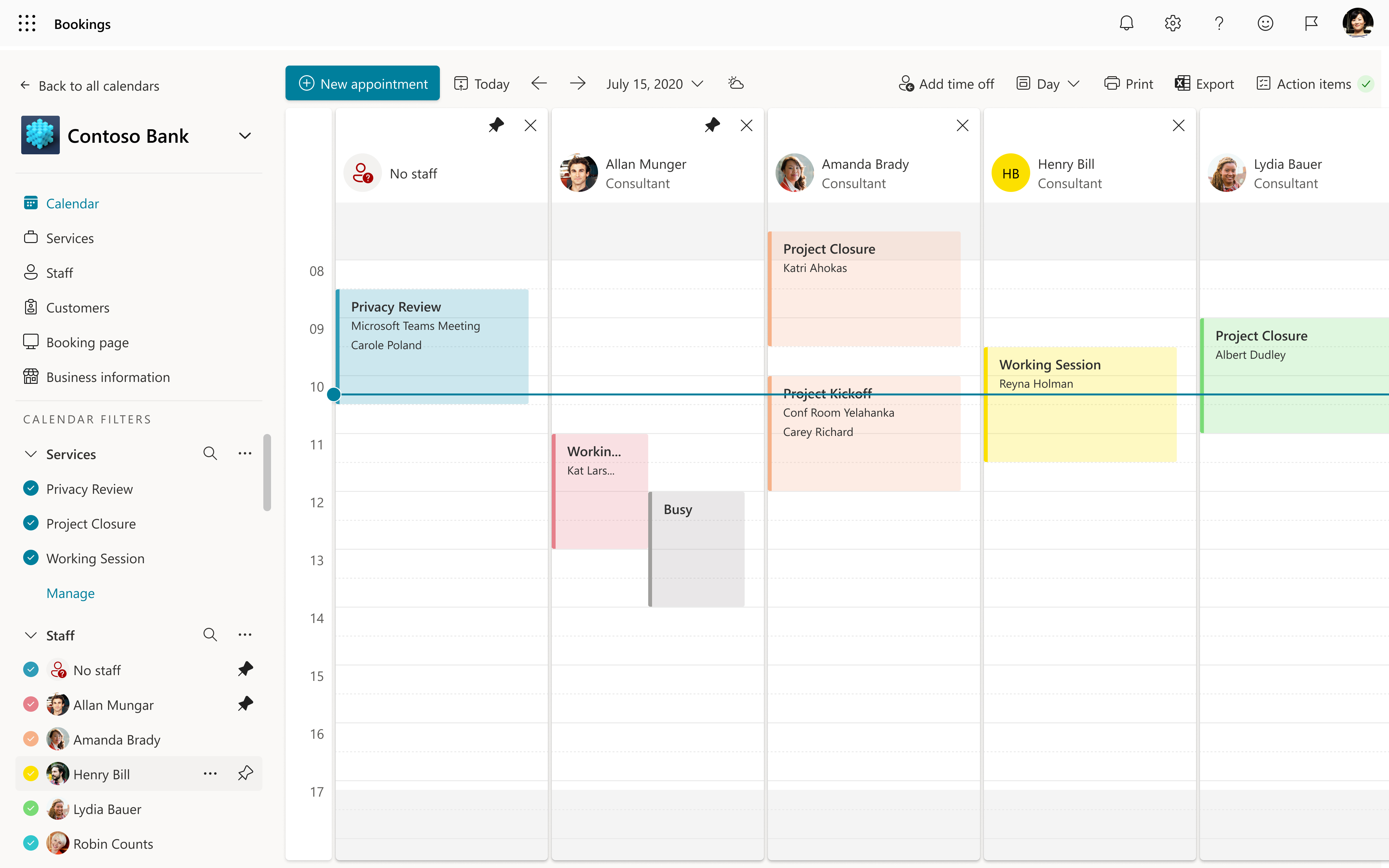Добавление участников команды в Bookings
На странице Персонал в Bookings вы создаете список сотрудников и управляете сведениями о сотрудниках, такими как имя, номер телефона и адрес электронной почты. Вы также можете задать рабочее время для каждого сотрудника здесь. Обратите внимание, что сотрудник является членом команды.
В этой статье рассматриваются основные действия, необходимые для добавления сотрудников на общую страницу резервирования.
Подготовка к работе
Хотя Bookings является функцией Microsoft 365, не все сотрудники должны иметь учетную запись Microsoft 365. Все сотрудники должны иметь действительный адрес электронной почты, чтобы они могли получать резервирования и изменения расписания.
Смотреть: добавление сотрудников в Bookings
Действия
На домашней странице Bookings перейдите в раздел Общие резервирования и выберите страницу бронирования, на которую вы хотите добавить участников команды.
Перейдите к параметру "Сотрудники" в левой области и выберите Пункт Персонал, а затем — Добавить новых сотрудников.
При добавлении сотрудников из организации введите их имя в поле поиска и выберите их, когда они появятся в раскрывающемся меню. Другие поля будут заполнены автоматически.
Примечание.
Чтобы добавить сотрудников из-за пределов организации, вручную заполните их адрес электронной почты и другую информацию. Сотрудники за пределами вашего клиента не смогут делиться сведениями о доступности с Bookings.
Для каждого сотрудника выберите роль: участник группы, планировщик, средство просмотра или гость. Дополнительные сведения о ролях сотрудников см. в статье Общие сведения о ролях персонала.
Выберите Уведомлять всех сотрудников по электронной почте при создании или изменении назначенного им резервирования , чтобы включить сообщения электронной почты сотрудников. Ниже приведен пример сообщения электронной почты:
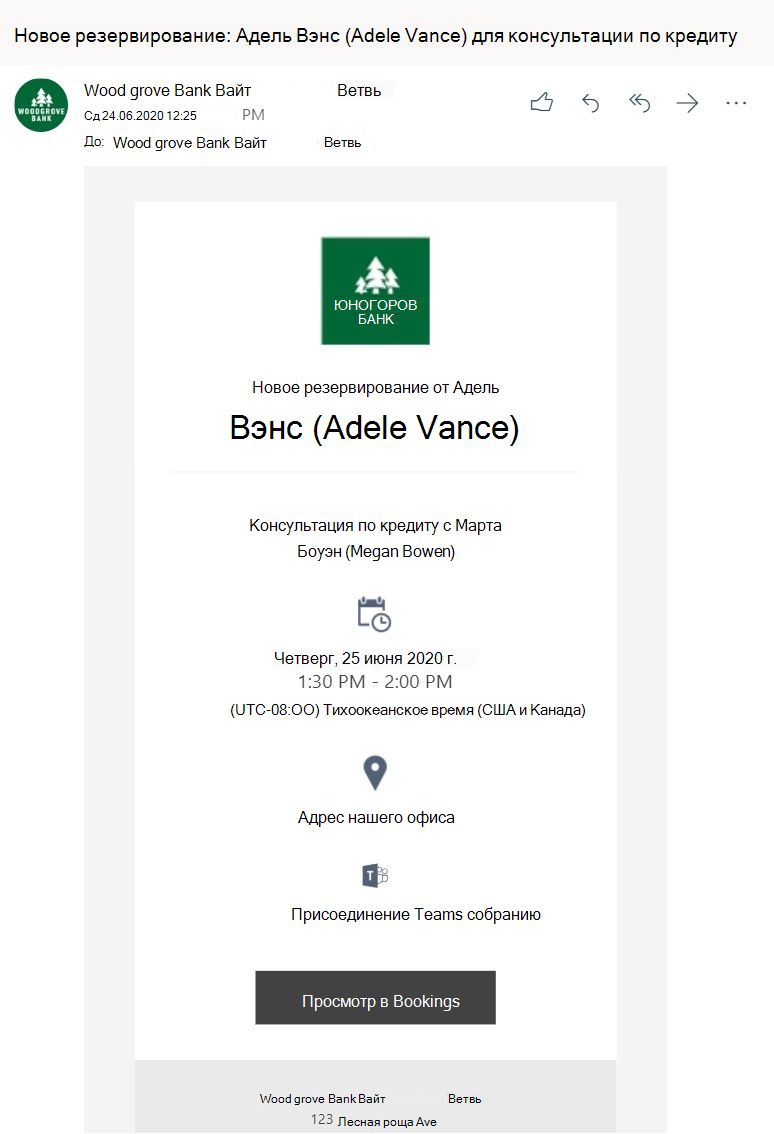
Выберите События в календаре Microsoft 365 влияют на доступность , если вы хотите, чтобы сведения о доступности из календарей сотрудников влияли на доступность служб резервирования через Bookings.
Например, если у сотрудника есть собрание команды или личное собрание, запланированное на 3 вечера в среду, Bookings покажет, что этот сотрудник недоступен для бронирования в этот интервал времени. Это время будет отображаться как занято или в предварительном представлении Bookings Page, как показано в приведенном ниже примере.
Важно!
Этот параметр включен по умолчанию. Мы настоятельно рекомендуем оставить этот параметр включено, чтобы избежать двойного бронирования и оптимизировать доступность ваших сотрудников.
Выберите Использовать рабочие часы , чтобы указать, что все время резервируемых сотрудников должно находиться только в течение рабочего времени, указанного в разделе Рабочие часы на странице "Бизнес-информация". Дополнительные сведения о настройке доступности персонала см . в статье Настройка доступности сотрудников в Microsoft Bookings.
Отменив этот флажок, сотрудники могут получить настраиваемые часы, что еще больше ограничивает время, когда они могут быть забронированы. Это полезно для сценариев, когда сотрудник может находиться на месте только по вторникам и средам, или они посвящают свое утро для одного типа встреч, а во второй половине дня — для других типов.
Примечание.
Bookings поддерживает до 100 сотрудников на странице Bookings.
Сделать пользователя Bookings суперпользоваем, не добавляя его в качестве сотрудников в Bookings
Вы можете добавить человека в список сотрудников в Bookings, не делая его доступным для клиентов или клиентов. После того как вы сделаете его суперпользоваем, он станет администратором почтового ящика резервирования. Администратор почтового ящика резервирования определяется как наличие полного доступа и разрешения на отправку в почтовый ящик резервирования.
Примечание.
Эти действия работают только в том случае, если добавляемому пользователю еще не назначена роль зрителя в Bookings.
С помощью PowerShell назначьте полный доступ с помощью следующих команд:
Add-MailboxPermission -Identity <bookingmailbox@emailaddress> -User <adminusers@emailaddress> -AccessRights FullAccess -Deny:$falseПо умолчанию почтовый ящик автоматически сопоставляется с Outlook. Если вы не хотите, чтобы почтовый ящик резервирования отображалось в Outlook пользователя, назначьте полный доступ с помощью следующих команд:
Add-MailboxPermission -Identity <bookingmailbox@emailaddress> -User <adminusers@emailaddress> -AccessRights FullAccess -Deny:$false -AutoMapping:$falseЗатем выполните эту команду, чтобы назначить разрешения отправки от имени.
Add-RecipientPermission -Identity <bookingmailbox@emailaddress> -Trustee <adminusers@emailaddress> -AccessRights SendAs -Confirm:$false
Ниже приведен пример команды PowerShell, чтобы добавить Элли Белью в почтовый ящик бронирования в дневное время Contoso.
Сначала выполните следующую команду:
Add-MailboxPermission -Identity "daycare@contoso.com" -User "Allie Bellew" -AccessRights FullAccess -InheritanceType AllПо умолчанию почтовый ящик автоматически сопоставляется с Outlook. Если вы не хотите, чтобы почтовый ящик резервирования отображалось в Outlook пользователя, назначьте полный доступ с помощью следующих команд:
Add-MailboxPermission -Identity "daycare@contoso.com" -User "Allie Bellew" -AccessRights FullAccess -AutoMapping:$false -InheritanceType AllЗатем выполните следующую команду:
Add-RecipientPermission -Identity "daycare@contoso.com" -Trustee "Allie Bellew" -AccessRights SendAs -Confirm:$false
Элли Беллю теперь имеет доступ к администратору, но не отображается в качестве резервируемых сотрудников в Bookings.