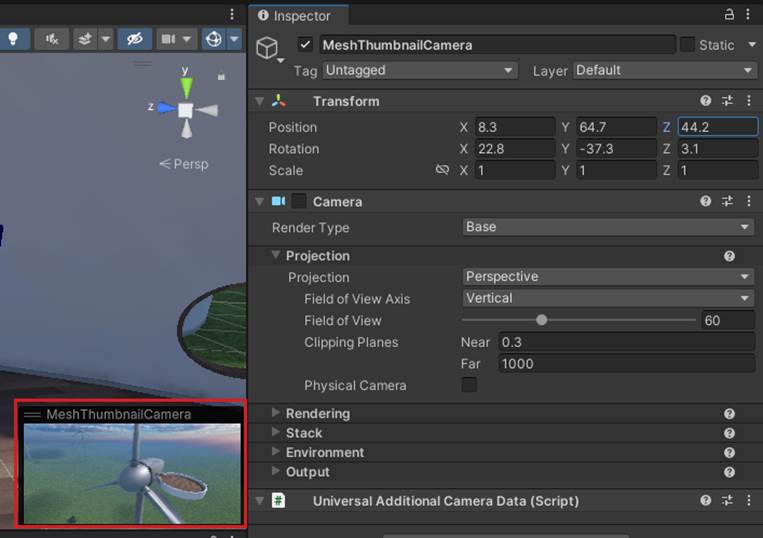Руководство по Сетке 101. Подготовка проекта
Примечание.
Мы делаем регулярные обновления набора средств Сетки, и это видео может не отражать все последние изменения. Вы должны просмотреть содержимое этой статьи как источник истины.
Сцены проекта
Откройте проект Mesh101 в Unity. Если установлено несколько версий Unity, обязательно откройте проект, с
Unity 2022.3.34которым требуется для этого руководства.В папке "Активы" доступны два сцены: начальная точка и завершенный проект.
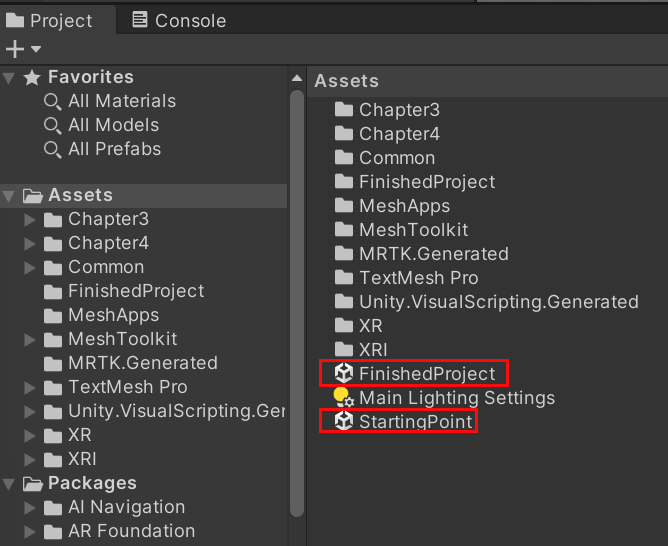
Откройте сцену Начальной точки .
О сценах
Начало работы: это сцена, в которую вы будете выполнять учебник. Он содержит предварительно созданный параметр, включающий в себя ветряные турбины и станции, в которые вы будете посещать и добавлять функции Сетки.
FinishedProject: Как подразумевает название, эта сцена содержит точную завершенную версию учебника. Вы можете ссылаться на это в любое время, чтобы убедиться, что вы выполнили инструкции руководства в сцене Начальной точки правильно. Всегда сохраняйте работу в сцене Начальной точки перед переключением сцен.
Отключение значков объектов для более четкого представления
Многие объекты отображаются в сцене с трехмерными значками, отображаемыми по умолчанию. Это может помочь определить объекты, но он также может загромождать представление и сделать объекты более сложными.
![]()
Давайте выключим трехмерные значки, чтобы сделать представление более понятным.
На панели инструментов над правым верхним углом окна сцены выберите раскрывающийся список Gizmos.
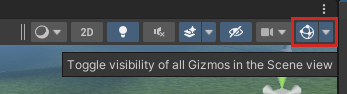
Ползунок трехмерных значков слева.
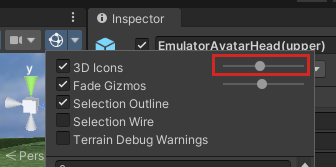
Это упрощает чтение диалоговых окон, меток на кнопках и многое другое.
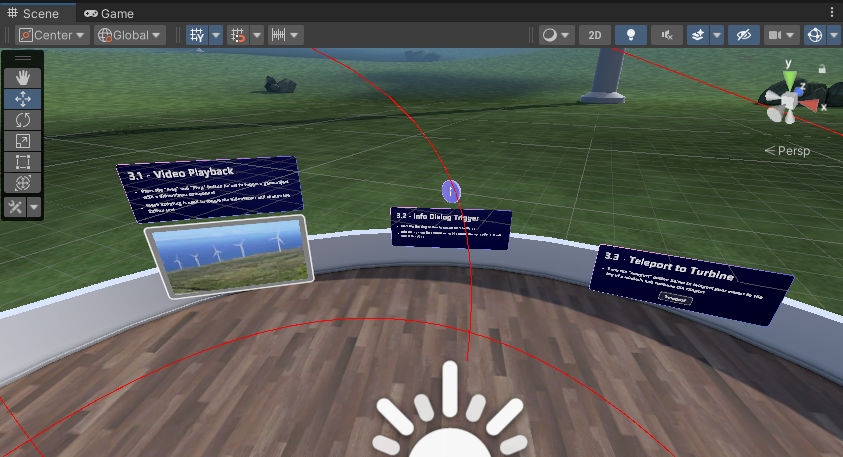
Изучение сцены Начальной точки
Вы можете перемещаться по окну сцены , чтобы ознакомиться с содержимым сцены. Если мы немного увеличимся, мы можем увидеть, что в нашей ветряной ферме есть ряд ветряных турбин. Эти две белые округленные элементы называются Sphere Terraces.
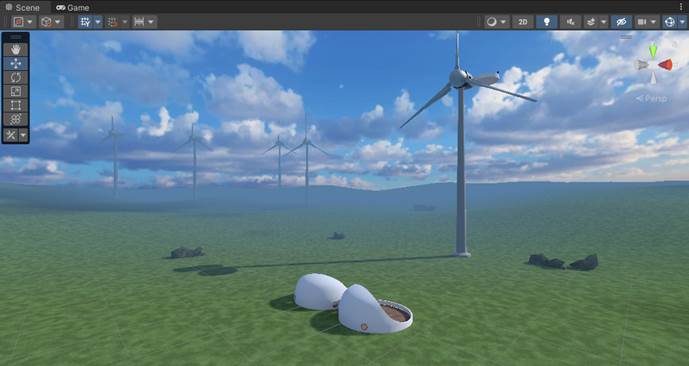
При просмотре террас сферы с передней стороны вы можете увидеть, что каждый из них содержит пространство внутри, в котором вы скоро будете ходить.
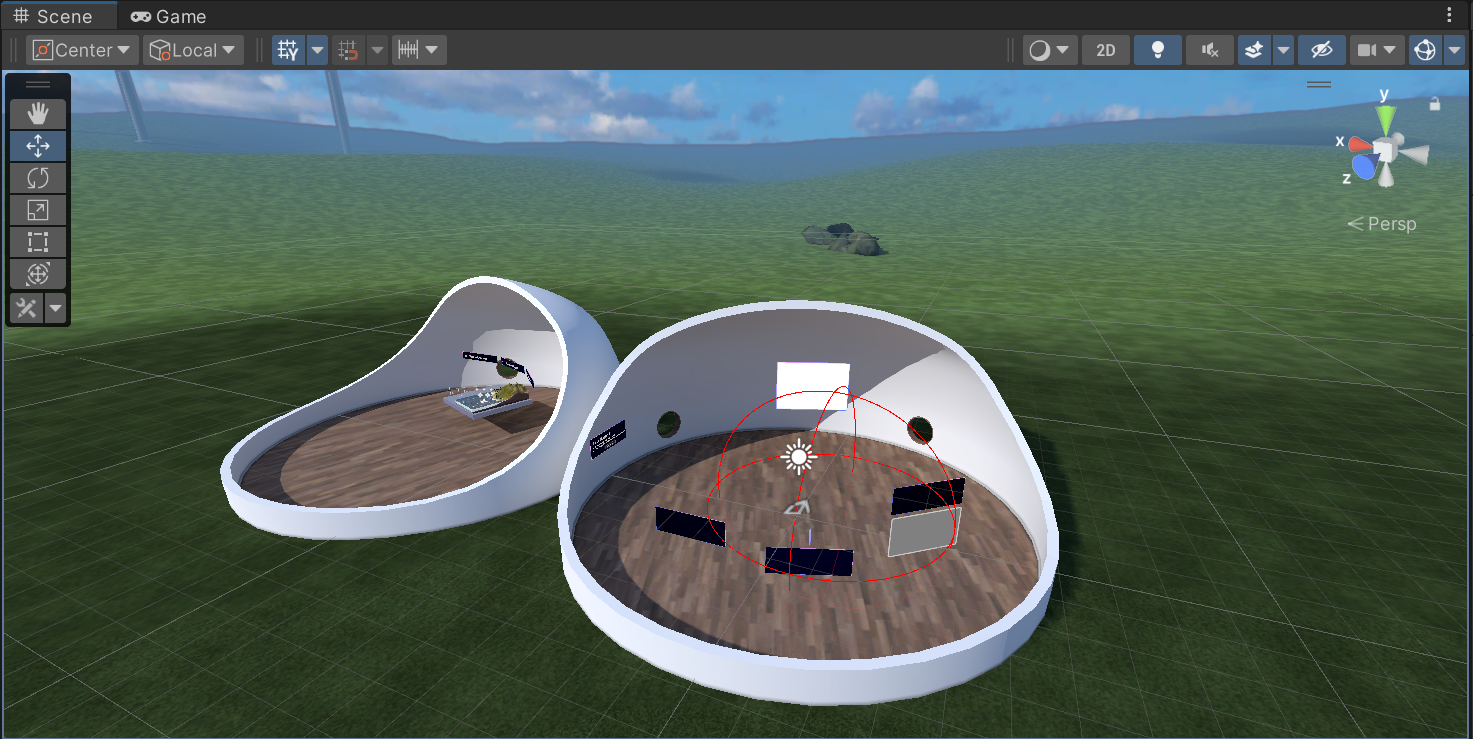
Вы будете посещать Террасы Sphere, начиная со следующей главы--- каждый содержит ряд станций, где вы узнаете, как реализовать функции Сетки. Первая терраса Sphere (описанная в главе 3) — это то, где вы узнаете о визуальном скрипте сетки ...
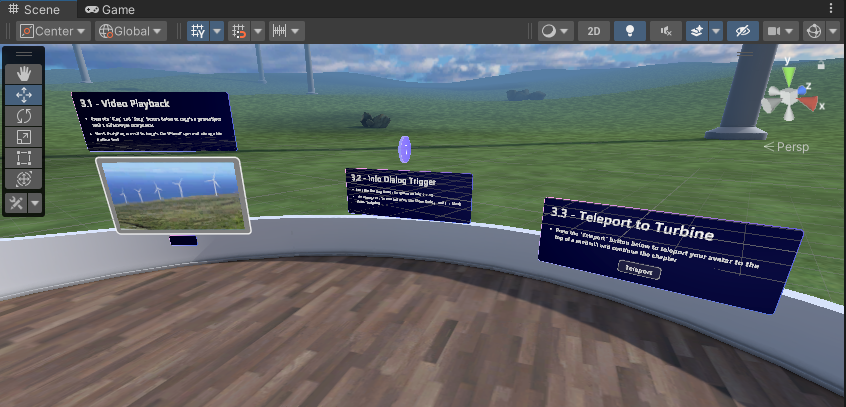
... и другая терраса Sphere, описанная в главе 4, — здесь вы узнаете о физики взаимодействия сетки и сетки.
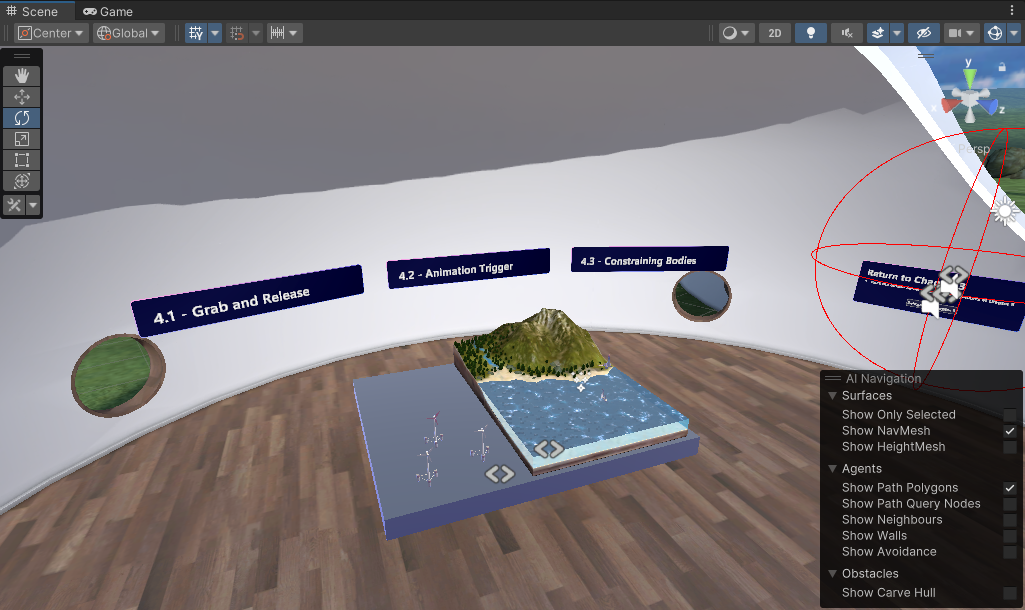
Использование режима воспроизведения с эмуляции сетки
При нажатии кнопки "Воспроизведение редактора Unity" проект автоматически использует эмуляцию сетки. Это возможно благодаря присутствию префабации MeshEmulatorSetup [NoUpload] , которую можно просмотреть в иерархии.
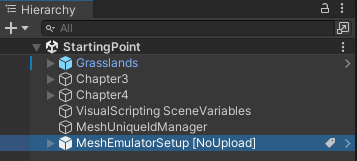
В более ранних версиях учебника необходимо добавить этот префаб намеренно при первом вводе режима воспроизведения. По состоянию на середину мая 2024 года префаб поставляется предварительно загружен в сцену.
В режиме воспроизведения с эмуляцией сетки вы получите приблизительное представление о том, что содержимое будет выглядеть и чувствовать себя при запуске в приложении Сетки. Префаб эмулятора предоставляет вам высоко стилизованный контроллер аватара, который подключен к камере, поэтому теперь, когда мы "играем" проект, который мы можем посмотреть вокруг. По умолчанию эмулятор сетки настроен для предоставления единого представления в окне игры .
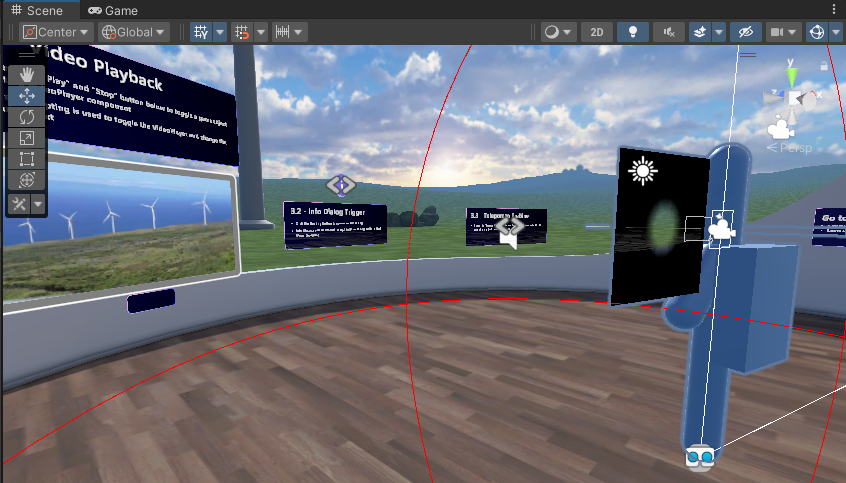
Ключевой особенностью режима воспроизведения с эмуляции сетки является возможность запуска нескольких клиентов в одном процессе; это позволяет легко получить первое впечатление о многопользовательском сценарии. В будущем может потребоваться иметь два или более представлений в режиме эмулятора сетки. Для этого можно перейти к компоненту установки эмулятора сетки эмулятора в инспекторе, а затем изменить его свойство Initial Screen Count на 2 (или более).
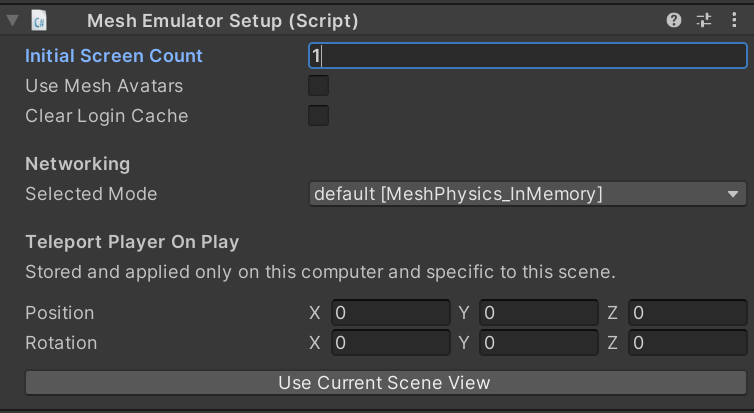
В этом руководстве мы будем оставаться в одном представлении.
- Нажмите кнопку "Воспроизведение редактора Unity", чтобы войти в режим воспроизведения.
- Используйте ключи WASD для прогулки по всей террасе Sphere. Вы также можете использовать клавиши со стрелками или перетащить правую кнопку мыши для сдвига в любом направлении. Когда вы закончите экспериментировать, нажмите кнопку "Редактор Unity Play" еще раз, чтобы выйти из режима воспроизведения.
Проверьте масштаб объектов GameObjects
В проекте учебника используются значения масштабирования Unity по умолчанию: 1 единица = 1 метр.
Аватар MeshEmulatorSetup совпадает с высотой среднего человека. При создании собственной среды можно сравнить его размер с любым пользовательским GameObject , добавленным в проект, чтобы убедиться, что эти объекты являются нужным размером.
Добавление камеры эскизов сетки
Mesh Thumbnail Camera Добавление изображения эскиза, которое будет добавлено в список среды в Сетке в Интернете и кнопку выбора в приложении Сетки. Это удобно при выборе сред в любом месте, так как это дает визуальное напоминание о том, как выглядит среда.
Чтобы добавить эскиз камеры в сцену и задать его представление:
В окне сцены настройте представление таким образом, чтобы оно отображалось в изображении эскиза (представление эскиза камеры будет основано на окне сцены).
Выберите раскрывающийся список "+", расположенный под вкладкой "Иерархия", а затем выберите камеру эскизов набора средств>сетки.
Чтобы увидеть, как будет выглядеть эскиз, просмотрите небольшое окно MeshThumbnailCamera , которое отображается в правом нижнем углу окна сцены .

Примечание. Если вы решите, что вам нужно другое представление для камеры эскизов, проще всего удалить камеру, установить нужное представление сцены , а затем снова добавить камеру. Вы также можете настроить gameObject камеры непосредственно в окне сцены или изменить его значения положения и поворота в инспекторе перед отправкой среды в Сетку.
Нет никаких правил для того, как эскиз должен выглядеть---it полностью до вас. В приведенном ниже примере мы выбрали близкое представление ветряной турбины.