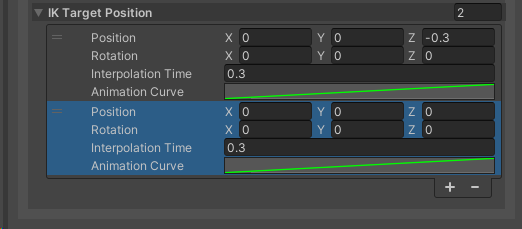Настройка для взаимодействуемого типа Equippable
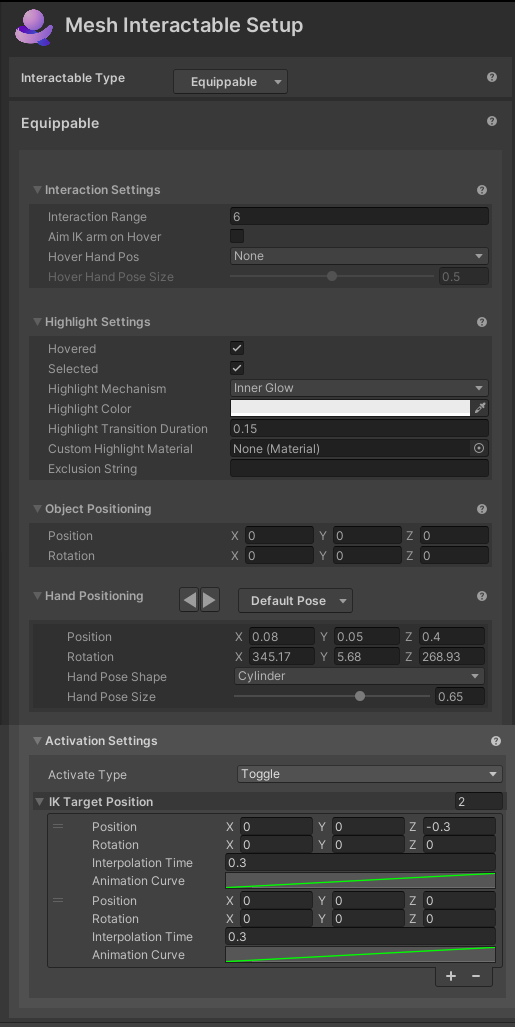
Терминология
В этой статье "наведите указатель мыши" означает", когда курсор (PC или Mac) или указатель контроллера (Quest) находится над объектом".
Чтобы "обустроить" объект означает, чтобы держать объект в руке. Объекты, которые могут быть схвачены и удерживаются, являются "экипируемыми". Когда аватар держит объект, мы говорим, что объект "оснащен".
Ограничения тестирования
Важно. В функциях позиционирования объектов, позиционирования рук и предустановок, описанных в этой статье, вы можете вносить корректировки в положение и поворот объекта относительно руки или груди аватара. Обратите внимание, что в редакторе Unity можно просмотреть только результаты с помощью аватара эмулятора сетки, который ограничен. Чтобы просмотреть результаты этих настроек с полным аватаром события Сетки, необходимо создать и опубликовать проект, а затем создать событие Сетки, а затем присоединиться к событию и сохранить объект в сцене.
Параметры взаимодействия
Диапазон взаимодействия: расстояние в метрах, аватар может взаимодействовать с этим объектом.
Айм IK рука на Hover: независимо от того, будет ли рука аватара достичь к объекту при наведении указателя мыши с помощью целевого объекта IK.
Hover Hand Pos: фигура поз руки, чтобы поместить руку аватара в положение при наведении указателя мыши на объект.
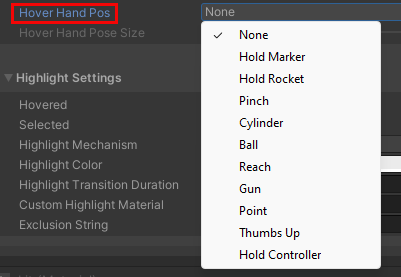
Например, если выбрать Pinch, когда аватар достигает объекта, его рука будет предполагать положение сцепление.
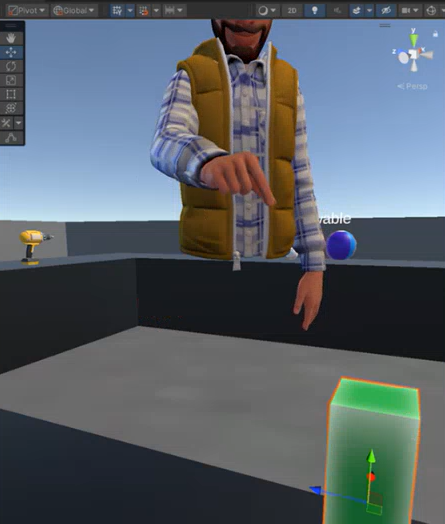
Размер поз наведения указателя мыши: определяет интервалы аватарных пальцев в масштабе от 0 до 1. Ноль, пальцы будут касаться; увеличение значения ползунка делает пальцы дальше друг от друга. Обратите внимание, что это непосредственно влияет на фигуру, выбранную в раскрывающемся списке Hover Hand Pos .
Параметры выделения
Параметры выделения
Наведите указатель мыши или выбрано: следует ли выделить объект, если он выделен или выбран.
Механизм выделения
Пункт меню 1. Свойства шейдера
- Цвет выделения: цвет для задания свойств цвета материала при выделении объекта.
- Выделение длительности перехода: время, затравляющее выделение при переходе.
- Выделение свойств суммы: свойства материала, чтобы задать количество выделения при выделении. Это значение с плавающей запятой.
- Свойства цвета выделения: свойства материала, чтобы задать цвет выделения при выделении. Это значение цвета.
Пункт меню 2. Структура сетки: добавляет автоматический контур указанного цвета или ширины к объектам.
- Цвет выделения: цвет контура.
- Выделение длительности перехода: время, затраченные на выделение контура при переходе.
- Выделение ширины контура: как толстый (в метрах) должен быть контур. Переопределяет значение extrusion в материале "Графические инструменты/стандартный".
- Пользовательский материал структуры: материал, используемый для отрисовки структуры.
- Пользовательский материал для записи наборов элементов: материал, используемый для записи значения в буфер набора элементов
- Режим исключения структуры: параметр фильтрации отрисовщиков, которые вы не хотите включить в структуру.
Пункт меню 3. Внутреннее свечение: применяет выделение с эффектом свечения с помощью заданных свойств.
- Цвет выделения: цвет внутреннего свечения.
- Выделение длительности перехода: время, затравляющее внутреннее свечение при переходе
- Настраиваемый материал выделения: переопределение параметра, относящееся к этому объекту, чтобы задать материал, используемый для свечения. Если это не задано, будет использоваться материал по умолчанию из ресурса параметров.
- Строка исключения: если это задано, из выделения будет исключен любой игровой объект с именем, содержащим строку исключения.
Размещение объектов
- Положение и поворот: используйте эти параметры для точной настройки положения и поворота объекта относительно руки аватара. Небольшие корректировки здесь могут значительно улучшить реалистичность проведения объекта.
Размещение рук
Эти параметры определяют положение руки аватара (в частности, запястье) относительно положения груди.
Все
Помимо по умолчанию позу для руки аватара, есть девять предустановок, которые дают вам различные варианты поз. Например, если выбрать предустановку 1, аватар будет держать объект с его ладонью вверх.
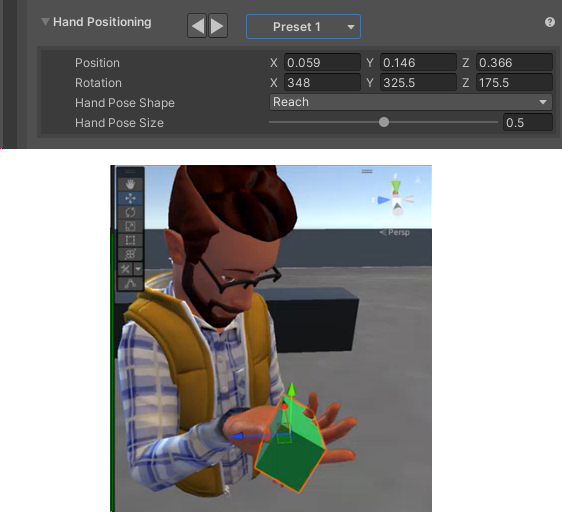
Чтобы выбрать предустановку, выполните одно из следующих действий:
Нажмите кнопку, которая отображает представление по умолчанию, а затем выберите предустановку из списка.

–или–
Щелкните стрелки вперед или назад справа от позиции руки.

Изменение параметров предустановки
Перейдите по списку предустановок с помощью кнопок вперед или назад и обратите внимание, что каждая предустановка имеет собственные уникальные параметры.
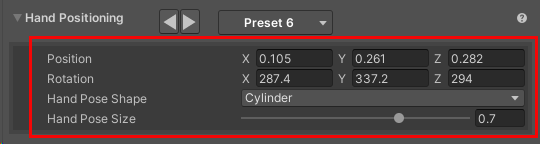
- Позиция: расстояние от руки аватара к груди, когда объект оснащен.
- Поворот: сумма поворота запястья при оснащении объекта.
- Фигура поза руки: это раскрывающийся список, который предоставляет диапазон фигур поза руки, чтобы положить руку аватара в то время, когда он оснащен. Вы также можете выбрать нет.
- Размер руки: размер поз руки от 0 до 1.
Если вы обнаружите, что предустановка не дает точной позе, которую вы ищете, вы можете изменить эти параметры для дальнейшего улучшения. После внесения изменений появится сообщение с сообщением о том, что можно восстановить параметры предустановки по умолчанию, нажав кнопку "Сброс ".
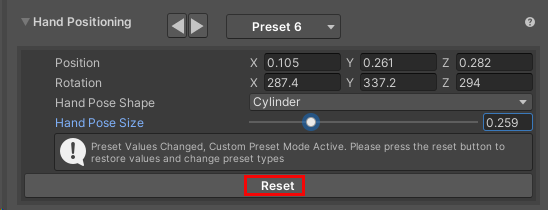
Если после изменения одного или нескольких параметров выберите другой объект в сцене, а затем повторно выберите объект, параметры которого были изменены, вместо раскрывающегося списка предустановок появится слово "Custom".
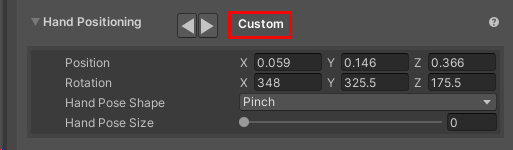
Вы можете продолжать вносить изменения, но вы не можете сохранить изменения в качестве новой предустановки. Однако можно создать уникальную предустановку, как описано ниже.
Создание собственных предустановок
Если у вас есть объект в сцене, который не совсем выглядит правильно с любым из существующих предустановок, можно сделать собственный настраиваемый предустановки. Вы не можете скопировать файл, расположенный в пакете, поэтому первым шагом будет копирование всей папки EquipablePresets и работа с файлами в этой скопированной папке. Это будет папка, в которую раскрывающийся список предустановок ищет его предустановки.
На вкладке "Проект" перейдите в папку "Пакеты>Microsoft Mesh Interactables>Core>Resources>EquipablePresets".
Обратите внимание, что предустановки хранятся в этой папке как объекты скрипта.
Перетащите папку и удалите ее в папку "Ресурсы" , чтобы скопировать ее там.
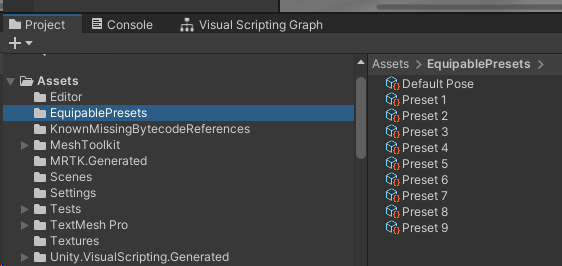
Выберите предустановку, которую вы хотите скопировать в этом примере, мы будем использовать предустановку 9- и нажмите клавиши CTRL+D, чтобы создать копию, которая автоматически называется предустановкой 10.
Переименуйте скопированную предустановку в более описательное. В нашем примере мы планируем применить предустановку к кувшину в сцене, поэтому мы переименуем предустановку на "Jug".
Выбрав jug, в инспекторе внесите необходимые изменения. Изменения будут постоянными; Если щелкнуть еще одну предустановку, а затем еще раз нажмите кнопку "Предустановка 10 ", вы увидите, что она по-прежнему сохраняет внесенные изменения.
В окне иерархии или сцены выберите GameObject, к которому нужно применить предустановку.
В инспекторе перейдите к компоненту настройки сетки GameObject.
Щелкните раскрывающийся список предустановок (отображается запись по умолчанию), а затем выберите jug из списка.
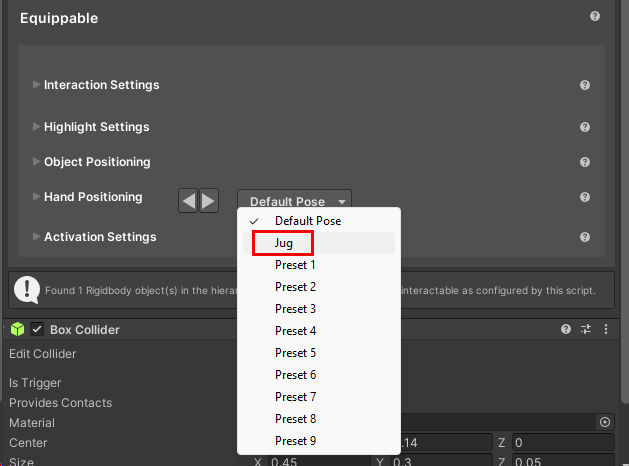
Параметры активации
Активация подробно описана в статье "Удержание" с помощью статьи "Оборудование".
Тип активации
- Нет: этот элемент не может быть активирован.
- Переключатель: этот элемент переключается между активным или неактивным каждый раз, когда элемент управления активации щелкается.
- Один: этот элемент активируется при щелчке элемента управления активации, а затем автоматически деактивирован после достижения последней целевой позиции.
Целевая позиция IK
В этом разделе содержится список до двух целевых поз, используемых для размещения руки аватара при активации элемента. Каждая поза состоит из четырех свойств: положение, поворот, время интерполяции и кривая анимации. Положение и смещение поворота относительно груди аватара. Аватар будет интерполироваться с помощью кривой анимации из предыдущей позы к текущей последовательно вниз по списку в течение времени, определенного в свойстве времени Интерполяции, оставаясь в окончательной позе до деактивации. При деактивации позу аватара будет перемещаться назад по списку.
Если список содержит одну позу, можно добавить дополнительную, нажав кнопку "+". Чтобы удалить позу, выберите ее и нажмите кнопку "-". Число справа от целевой позиции IK указывает, сколько поз находятся в списке. Важно. Вы можете добавить в список более двух поз с кнопкой "+", но только два будут зарегистрированы.