Использование пользовательских параметров для устройств Android Enterprise в Microsoft Intune
С помощью Microsoft Intune можно добавлять или создавать настраиваемые параметры для личных устройств Android Enterprise с помощью рабочего профиля. Настраиваемые профили — это функция в Intune. Они предназначены для добавления параметров и функций устройств, которые не встроены в Intune.
Данная функция применяется к:
- Личные устройства Android Enterprise с рабочим профилем (BYOD)
Настраиваемые профили Android Enterprise используют параметры OMA-URI для управления функциями на устройствах Android Enterprise. Эти параметры обычно используются производителями мобильных устройств для управления этими функциями.
Intune поддерживает следующее ограниченное количество настраиваемых профилей Android Enterprise:
-
./Vendor/MSFT/WiFi/Profile/SSID/Settings: создание профиля Wi-Fi с предварительным ключом содержит несколько примеров. -
./Vendor/MSFT/VPN/Profile/Name/PackageList: для создания профиля VPN для каждого приложения есть несколько примеров. -
./Vendor/MSFT/WorkProfile/DisallowCrossProfileCopyPaste: см. пример в этой статье. Этот параметр также доступен в пользовательском интерфейсе. Дополнительные сведения см. в разделе Параметры устройства Android Enterprise для разрешения или ограничения функций.
Если вам нужно добавить дополнительные параметры, используйте OEMConfig для Android Enterprise.
В этой статье показано, как создать пользовательский профиль для устройств Android Enterprise. Здесь также представлен пример пользовательского профиля, который блокирует копирование и вставку.
Предварительные условия
- Чтобы создать политику, как минимум, войдите в Центр администрирования Microsoft Intune с учетной записью со встроенной ролью Диспетчер политик и профилей. Дополнительные сведения о встроенных ролях см. в статье Управление доступом на основе ролей для Microsoft Intune.
Создание профиля
Войдите в Центр администрирования Microsoft Intune.
Выберите Устройства>Управление устройствами>Конфигурация>Создать>Новая политика.
Введите следующие параметры.
- Платформа: выберите Android Enterprise.
- Тип профиля. Выберите Личный рабочий профиль>Пользовательский.
Нажмите Создать.
В разделе Основные укажите следующие свойства.
- Имя. Введите описательное имя для профиля. Назначьте имена профилям, чтобы позже их можно было легко найти. Например, хорошее имя профиля — пользовательский профиль Android Enterprise.
- Описание: введите описание профиля. Этот необязательный параметр, но мы рекомендуем его использовать.
Нажмите кнопку Далее.
В разделе Параметры конфигурации>Параметры OMA-URI выберите Добавить. Введите следующие параметры.
Имя. Введите уникальное имя параметра OMA-URI, чтобы его было легко найти.
Описание. Введите описание с общими сведениями о параметре и другой важной информацией.
OMA-URI: введите OMA-URI, который вы хотите использовать в качестве параметра.
Тип данных. Выберите тип данных для этого параметра OMA-URI. Доступны следующие параметры:
- String
- String (XML-файл)
- дата и время;
- Integer
- С плавающей запятой
- Логический
- Base64 (файл)
Значение. Введите значение данных, которое нужно связать с введенным OMA-URI. Значение зависит от выбранного типа данных. Например, если выбраны дата и время, выберите значение из средства выбора даты.
После добавления некоторых параметров можно выбрать Экспорт. При экспорте создается список всех значений, добавленных в файл значений, разделенных запятыми (.csv).
Нажмите кнопку Сохранить, чтобы сохранить изменения. Продолжайте добавлять дополнительные параметры по мере необходимости.
Нажмите кнопку Далее.
В разделе Теги области (необязательно) >Выберите область теги, выберите теги область, которые будут назначены профилю. Дополнительные сведения см. в статье Использование управления доступом на основе ролей (RBAC) и тегов области для распределенных ИТ.
Нажмите кнопку Далее.
В разделе Назначения выберите группы, которые получат этот профиль. Дополнительные сведения о назначении профилей см. в статье Назначение профилей пользователей и устройств.
Нажмите кнопку Далее.
По завершении в разделе Просмотр и создание нажмите кнопку Создать. Профиль создается и отображается в списке.
Вы также можете отслеживать его состояние.
Пример
В этом примере создается пользовательский профиль, который ограничивает действия копирования и вставки между рабочими и личными приложениями на устройствах Android Enterprise.
Войдите в Центр администрирования Microsoft Intune.
Выберите Устройства>Управление устройствами>Конфигурация>Создать>Новая политика.
Введите следующие параметры.
- Платформа: выберите Android Enterprise.
- Тип профиля. Выберите Личный рабочий профиль>Пользовательский.
В разделе Основные укажите следующие свойства.
- Имя. Введите описательное имя для профиля. Назначьте имена профилям, чтобы позже их можно было легко найти. Например, введите пользовательский профиль для копирования блока AE.
- Описание: введите описание профиля. Этот необязательный параметр, но мы рекомендуем его использовать.
Нажмите кнопку Далее.
В разделе Параметры конфигурации>Параметры OMA-URI выберите Добавить. Введите следующие параметры.
-
Имя: введите что-то вроде
Block copy and paste. -
Описание: введите что-то вроде
Blocks copy/paste between work and personal apps. -
OMA-URI: введите
./Vendor/MSFT/WorkProfile/DisallowCrossProfileCopyPaste. - Тип данных: выберите логическое значение, чтобы значение для этого OMA-URI было True или False.
- Значение: выберите True.
Настройки будут выглядеть следующим образом:
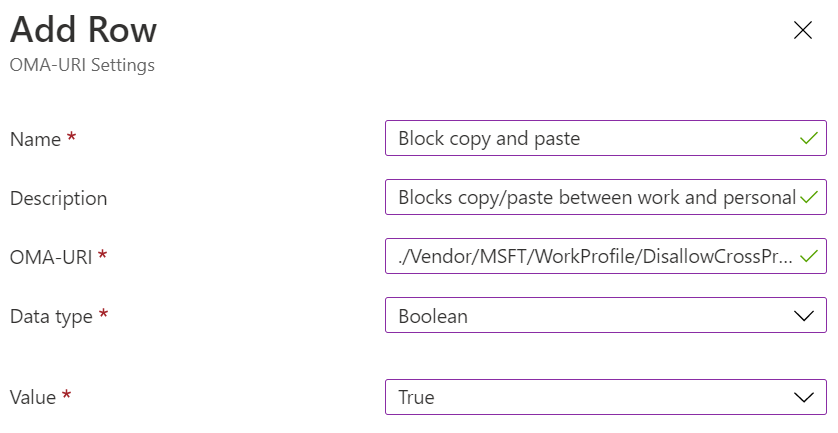
-
Имя: введите что-то вроде
Нажмите кнопку Сохранить, чтобы сохранить изменения. Продолжайте добавлять дополнительные параметры по мере необходимости. После добавления некоторых параметров можно выбрать Экспорт. При экспорте создается список всех значений, добавленных в файл значений, разделенных запятыми (.csv).
После ввода параметров среда будет выглядеть так, как показано на следующем рисунке:
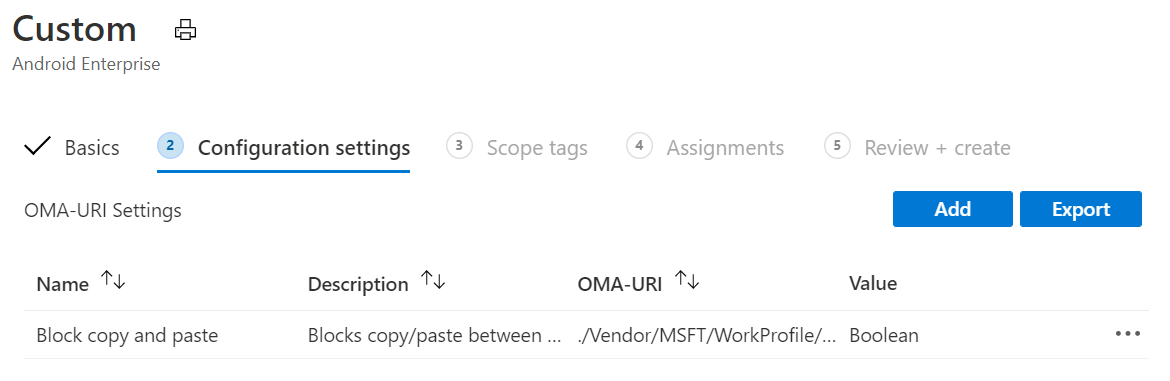
Нажмите кнопку Далее.
В разделе Теги области (необязательно) >Выберите область теги, выберите теги область, которые будут назначены профилю. Дополнительные сведения см. в статье Использование тегов RBAC и область для распределенной ИТ-службы.
Нажмите кнопку Далее.
В разделе Назначения выберите группы, которые получат этот профиль. Дополнительные сведения о назначении профилей см. в статье Назначение профилей пользователей и устройств.
Нажмите кнопку Далее.
По завершении в разделе Просмотр и создание нажмите кнопку Создать. Созданный профиль отобразится в списке.
При назначении этого профиля устройствам Android Enterprise, которыми вы управляете, копирование и вставка блокируются между приложениями в рабочем и личном профилях.
Вы также можете отслеживать его состояние.