Установка приложений и предоставление общего доступа к ним на устройстве
Область применения
- Windows 10
- Windows 11
Просмотр и установка рабочих приложений в приложении Корпоративный портал Intune для Windows. В этой статье описывается установка, просмотр и совместное использование рабочих приложений из Корпоративный портал.
Типы приложений
В Корпоративный портал доступны два типа приложений: необязательные приложения и обязательные приложения.
Дополнительные приложения выбираются вашей организацией и считаются полезными и подходящими для работы или учебного заведения. Эти приложения доступны вам, но вы можете установить их.
Необходимые приложения необходимы для работы и учебы и развертываются непосредственно на рабочем устройстве. Эти приложения устанавливаются автоматически без вмешательства. Обязательные приложения отображаются в списке установленных приложений вместе с дополнительными приложениями, которые вы устанавливаете.
Чтобы узнать, какие установленные приложения требуются, выполните следующие действия.
Войдите в приложение Корпоративный портал с помощью рабочей или учебной учетной записи.
Перейдите в раздел Загрузки & обновления.
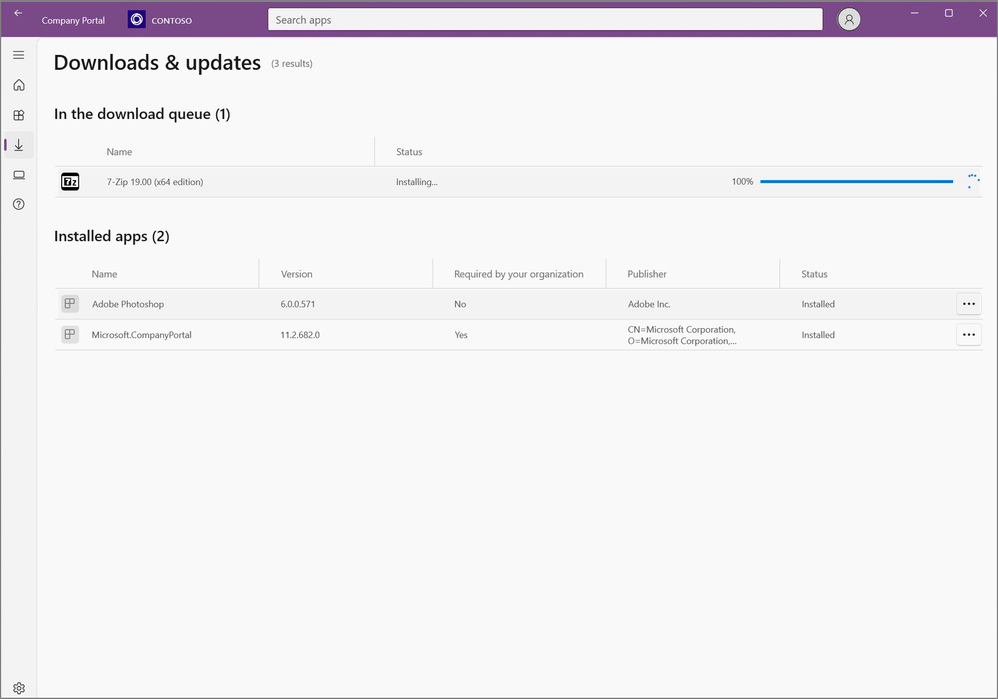
В таблице найдите столбец Обязательный для вашей организации. Значение "Да" означает, что приложение требуется на зарегистрированном устройстве.
Установка приложений
Прежде чем начать, установите Корпоративный портал Intune для Windows из Microsoft Store.
Войдите в приложение Корпоративный портал на рабочем или учебном устройстве. Последние уведомления будут отображаться на домашней странице.
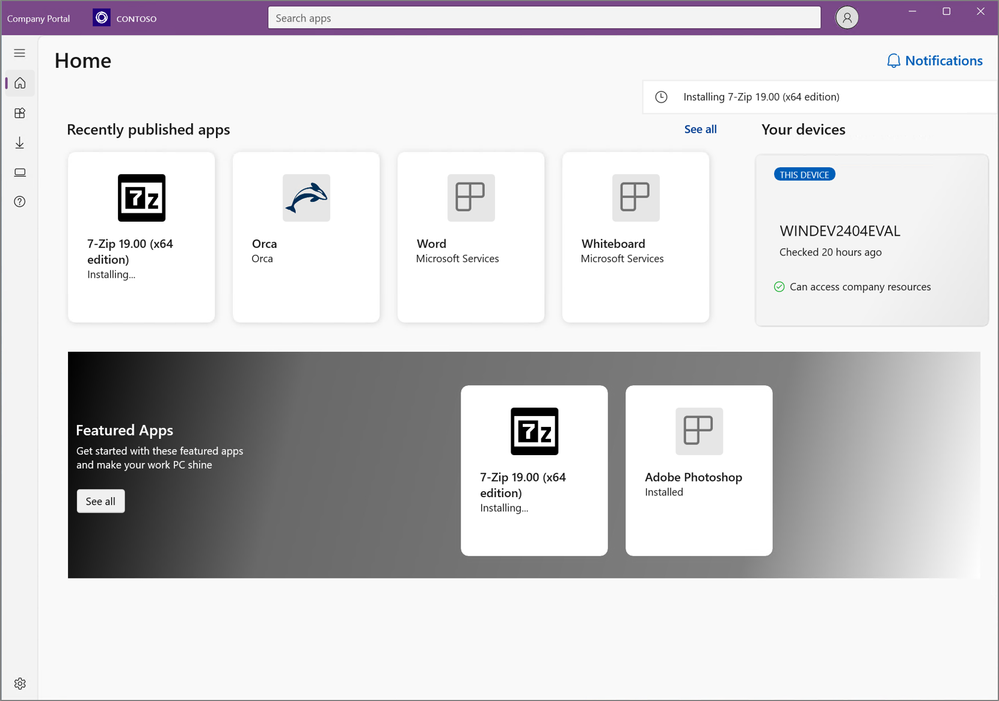
Доступ к доступным приложениям можно получить из следующих мест в Корпоративный портал:
Домашняя страница. Перейдите на главную страницу , чтобы просмотреть рекомендуемые приложения вашей организации.
Приложения. Перейдите в раздел Приложения , чтобы просмотреть, сортировать и фильтровать все доступные приложения.
Категории приложений. Перейдите в раздел Категории приложений для просмотра приложений по типу или функции. Приложения в этой области сортируются по категориям, выбранным вашей организацией, например избранным, образовательным ипроизводительности.
Поиск приложений. Используйте статическую панель поиска в области навигации для поиска приложений по имени или издателю.
Выберите приложение и нажмите кнопку Установить. Состояние установки приложения меняется на Установка во время установки приложения, а затем Устанавливается по завершении установки. Выберите Повторить, если необходимое приложение не удается установить и доступен параметр для повтора. Обновление состояния установки может занять до десяти минут.
Совет
Чтобы выбрать и установить несколько приложений одновременно, перейдите в раздел Приложения и переключите представление макета в режим множественного выбора. Затем установите флажки рядом с каждым приложением, которое требуется установить. Выберите Установить выбранные , чтобы установить их.
Просмотр всех приложений
Перейдите в раздел Приложения , чтобы просмотреть список всех доступных и установленных приложений на вашем устройстве.
- Имя: имя приложения.
- Версия: номер версии приложения.
- Издатель: имя разработчика или компании, распространяющей приложение. Издатель обычно является поставщиком программного обеспечения или вашей организацией.
- Дата публикации: дата, когда приложение было доступно для скачивания. Дата публикации может отображать начальный выпуск приложения или последнее обновление приложения.
- Состояние. Текущее состояние установки приложения на устройстве, которое может включать Доступно, Установка, Установка и Сбой установки.
Выберите Сортировать по , чтобы изменить порядок приложений в алфавитном порядке по имени приложения или издателя или в хронологическом порядке по дате публикации. В разделе Уточнение можно выбрать категорию, чтобы сузить результаты до определенного типа приложения.
Просмотр установленных приложений
Перейдите в раздел Загрузки & обновления , чтобы просмотреть список установленных на устройстве приложений. Если нет доступных для просмотра приложений, появится сообщение о том, что приложения компании не установлены.
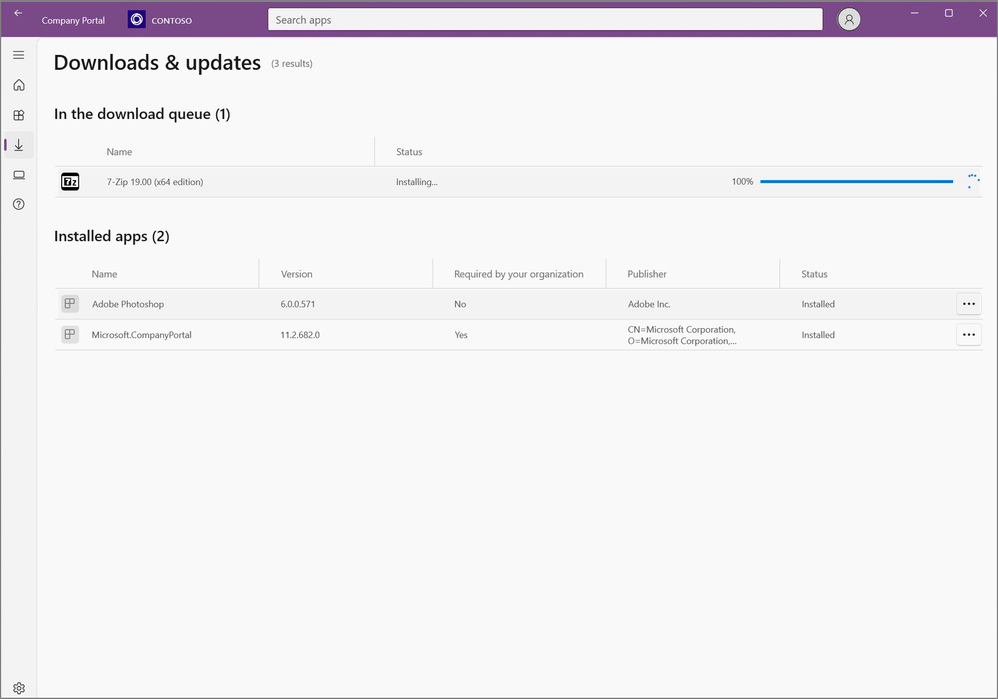
Для каждого приложения доступны следующие сведения:
- Имя: имя приложения.
- Версия: номер версии приложения.
- Требуется вашей организации: как приложение назначается и предоставляется вам.
- Издатель: имя разработчика или компании, распространяющей приложение. Издатель обычно является поставщиком программного обеспечения или вашей организацией.
- Состояние. Текущее состояние установки приложения на устройстве, которое может включать Доступно, Установка, Установка и Сбой установки. Для отображения актуального состояния требуемых приложений может потребоваться до 10 минут. Важные сведения об установке необходимых приложений см. в статье Установка приложений в этой статье.
Установка Microsoft Office
В зависимости от размера вашего рабочего места или учебного заведения в Корпоративный портал может быть доступно несколько версий Office. Следует установить только одну версию Office. Если вы попытаетесь установить дополнительный, первый из них будет удален. Если вы не знаете, какая версия лучше подходит для вашей роли, обратитесь к специалисту по ИТ-поддержке за рекомендациями.
Общий доступ к приложениям
Предоставлять доступ к приложениям и рекомендовать их своим рабочим или учебным контактам. Ниже описано, как предоставить общий доступ к ссылке непосредственно из Корпоративный портал.
- В Корпоративный портал щелкните правой кнопкой мыши или нажмите и удерживайте приложение, чтобы открыть контекстное меню.
- Нажмите Поделиться.
- Выберите одного контакта или другую программу, например OneNote, чтобы поделиться ссылкой на приложение с группой людей. Получатель получает ссылку и сообщение для просмотра приложения. Ссылка открывает страницу сведений о приложении Корпоративный портал.
Запрос приложения для работы или учебы
Запросите приложение, недоступное в приложении Корпоративный портал. Перейдите в раздел Справка & поддержки для сведений о службе технической поддержки вашей организации. Эти же контактные данные доступны на веб-сайте Корпоративный портал.
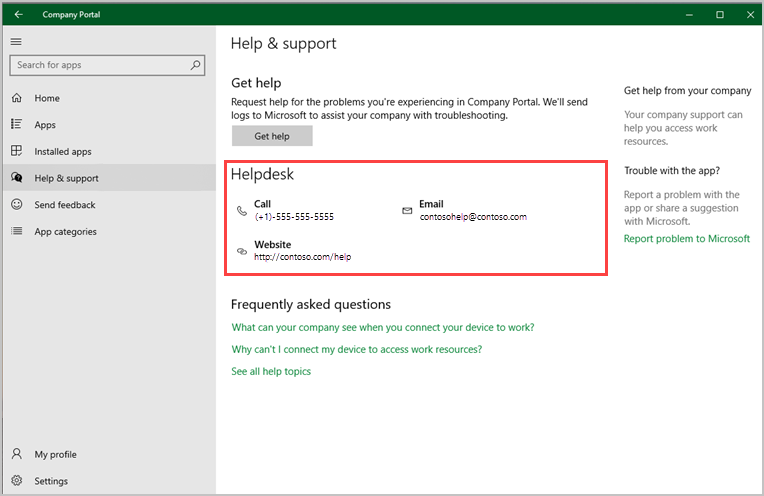
Удаление приложений
Возможность удаления приложений доступна в приложении Корпоративный портал для некоторых приложений Win32 и Microsoft Store:
- Перейдите в раздел Приложения.
- Выберите приложение, которое нужно удалить.
- Выберите Удалить.
Дальнейшие действия
Нужна дополнительная помощь? Обратитесь к специалисту службы поддержки. Чтобы получить контактные сведения, войдите в приложение Корпоративный портал или веб-сайт Корпоративный портал и перейдите в раздел Справка & поддержки.