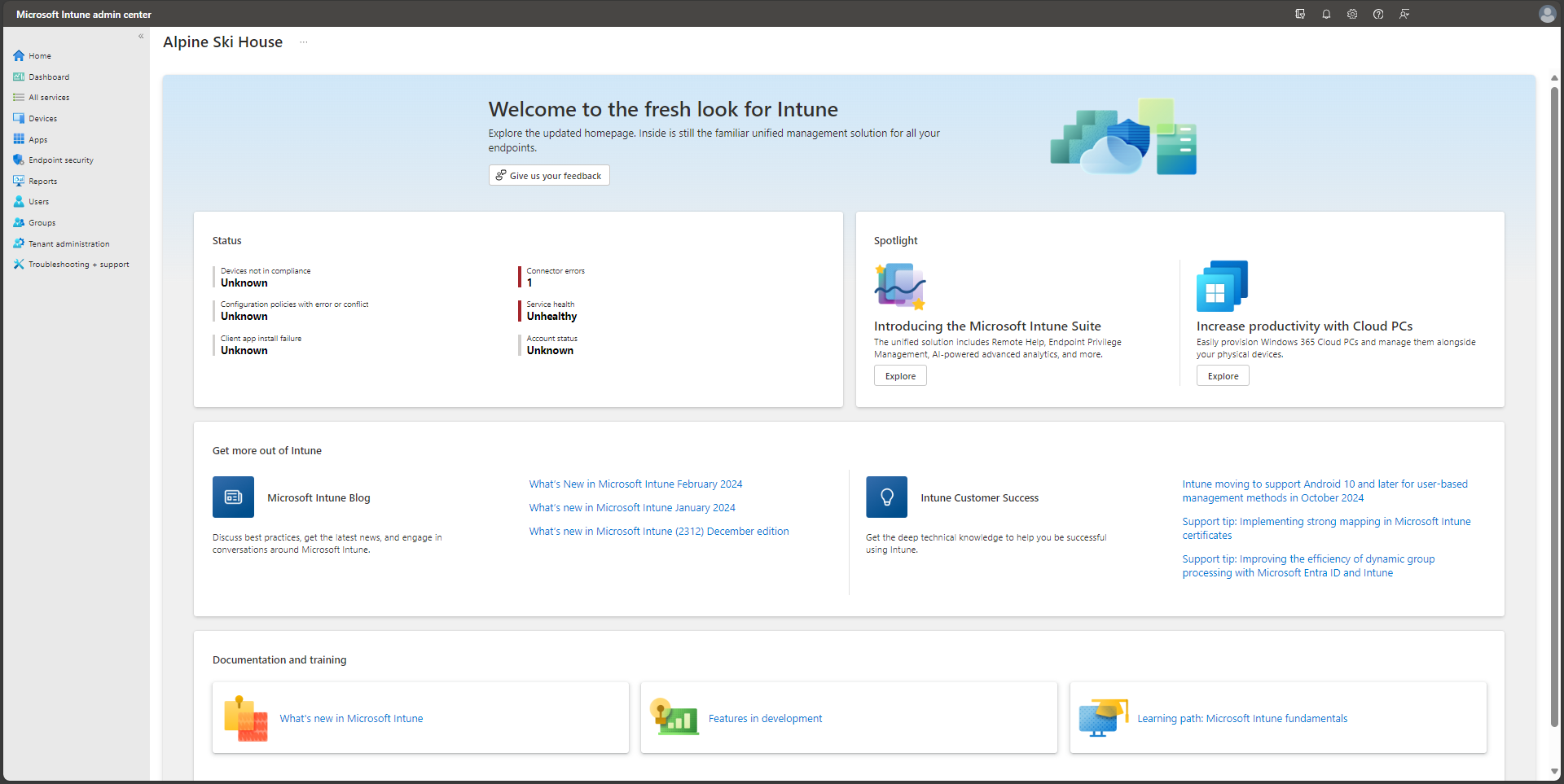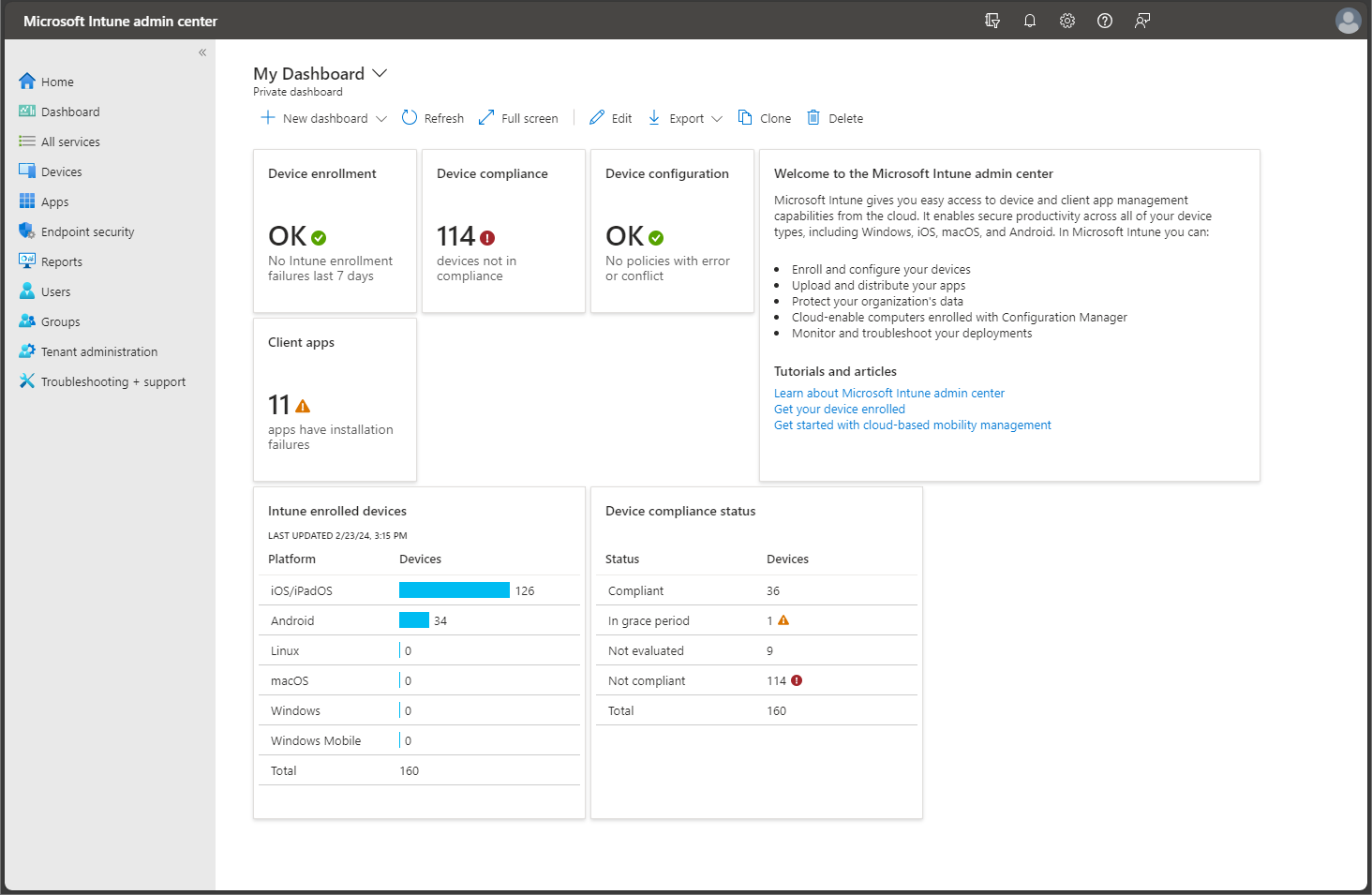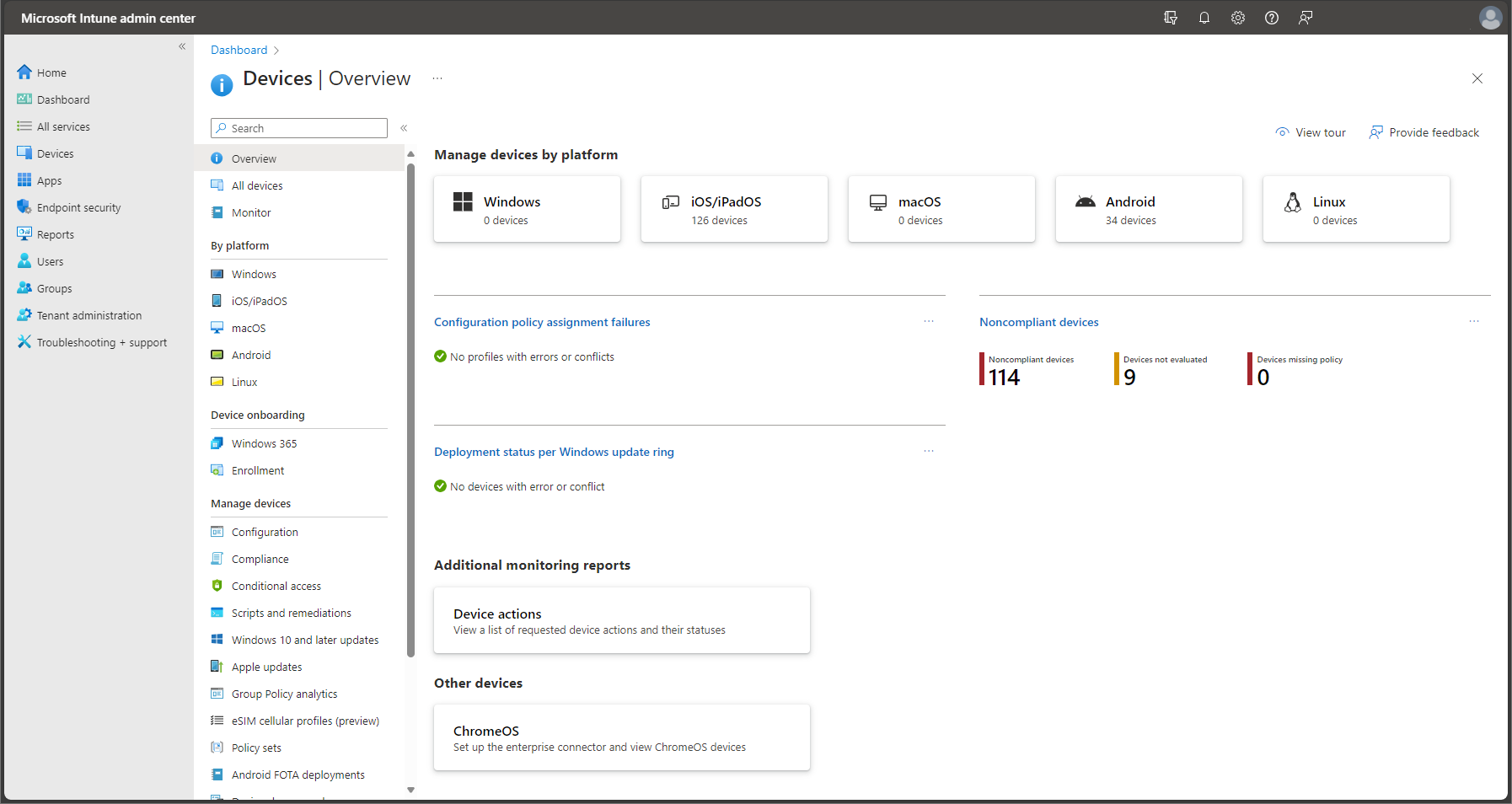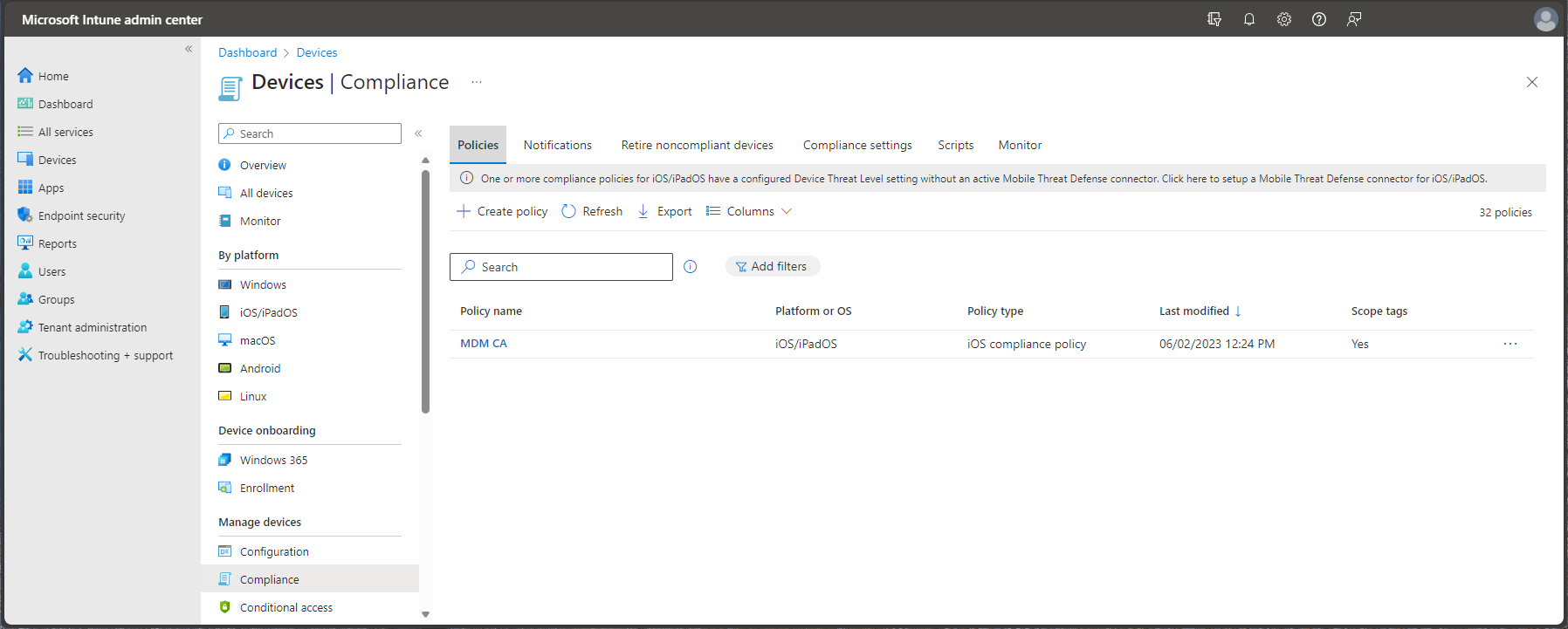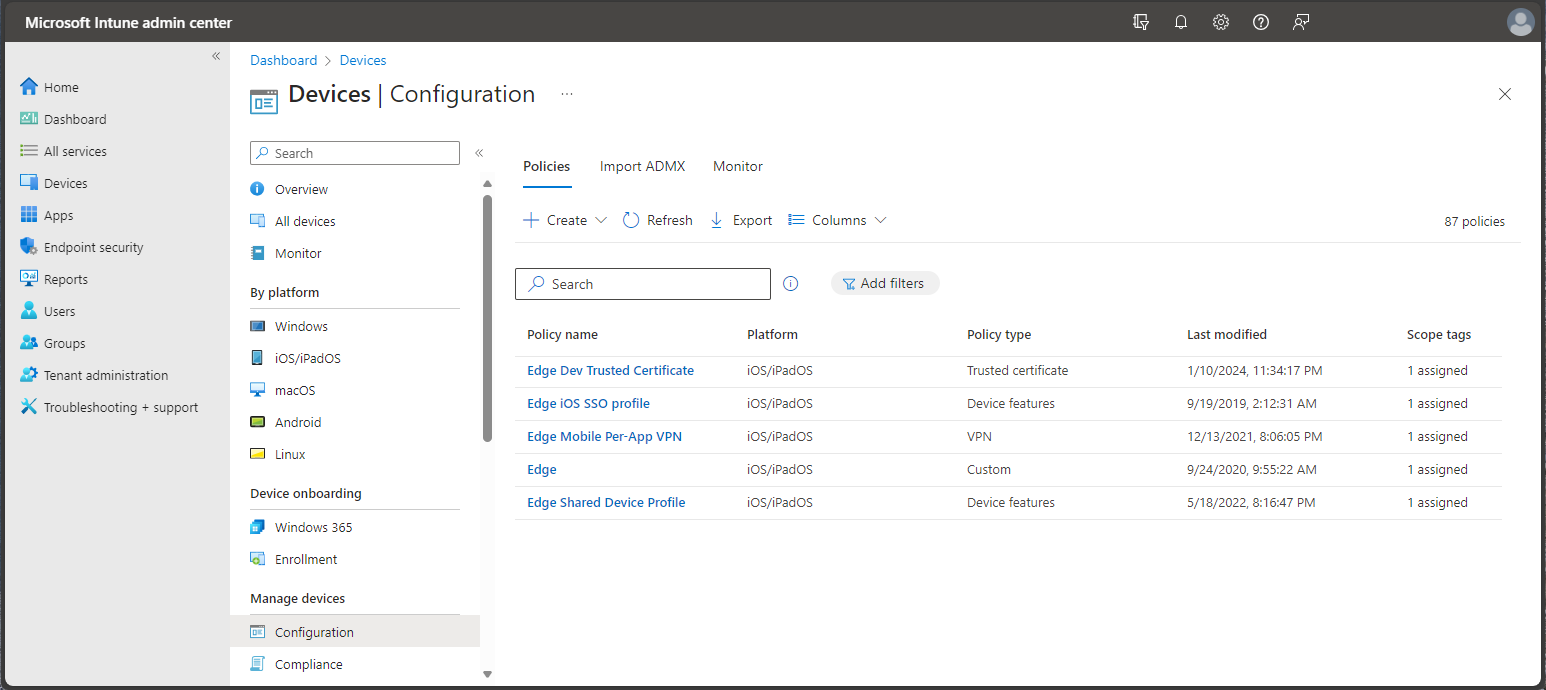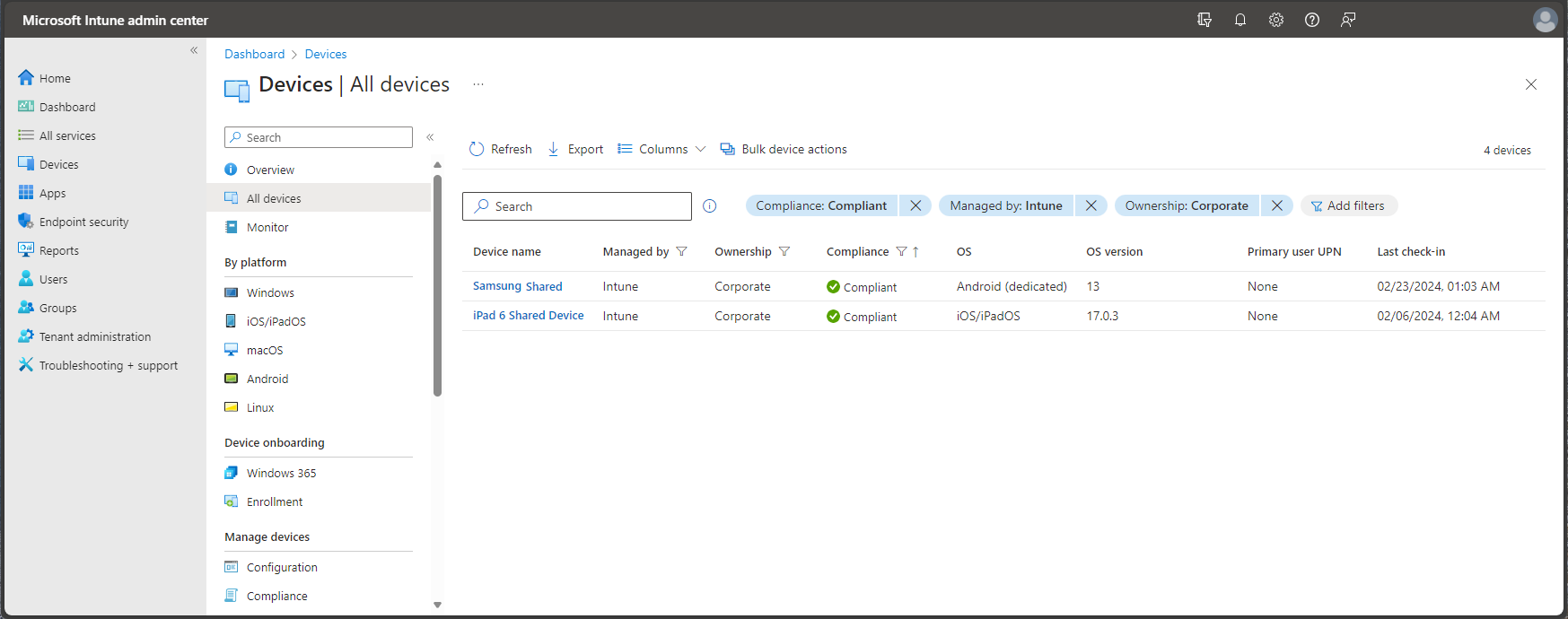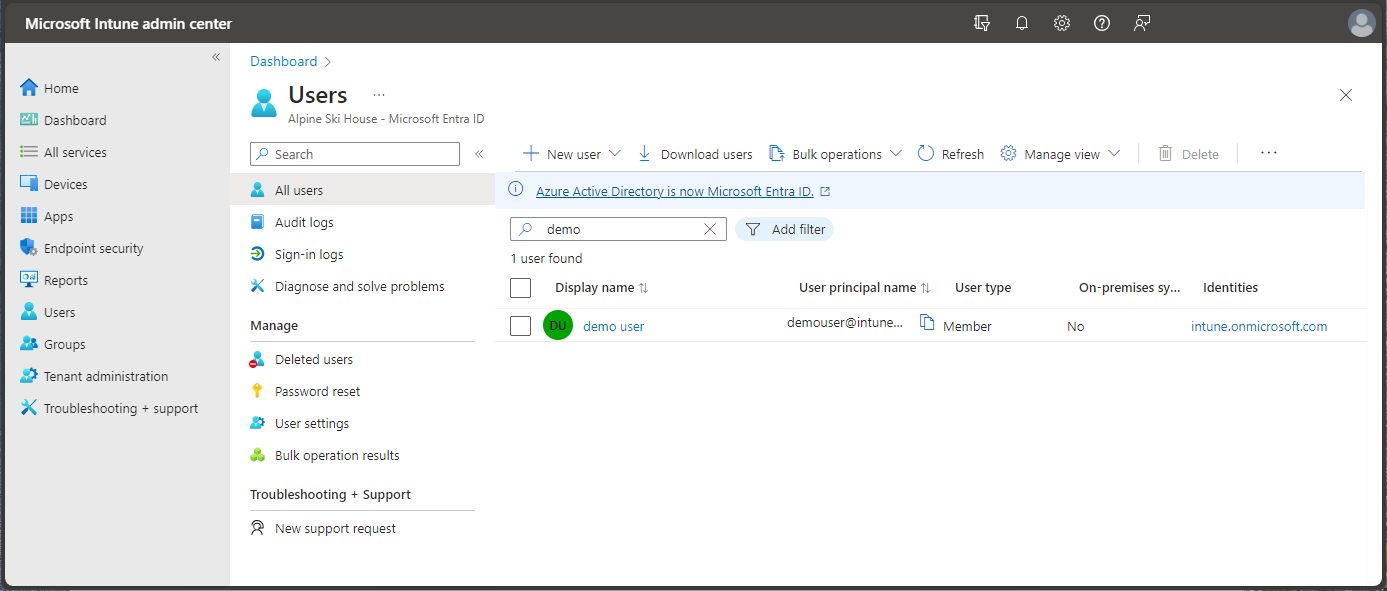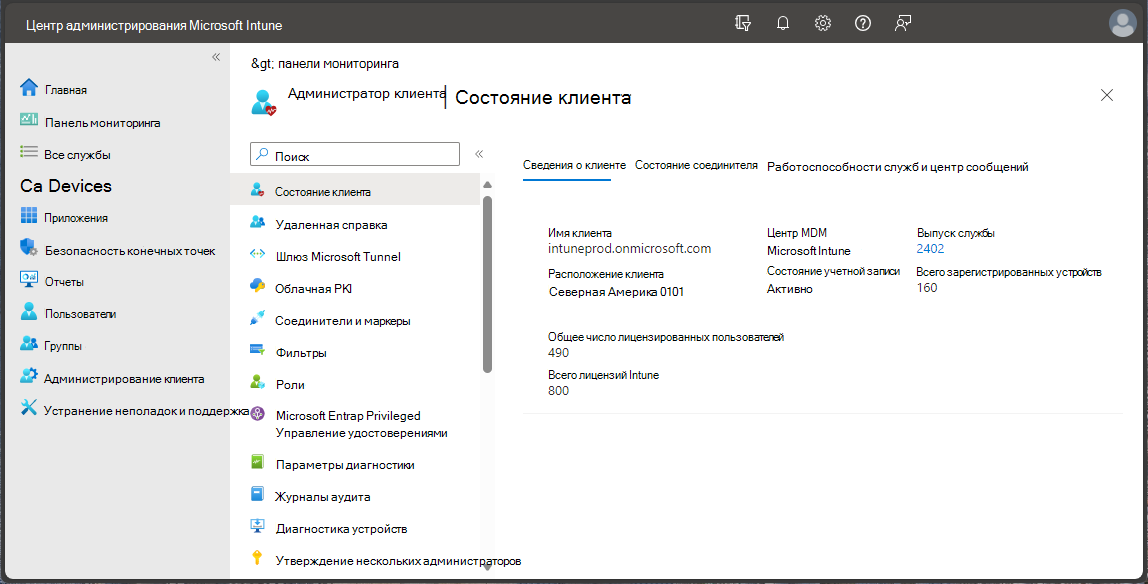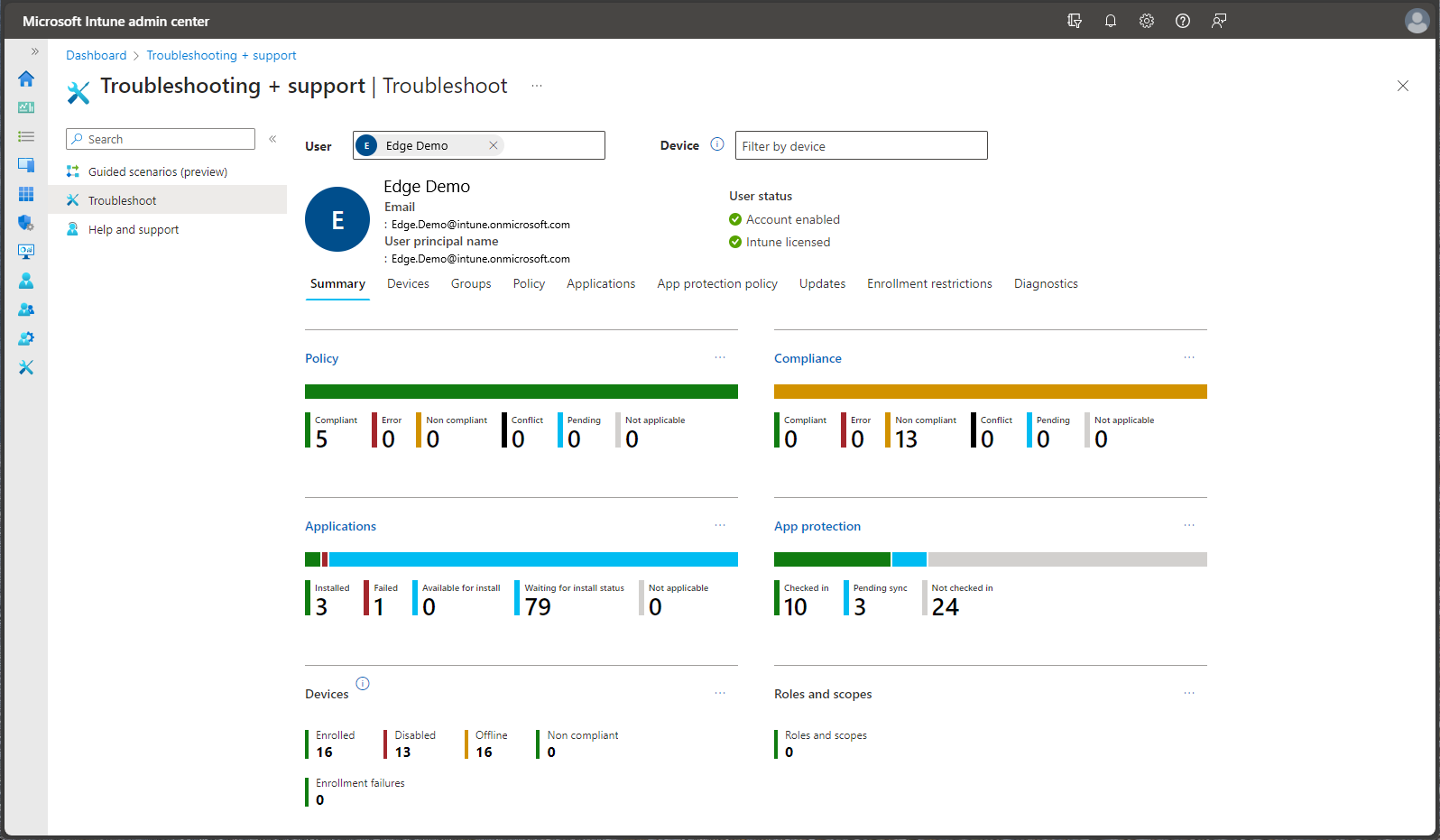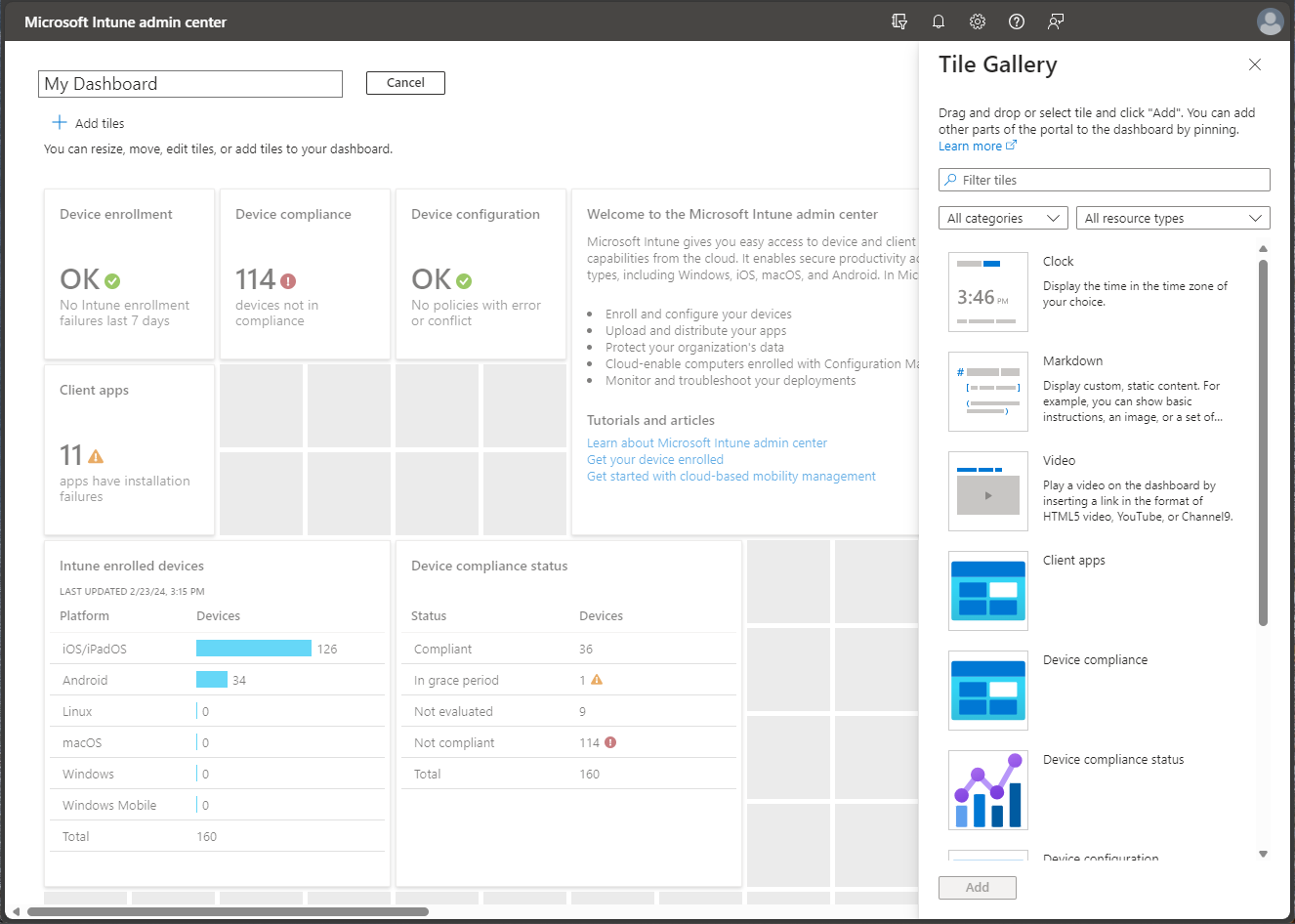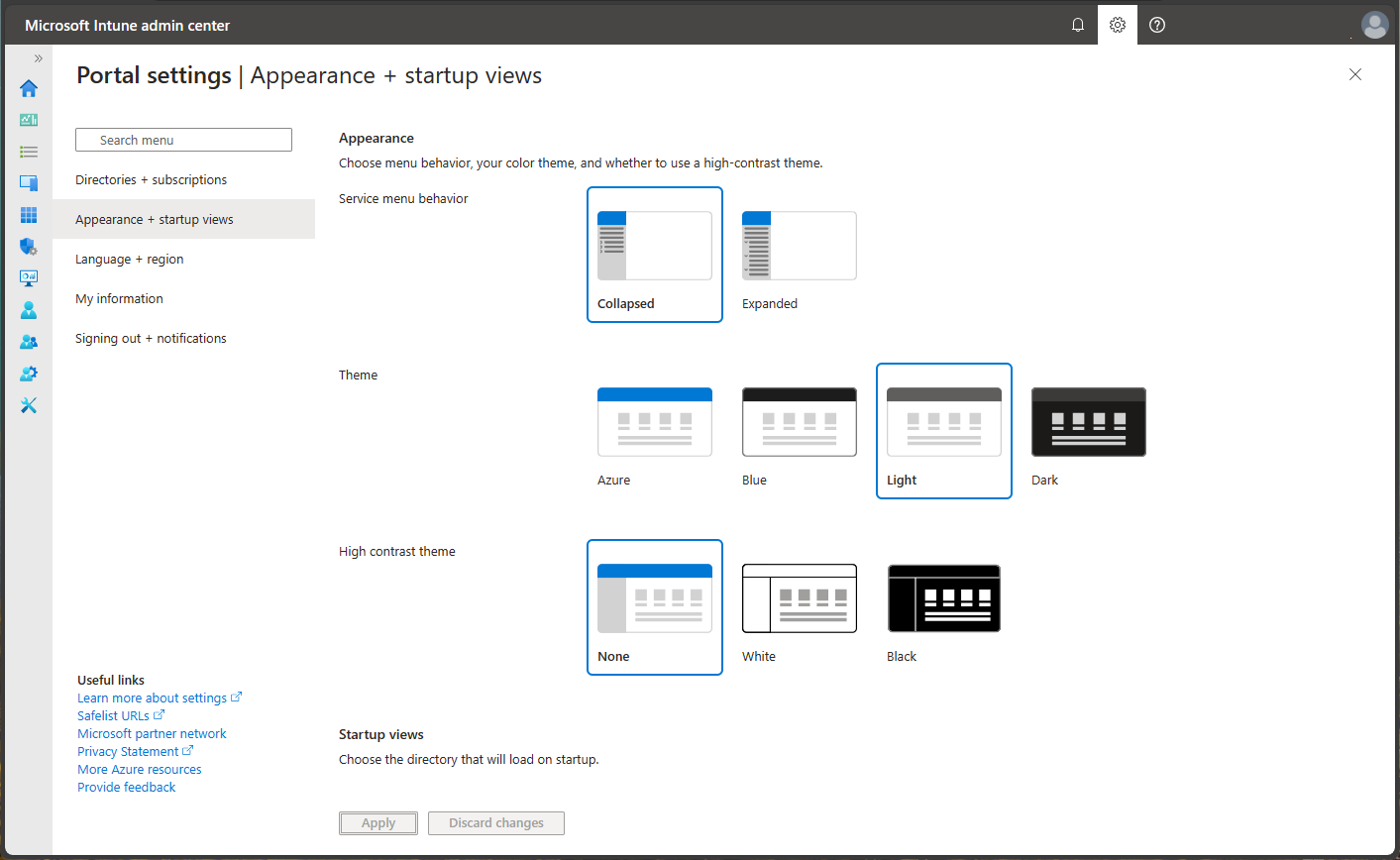Руководство. Пошаговое руководство Microsoft Intune Центре администрирования
Microsoft Intune предоставляет облачную инфраструктуру, облачное управление мобильными устройствами (MDM), управление облачными мобильными приложениями (MAM) и облачное управление компьютерами для вашей организации. Intune помогает обеспечивать соответствие устройств, приложений и данных организации требованиям безопасности. Вы можете настроить требования, которые должны проверяться, и действия, выполняемые при их несоблюдении. В центре администрирования Microsoft Intune можно найти службу Microsoft Intune, а также другие параметры, связанные с управлением устройствами. Знание возможностей Intune поможет вам в выполнении различных задач по управлению мобильными устройствами (MDM) и мобильными приложениями (MAM).
Примечание.
Microsoft Intune — это единая интегрированная платформа управления конечными точками для управления всеми конечными точками. Центр администрирования Microsoft Intune интегрирует Microsoft Configuration Manager и Microsoft Intune.
В этом руководстве описан порядок выполнения перечисленных ниже задач.
- Обзор центра администрирования Microsoft Intune
- Настройка представления центра администрирования Microsoft Intune
Если у вас нет подписки Intune, зарегистрируйтесь для получения бесплатной пробной учетной записи.
Предварительные требования
Перед настройкой Microsoft Intune изучите следующие требования.
Регистрация для использования бесплатной пробной версии Microsoft Intune
Пробная версия Intune предоставляется бесплатно на 30 дней. Если у вас уже есть рабочая или учебная учетная запись, войдите с помощью этой учетной записи и добавьте Intune в вашу подписку. Если же нет, зарегистрируйте бесплатную пробную учетную запись для использования Intune в своей организации.
Важно!
После регистрации новой учетной записи будет невозможно объединить ее с существующей рабочей или учебной учетной записью.
Обзор Microsoft Intune в Центре администрирования Microsoft Intune
Выполните приведенные ниже действия, чтобы лучше понять, Intune в Центре администрирования Microsoft Intune. Завершив обзор, вы будете лучше понимать, как устроены некоторые из основных областей в Intune.
Откройте браузер и войдите в Центр администрирования Microsoft Intune. Если вы только приступаете к работе с Intune, используйте бесплатную пробную подписку.
При открытии центра администрирования Microsoft Intune служба отображается в области браузера. Вот некоторые рабочие нагрузки, с которых вы, скорее всего, начнете работу в Intune: Устройства, Приложения, Пользователи и Группы. Рабочая нагрузка — это попросту раздел службы. При выборе рабочей нагрузки соответствующая панель открывается на всю страницу. Другие открываемые панели разворачиваются из правой части панели и сворачиваются, открывая предыдущую панель.
По умолчанию при открытии Центра администрирования Microsoft Intune появится панель Главная страница. На ней в наглядной форме представлена общая информация о состоянии клиента и соответствия требованиям, а также приводятся другие полезные ссылки.
В области навигации выберите Панель мониторинга, чтобы отобразить общие сведения об устройствах и приложениях для клиента Intune. Если вы начинаете с нового клиента Intune, у вас еще не будет зарегистрированных устройств или добавленных приложений.
Intune позволяет управлять устройствами и приложениями в рамках рабочего процесса, включая способ их доступа к корпоративным данным. Прежде чем использовать службу управления мобильными устройствами (MDM), зарегистрируйте устройства в Intune. После регистрации выдается сертификат MDM. Этот сертификат используется для обмена данными со службой Intune.
Есть несколько способов регистрации корпоративных устройств в Intune. Каждый способ зависит от типа владения (личное или корпоративное), типа устройства (iOS/iPadOS, Windows, Android) и требований к управлению (сброс, сопоставление, блокировка). Однако, прежде чем регистрировать устройства, необходимо настроить инфраструктуру Intune. В частности, для регистрации устройств нужно настроить центр MDM. Дополнительные сведения о подготовке среды (клиента) Intune см. в статье Настройка Intune. Подготовив клиент Intune, вы можете регистрировать устройства. Дополнительные сведения о регистрации устройств см. в статье Что такое регистрация устройств?
В области навигации выберите Устройства, чтобы просмотреть сведения о зарегистрированных устройствах в клиенте Intune.
Совет
Если вы ранее использовали Intune на портале Azure, вы могли видеть эти сведения на портале Azure в службе Intune в разделе Устройства.
На панели Устройства — обзор содержатся сведения об устройстве, например следующие сведения:
- Управление устройствами по платформам . Вы можете быстро увидеть количество устройств, управляемых для каждой платформы. Выбор платформы позволяет просмотреть дополнительные сведения.
- Сбои назначения политики конфигурации. Вы можете проверка, есть ли у вас профили с ошибками или конфликтами.
- Несоответствующие устройства . Вы можете увидеть количество устройств, не соответствующих требованиям для вашего клиента.
- Состояние развертывания для каждого круга обновления Windows . Вы можете увидеть, есть ли какие-либо устройства Windows с ошибками обновления или конфликтами.
В области Устройства — обзор выберите Соответствие, чтобы отобразить сведения о соответствии для устройств, управляемых Intune. Откроется страница наподобие приведенной ниже.
Совет
Если вы ранее использовали Intune на портале Azure, вы могли видеть эти сведения на портале Azure в службе Intune в разделе Соответствие устройств.
Требования соответствия — это, по сути, правила, такие как требование ПИН-кода устройства или требование шифрования устройства. Политики соответствия устройств определяют правила и параметры, которым должно соответствовать устройство, чтобы считаться соответствующим требованиям. Для использования политик соответствия устройств требуются следующие элементы:
- подписка Intune и Microsoft Entra ID P1 или P2
- устройства с поддерживаемой платформой;
- устройства должны быть зарегистрированы в Intune;
- устройства, зарегистрированные для одного пользователя, или устройства без основного пользователя.
Дополнительные сведения см. в статье Начало работы с политиками соответствия устройств в Intune.
В области Устройства — обзор выберите Условный доступ, чтобы просмотреть сведения о политиках доступа.
Совет
Если вы ранее использовали Intune на портале Azure, вы могли видеть эти сведения на портале Azure в службе Intune в разделе Условный доступ.
Условный доступ — это способ управления устройствами и приложениями, которым разрешено подключаться к вашей электронной почте и ресурсам компании. Сведения об условном доступе для устройств и приложений, а также описание распространенных сценариев использования условного доступа в Intune см. в статье Что такое условный доступ?
В области навигации выберите Устройства>Управление устройствами>Конфигурация, чтобы отобразить сведения о профилях устройств в Intune.
Совет
Если вы ранее использовали Intune на портале Azure, вы могли видеть эти сведения на портале Azure в службе Intune в разделе Конфигурация устройств.
Intune содержит параметры и функции, которые можно включать или отключать на различных устройствах в вашей организации. Эти параметры и компоненты добавляются в "профили конфигурации". Вы можете создавать профили для различных устройств и платформ, включая iOS/iPadOS, Android, macOS и Windows. Затем с помощью Intune можно применять профили к устройствам в организации.
Дополнительные сведения о конфигурации устройств см. в статье Применение параметров функций на устройствах с помощью профилей устройств в Microsoft Intune.
В области навигации выберите Устройства>Все устройства, чтобы просмотреть сведения о зарегистрированных устройствах в клиенте Intune. Если у вас новый клиент Intune, то зарегистрированных устройств пока нет.
В этом списке устройств отображаются основные сведения о соответствии требованиям, версии ОС и дате последнего возврата.
Совет
Если вы ранее использовали Intune на портале Azure, вы могли видеть эти сведения на портале Azure в службе Intune в разделе Устройства>Все устройства.
В области навигации выберите Приложения, чтобы просмотреть общие сведения о состоянии приложения. Эта панель предоставляет состояние установки приложения на основе следующих вкладок:
Совет
Если вы ранее использовали Intune на портале Azure, вы могли видеть эти сведения на портале Azure в службе Intune в разделе Клиентские приложения.
В области Приложения — обзор есть две вкладки, где можно просмотреть сводку по следующим состояниям:
- Состояние установки — просмотрите основные сбои установки по устройствам, а также приложения с ошибками установки.
- Состояние политики защиты приложений — найдите сведения о назначенных пользователях в политиках защиты приложений, а также помеченных пользователей.
Как ИТ-администратор, вы можете использовать Microsoft Intune для управления клиентскими приложениями, которые используют сотрудники организации. Эта функция дополняет управление устройствами и защиту данных. Одна из основных задач администратора — убедиться в том, что пользователи имеют доступ к приложениям, необходимым им для работы. Кроме того, может потребоваться назначать приложения и управлять ими на устройствах, которые не зарегистрированы в Intune. Intune предлагает широкий набор возможностей, позволяющих получить нужные приложения на требуемых устройствах.
Примечание.
В области Приложения — обзор также содержатся сведения о состоянии клиента и учетной записи.
Дополнительные сведения о добавлении и назначении приложений см. в статьях Добавление приложений в Microsoft Intune и Назначение приложений группам с помощью Microsoft Intune.
В области Приложения — обзор выберите Все приложения, чтобы просмотреть список приложений, добавленных в Intune.
Совет
Если вы ранее использовали Intune на портале Azure, вы могли видеть эти сведения на портале Azure в службе Intune в разделе Клиентские приложения>Приложения.
Вы можете добавить различные типы приложений на основе платформы в Intune. После добавления приложения его можно назначать группам пользователей.
Дополнительные сведения см. в статье Добавление приложений в Microsoft Intune.
В области навигации выберите Пользователи, чтобы просмотреть сведения о пользователях, добавленных в Intune. Эти пользователи являются членами организации, у которых есть устройства и приложения, связанные с вашим клиентом Intune.
Совет
Если вы ранее использовали Intune на портале Azure, вы могли видеть эти сведения на портале Azure в службе Intune в разделе Пользователи.
Вы можете добавлять пользователей в Intune напрямую или синхронизировать их из локальной службы Active Directory. После добавления пользователи могут регистрировать устройства и получать доступ к ресурсам организации. Вы также можете предоставит пользователям дополнительные разрешения на доступ к Intune. Дополнительные сведения см. в статье Добавление пользователей и предоставление административных разрешений для Intune.
В области навигации выберите Группы, чтобы отобразить сведения о Microsoft Entra группах, включенных в Intune. Администраторы Intune используют группы для управления устройствами и пользователями.
Совет
Если вы ранее использовали Intune на портале Azure, вы могли видеть эти сведения на портале Azure в службе Intune в разделе Группы.
Группы можно настраивать необходимым образом. Создавайте группы, чтобы упорядочить пользователей или устройства по географическому расположению, отделу или характеристикам оборудования. Используйте группы для управления задачами в требуемом масштабе. Например, вы можете настроить политики для многих пользователей или развернуть приложения для набора устройств. Дополнительные сведения о группах см. в статье Добавление групп для организации пользователей и устройств.
В области навигации выберите Администрирование клиента, чтобы просмотреть сведения о клиенте Intune.
Совет
Если вы ранее использовали Intune на портале Azure, вы могли видеть эти сведения на портале Azure в службе Intune в разделе Состояние клиента.
В области "Администратор клиента — состояние клиента" отображаются вкладки со сведениями о клиенте, состоянием соединителя, а также Работоспособность служб и центром сообщений. Если возникли проблемы с вашим клиентом или самой службой Intune, в этой области вы найдете подробные сведения.
Дополнительные сведения см. в статье о состоянии клиента Intune.
В области навигации выберите Устранение неполадок и поддержка>Устранение неполадок, чтобы проверка сведения о состоянии определенного пользователя или устройства.
Совет
Если вы ранее использовали Intune на портале Azure, вы могли видеть эти сведения на портале Azure в службе Intune в разделе Устранение неполадок.
На панели "Устранение неполадок" также отображаются вкладки. Сведения об устранении неполадок можно просмотреть, выбрав следующие вкладки:
- Сводка
- Устройства
- Группы
- Политика
- Приложения
- политика защита приложений
- Обновления
- ограничения регистрации;
- Диагностика
Дополнительные сведения об устранении неполадок в службе Intune см. в статье Использование портала диагностики для оказания помощи пользователям в вашей компании.
В области навигации выберите Устранение неполадок и поддержка>Справка и поддержка для запроса справки.
Совет
Если вы ранее использовали Intune на портале Azure, вы могли видеть эти сведения на портале Azure в службе Intune в разделе Справка и поддержка.
ИТ-администратор может искать сведения о решении проблем, а также регистрировать обращения в службу поддержки, связанные с Intune, через Интернет, выбрав пункт Справка и поддержка.
Чтобы создать запрос в службу поддержки, вашей учетной записи необходимо назначить роль администратора в Microsoft Entra ID. Роли администратора, которые можно использовать для создания запросов в службу поддержки, включают администратора службы поддержки, администратора Intune и глобальный администратор. Корпорация Майкрософт рекомендует предоставить администраторам службу поддержки для создания Intune запросов в службу поддержки, что является минимальными правами администратора, необходимыми для создания запросов в службу поддержки. Дополнительные сведения см. в разделе Типы администраторов.
Дополнительные сведения см. в разделе Как получить поддержку в Microsoft Intune.
В области навигации выберите Устранение неполадок и поддержка>Интерактивные сценарии, чтобы отобразить доступные интерактивные сценарии Intune.
Интерактивный сценарий — это настраиваемая последовательность действий, ориентированная на один сквозной вариант использования. Распространенные сценарии определяются с учетом роли администратора, пользователя или устройства в организации. Эти роли обычно нуждаются в наборе тщательно управляемых профилей, параметров, приложений и элементов управления безопасностью для обеспечения оптимального взаимодействия с пользователем и безопасности.
Если вы не знакомы с действиями и ресурсами, необходимыми для реализации конкретного сценария Intune, в качестве отправной точки можно использовать интерактивные сценарии.
Дополнительные сведения об интерактивных сценариях см. в статье Обзор интерактивных сценариев.
Настройка Центра администрирования Microsoft Intune
Microsoft Intune Центр администрирования позволяет настраивать и настраивать представление портала.
Изменение панели мониторинга
На панели мониторинга отображаются общие сведения об устройствах и клиентских приложениях в клиенте Intune. Панели мониторинга позволяют создать ориентированное и упорядоченное представление в Центре администрирования Microsoft Intune. Используйте панели мониторинга в качестве рабочей области, где можно быстро запускать задачи для повседневных операций и мониторинга ресурсов. Например, создавайте настраиваемые панели мониторинга на основе проектов, задач или ролей пользователей. Центр администрирования Microsoft Intune предоставляет панель мониторинга по умолчанию в качестве отправной точки. Вы можете изменить панель мониторинга по умолчанию, создать и настроить дополнительные панели мониторинга, а также опубликовать панели мониторинга или предоставить к ним общий доступ, чтобы ими могли пользоваться другие пользователи.
Чтобы изменить текущую панель мониторинга, нажмите кнопку Изменить. Если вы не хотите изменять панель мониторинга по умолчанию, можно создать новую панель мониторинга. При создании панели мониторинга вы получаете пустую закрытую панель мониторинга с коллекцией плиток. Вы можете добавлять плитки и менять их местами. Плитки можно найти по категории или типу ресурса. Можно также искать определенные плитки. Выберите Моя панель мониторинга, чтобы выбрать любую из существующих настраиваемых панелей мониторинга.
Изменение параметров портала
Параметры портала Microsoft Intune можно изменить. На панели заголовков Центра администрирования Microsoft Intune щелкните значок шестеренки Параметры в правом верхнем углу между значками уведомлений и поддержки. Вы можете настроить центр администрирования Microsoft Intune, выбрав и изменив следующие области:
- Каталоги и подписки
- Представления внешнего вида и запуска
- Язык и регион
- Мои сведения
- Выход и уведомления
Дальнейшие действия
Чтобы быстро приступить к работе с Microsoft Intune, ознакомьтесь с краткими руководствами, предварительно зарегистрировав бесплатную учетную запись Intune.