Руководство по регистрации. Регистрация клиентских устройств Windows в Microsoft Intune
Личные и принадлежащие организации устройства можно регистрировать в Intune. После регистрации устройства получают созданные вами политики и профили.
При регистрации устройств Windows доступны следующие варианты:
- Автоматическая регистрация Windows
- Windows Autopilot
- BYOD: пользовательская регистрация
- Совместное управление с Configuration Manager
В этой статье содержатся рекомендации по регистрации и общие сведения о задачах администратора и пользователя для каждого варианта.
Также есть наглядное руководство по различным вариантам регистрации для каждой платформы:
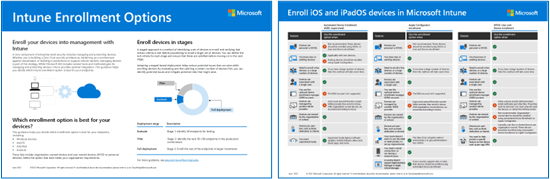
Скачать версию PDF | Скачать версию Visio
Совет
Это пошаговое руководство. Поэтому обязательно добавьте или обновите существующие советы и рекомендации, которые вы нашли полезными.
Подготовка к работе
Все необходимые Intune предварительные требования и конфигурации, необходимые для подготовки клиента к регистрации, см. в статье Руководство по регистрации: Microsoft Intune регистрации.
Автоматическая регистрация Windows
Используйте для личных и корпоративных устройств под управлением Windows 10 и Windows 11. Microsoft Entra ID P1 или P2 требуется с некоторыми параметрами автоматической регистрации.
Автоматическая регистрация:
- Использует функцию "Доступ к учебному или рабочему классу" на устройствах (Учетные записи приложения >"Параметры").
- Использует параметры регистрации, настроенные в Центре администрирования Intune.
Этот параметр регистрации можно использовать для:
- Включите автоматическую регистрацию для личных устройств, которые регистрируются и присоединяются к Microsoft Entra ID.
- Автоматическая массовая регистрация устройств с помощью приложения Designer конфигурации Windows.
- Автоматическая регистрация Microsoft Entra гибридных присоединенных устройств с помощью групповой политики.
| Функция | Используйте этот вариант регистрации, когда: |
|---|---|
| Вы используете клиент Windows. | ✅ Configuration Manager поддерживает Windows Server. |
| У вас есть Microsoft Entra ID P1 или P2 | ✅ |
| Вы будете использовать условный доступ (CA) на устройствах, зарегистрированных с помощью массовой регистрации с помощью пакета подготовки. |
✅На Windows 11 и Windows 10 1803+ ЦС доступен для устройств Windows, зарегистрированных с помощью массовой регистрации. ❌ В Windows 10 1709 и более ранних версиях CA недоступен для устройств Windows, зарегистрированных с помощью массовой регистрации. |
| У вас есть сотрудники, которые работают удаленно. | ✅ |
| Устройства являются личными или BYOD. | ✅ ❌Если вы используете групповая политика, то массовая регистрация и автоматическая регистрация предназначены для корпоративных устройств, а не для личных или BYOD. |
| Устройства принадлежат организации или школе. | ✅ |
| У вас имеются новые или существующие устройства. | ✅ |
| Необходима регистрация множества устройств (массовая регистрация). | ✅ Массовая регистрация — это устройства, принадлежащие организации, а не личные или BYOD. |
| Устройства связаны с единственным пользователем. | ✅ |
| Устройства без пользователей, например киоск, выделенное или общее устройство. | ✅ Эти устройства принадлежат организации. При использовании этого метода регистрации пользователям требуется выполнить вход с использованием учетной записи организации. Администратор организации может войти в систему и автоматически зарегистрироваться. После регистрации устройства создайте профиль киоска и назначьте этот профиль данному устройству. Кроме того, можно создать профиль для устройств, которые являются общими для многих пользователей. |
| Вы используете дополнительную учетную запись диспетчера регистрации устройств (DEM). | ✅ ❌Учетные записи DEM не работают с групповая политика. |
| Устройства находятся под управлением другого поставщика MDM. | ❌ Чтобы обеспечить полное управление с помощью Intune, пользователям необходимо отменять регистрацию в текущем поставщике MDM, а затем зарегистрировать устройства в Intune. |
Задачи администраторов по автоматической регистрации
Убедитесь, что ваши устройства работают под управлением Windows 10/11. Полный список см. в разделе Поддерживаемые платформы устройств.
Необязательный параметр. Вместо того, чтобы пользователи вводить имя сервера Intune, можно создать запись CNAME, которую проще ввести, например
EnterpriseEnrollment.contoso.com. Эти записи связывают имя домена с определенным IP-адресом. В центре администрирования Intune проверьте запись CNAME, чтобы убедиться, что она настроена правильно. Дополнительные сведения см. в статье Создание записи CNAME.В Центре администрирования Intune выберитеАвтоматическая регистрацияWindows>. В конфигурации вы задаете область пользователя MDM и область пользователя MAM:
Область пользователя MDM. Если задано значение Некоторые или Все, устройства присоединяются к Microsoft Entra ID, а устройства управляются Intune. Не имеет значения, кто вошел в устройство, или являются ли устройства личными или BYOD. Если задано значение Нет, устройства не присоединяются к Microsoft Entra ID и не управляются Intune.
Например:
- Если вы хотите управлять устройством, выберите Некоторые или Все.
- Если вы не хотите управлять устройством, выберите Нет.
- Если вы хотите управлять только учетной записью организации на устройстве, выберите Нет и настройте область пользователя MAM.
- Если вы хотите управлять устройством и учетной записью организации на нем, выберите Некоторые или Все и настройте область пользователя MAM.
Область пользователя MAM. Если задано Некоторые или Все, учетная запись организации на устройстве управляется Intune. Устройства "зарегистрированы" в Microsoft Entra ID. Устройства не присоединяются к Microsoft Entra ID и не управляются Intune. Этот вариант предназначен для устройств BYOD или личных устройств.
Например:
- Если вы хотите управлять учетной записью организации на устройстве, выберите Некоторые или Все.
- Если вы не хотите управлять учетной записью организации на устройстве, выберите Нет.
- Если вы хотите управлять только устройством, выберите Нет и настройте область пользователя MDM.
- Если вы хотите управлять устройством и учетной записью организации на нем, выберите Некоторые или Все и настройте область пользователя MDM.
Дополнительные сведения о присоединенных и зарегистрированных устройствах см. в следующем разделе:
Для массовой регистрации перейдите в Microsoft Store и скачайте приложение "Конструктор конфигураций Windows" (WCD). Настройте приложение Designer конфигурации Windows и выберите регистрацию устройств в Microsoft Entra ID. Будет создан файл пакета. Скопируйте его на USB-накопитель или в сетевую папку.
В параметрах учетной записи на устройстве пользователи входят с учетной записью организации и выбирают этот файл пакета. Затем пользователи регистрируются автоматически.
Если конечные пользователи знакомы с запуском файла из этих расположений, они могут завершить регистрацию. Дополнительные сведения см. в статье Автоматическая массовая регистрация.
Для автоматической регистрации с помощью групповой политики:
- Убедитесь, что клиентские устройства Windows поддерживаются в Intune и поддерживают регистрацию групповой политики.
- Зарегистрируйте Active Directory в Microsoft Entra ID. Дополнительные сведения см. в статье Microsoft Entra интеграции с MDM.
- Убедитесь, что устройства Microsoft Entra устройства с гибридным присоединением. Устройства должны быть зарегистрированы в локальной службе AD и в Microsoft Entra ID.
- В локальной локальной среде AD создайте параметр Включить автоматическую регистрацию MDM, используя групповую политику учетных данных по умолчанию Microsoft Entra. При обновлении групповой политики эта политика отправляется на устройства, и пользователи завершают настройку с помощью учетной записи домена (например,
user@contoso.com).
В Центре администрирования Intune можно использовать аналитику групповая политика для просмотра параметров локальных групповых политик, поддерживаемых поставщиками облачных MDM, включая Microsoft Intune.
Совет
Если вы хотите использовать собственное облачное решение для управления устройствами, windows Autopilot (в этой статье) может быть лучшим вариантом регистрации для вашей организации.
Задачи конечных пользователей по автоматической регистрации
Когда пользователь включает устройство, дальнейшие действия определяют, как они регистрируются. Четко обозначьте параметры, которые пользователи должны выбирать на личных устройствах и устройствах, принадлежащих организации.
Устройства, принадлежащие организации: пользователи включают устройство, выполняют встроенный интерфейс (OOBE) и входят с помощью рабочей или учебной учетной записи (например,
user@contoso.com). На этом шаге устройство присоединяется к Microsoft Entra ID, и оно считается принадлежащим организации. Устройство полностью управляется, независимо от того, кто вошел в него. Пользователи могут открыть приложение "Параметры" и перейти в раздел Учетные> записиДоступ к рабочей или учебной среде, чтобы убедиться, что их рабочая учетная запись подключена.Если пользователи входят с помощью личная учетная запись во время запуска запуска, они по-прежнему могут присоединить устройства к Microsoft Entra ID, выполнив следующие действия.
- Откройте приложение >ПараметрыУчетные> записиДоступ к рабочей или учебной>среде Connect.
- В разделе Другие действия выберите Присоединить это устройство к Azure Active Directory и введите запрашиваемые сведения. На этом шаге устройство присоединяется к Microsoft Entra ID.
После присоединения устройства отображаются как принадлежащие организации. В Центре администрирования Intune устройства отображаются как Microsoft Entra присоединены. Устройства управляются Intune, независимо от того, кто вошел.
Пользователи на устройствах, зарегистрированных с помощью групповая политика, получают уведомления об изменениях конфигурации. Обновление политики может потребовать от пользователей входа с помощью рабочей или учебной учетной записи. Регистрация устройства запускается автоматически.
BYOD или личные устройства. Пользователи включают устройство, выполняют первоначальную настройку (OOBE) и входят с помощью личной учетной записи. Чтобы зарегистрировать устройство в Microsoft Entra ID:
Откройте приложение >ПараметрыУчетные> записиДоступ к рабочей или учебной>среде Connect.
В разделе Подключение пользователи могут ввести адрес электронной почты или выбрать Присоединить это устройство к Azure Active Directory:
Адрес электронной почты. Пользователи вводят свой адрес электронной почты организации. У них запрашиваются дополнительные сведения, включая имя сервера Intune или запись CNAME. Не забудьте предоставить им всю необходимую информацию.
Этот параметр регистрирует устройство в Microsoft Entra ID. Устройства отображаются как личные и Microsoft Entra, зарегистрированные в Центре администрирования Intune. Пользователь организации управляется Intune; устройство не управляется Intune.
Если вы не хотите управлять BYOD или личными устройствами, пользователи должны выбрать Email адрес и ввести адрес электронной почты своей организации.
Присоединить это устройство к Azure Active Directory. Пользователи вводят запрашиваемые сведения, включая адрес электронной почты организации.
Этот параметр соединяет устройство в Microsoft Entra ID. Устройства отображаются как принадлежащие организации и как Microsoft Entra присоединены в Центре администрирования Intune. Устройства управляются Intune, независимо от того, кто вошел.
Если вы хотите управлять BYOD или личными устройствами, пользователи должны выбрать Присоединить это устройство к Azure Active Directory. Пользователи также должны быть уверены, что их личные устройства будут управляться ИТ-службой.
Дополнительные сведения о взаимодействии с конечными пользователями см. в разделе Регистрация клиентских устройств Windows.
Если используется массовая регистрация и конечные пользователи знакомы с запуском файлов из сетевой папки или с USB-накопителя, они могут завершить регистрацию. Если этот шаг не устраивает их, рекомендуется зарегистрировать администратор.
На личных или BYOD клиентских устройствах без Windows пользователи должны установить приложение "Корпоративный портал" из Microsoft Store. После установки откройте приложение "Корпоративный портал" и выполните вход с учетными данными организации (
user@contoso.com). Им будет предложено предоставить дополнительные сведения, включая имя сервера Intune. Не забудьте предоставить им всю необходимую информацию.
Обычно пользователи не регистрируются самостоятельно и могут быть не знакомы с приложением корпоративного портала. Обязательно предоставьте рекомендации, в том числе о том, какие сведения нужно ввести. Некоторые рекомендации по взаимодействию с пользователями см. в статье Руководство по планированию. Шаг 5. Создание плана развертывания.
Windows Autopilot
Используется для принадлежащих организации устройств под управлением Windows 10/11.
Windows Autopilot использует клиент Windows версии OEM, предустановленный на устройстве. Вам не нужно очищать устройства или использовать настраиваемые образы ОС. Windows Autopilot также требует автоматической регистрации и использует центр администрирования Intune для создания профиля регистрации. При входе пользователей с учетной записью организации они регистрируются автоматически.
Дополнительные сведения о Windows Autopilot см. в статье Обзор Windows Autopilot или Сценарии Windows Autopilot.
| Функция | Используйте этот вариант регистрации, когда: |
|---|---|
| Вы используете клиент Windows. | ✅ Configuration Manager поддерживает Windows Server. |
| Вы приобретаете устройства от поставщика вычислительной техники, поддерживающего службу развертывания Windows Autopilot, или от торговых посредников или дистрибуторов, которые участвуют в программе CSP. | ✅ |
| Устройства Microsoft Entra гибридным присоединением. | ✅ Microsoft Entra устройства с гибридным присоединением присоединяются к локальная служба Active Directory и регистрируются в Microsoft Entra ID. Устройства в Microsoft Entra ID доступны для Intune. Устройства, которые не зарегистрированы в Microsoft Entra ID, недоступны для Intune. Полное Microsoft Entra присоединенное решение может быть лучше для вашей организации. Дополнительные сведения см. в блоге Успешное использование удаленного windows Autopilot и Microsoft Entra гибридного присоединения. |
| У вас есть сотрудники, которые работают удаленно. | ✅ OEM или партнер может отправлять устройства непосредственно вашим пользователям. |
| Устройства принадлежат организации или школе. | ✅ |
| У вас имеются новые или существующие устройства. | ✅ Вы можете обновить существующие рабочие столы под управлением более старых версий Windows, например Windows 7, чтобы Windows 10. Этот параметр также использует Microsoft Configuration Manager. |
| Необходима регистрация множества устройств (массовая регистрация). | ✅ |
| У вас есть Microsoft Entra ID P1 или P2. | ✅ Windows Autopilot использует автоматическую регистрацию. Для автоматической регистрации требуется Microsoft Entra ID P1 или P2. |
| Устройства связаны с единственным пользователем. | ✅ |
| Устройства без пользователей, такие как киоск, выделенные или общие. | ✅ Эти устройства принадлежат организации. При использовании этого метода регистрации пользователям требуется выполнить вход с использованием учетной записи организации. Администратор организации может войти в систему и автоматически зарегистрироваться. После регистрации устройства создайте профиль киоска и назначьте этот профиль данному устройству. Кроме того, можно создать профиль для устройств, которые являются общими для многих пользователей. |
| Устройства являются личными или BYOD. | ❌ Windows Autopilot предназначен только для устройств, принадлежащих организации. Для BYOD или личных устройств используйте автоматическую регистрацию Windows (описано в этой статье) или вариант пользовательской регистрации (описано в этой статье). |
| Устройства находятся под управлением другого поставщика MDM. | ❌ Чтобы обеспечить полное управление с помощью Intune, пользователям необходимо отменять регистрацию в текущем поставщике MDM, а затем зарегистрировать устройства в Intune. |
| Вы используете учетную запись диспетчера регистрации устройств (DEM). | ❌ Учетные записи DEM не применяются к Windows Autopilot. |
Задачи администратора для Windows Autopilot
Убедитесь, что на ваших устройствах установлена поддерживаемая в настоящее время версия Windows. Полный список см. в разделе Требования к программному обеспечению.
В Центре администрирования Intune зарегистрируйте устройства в Windows Autopilot. На этом шаге устройства присоединяются к Microsoft Entra ID. Дополнительные сведения см. в статье Общие сведения о регистрации Windows Autopilot и Обзор регистрации вручную.
Создайте профиль развертывания Autopilot. Дополнительные сведения см. в статье Создание профиля развертывания Autopilot.
При создании профиля вы также можете:
Настроить готовое к развертыванию решение, включая управляемое пользователем, предварительную настройку и многое другое. Дополнительные сведения см. в разделе Настройка профилей Autopilot.
Настройте поведение при запуске, например отключение локального администратора и пропуск лицензионного соглашения.
Назначьте профиль развертывания Autopilot Microsoft Entra группам безопасности. Кроме того, можно исключить группы безопасности.
Для Microsoft Entra гибридных присоединенных устройств необходимо зарегистрировать устройства, создать профиль развертывания и назначить профиль. Также потребуется установить соединитель Intune для Active Directory. Этот соединитель обменивается данными между локальная служба Active Directory и Microsoft Entra ID.
Дополнительные сведения см. в статье Развертывание Microsoft Entra устройств с гибридным присоединением с помощью Intune и Windows Autopilot.
После назначения профиля устройства начинают отображаться в Центре администрирования Intune (Устройства>по платформе>Windows).
Задачи конечного пользователя для Windows Autopilot
Взаимодействие с конечным пользователем зависит от выбранного варианта развертывания Windows Autopilot, например, управляемого пользователем или предварительной подготовки.
Режим самостоятельного развертывания. Действия не требуются. При выборе этого варианта пользователь не связывается с устройством. Пользователи просто включают устройство, и регистрация запускается автоматически.
Дополнительные сведения см. в статье Режим саморазвертывания Windows Autopilot.
Предварительная подготовка. Пользователи могут включить устройство и выполнить вход с помощью учетной записи своей организации или школы. Регистрация запускается автоматически. Так как устройство предварительно подготовлено администраторами, регистрация выполняется быстрее по сравнению с развертыванием, управляемым пользователем.
Дополнительные сведения см. в разделе Предварительно подготовленное развертывание.
Существующие устройства.Пользователи должны выполнить следующие действия:
Откройте приложение Центр программного обеспечения и выберите Операционные системы.
Выберите Autopilot для существующих устройств>Установить. Скачивается контент, форматируются диски и устанавливается клиентская ОС Windows.
Выполнение этого шага может занять некоторое время, и пользователи должны подождать.
Windows Autopilot запускается, и пользователи входят в систему со своей учетной записью организации или учебного заведения. Регистрация может быть запущена автоматически. Дополнительные сведения см. в разделе Развертывание существующих устройств.
Под управлением пользователя. Пользователи могут включить устройство и выполнить вход с помощью учетной записи своей организации или школы. Регистрация запускается автоматически. Дополнительные сведения см. в статье Развертывание на основе пользователя.
Обычно пользователи не регистрируются самостоятельно и могут быть не знакомы с приложением корпоративного портала. Обязательно предоставьте рекомендации, в том числе о том, какие сведения нужно ввести. Некоторые рекомендации по взаимодействию с пользователями см. в статье Руководство по планированию. Шаг 5. Создание плана развертывания.
BYOD: пользовательская регистрация
Используется для личных или BYOD устройств (принеси свое устройство), а также принадлежащих организации устройств под управлением Windows 10/11.
Для регистрации пользователей используется приложение >Параметры. Учетные> записиДоступ к учебному или рабочему классу на устройствах. Существует некоторое перекрытие с регистрацией пользователей и автоматической регистрацией.
С помощью регистрации пользователей вы можете "зарегистрировать" устройства с помощью Microsoft Entra ID или "присоединить" устройства в Microsoft Entra ID:
- Регистрация. При регистрации устройств в Microsoft Entra ID они отображаются как личные в Центре администрирования Intune. Пользователи получают доступ к ресурсам организации, таким как электронная почта. Этот вариант часто используется для устройств BYOD или личных устройств.
- Присоединение. При присоединении к устройствам в Microsoft Entra ID они полностью управляются Intune и получат все созданные вами политики. Этот вариант является распространенным для устройств, принадлежащих организации. Если пользователи хотят, чтобы их личные устройства полностью управлялись службой Intune (и ИТ-отделом организации), они могут присоединить свои личные устройства.
Предупреждение
В приложении >ПараметрыУчетные> записиДоступ к учебному или рабочему узлу может появиться параметр Регистрация только в управлении устройствами. Этот параметр не регистрирует устройство в Microsoft Entra ID. С точки зрения Intune не рекомендуется использовать этот параметр только для MDM для BYOD или личных устройств. В результате это руководство не содержит дополнительных сведений или инструкций.
| Функция | Используйте этот вариант регистрации, когда: |
|---|---|
| Вы используете клиент Windows. | ✅ Configuration Manager поддерживает Windows Server. |
| Устройства Microsoft Entra гибридным присоединением. | ✅ Microsoft Entra устройства с гибридным присоединением присоединяются к локальная служба Active Directory и регистрируются в Microsoft Entra ID. Устройства в Microsoft Entra ID доступны для Intune. Устройства, которые не зарегистрированы в Microsoft Entra ID, недоступны для Intune. Полное Microsoft Entra присоединенное решение может быть лучше для вашей организации. Дополнительные сведения см. в блоге Успешное использование удаленного windows Autopilot и Microsoft Entra гибридного присоединения. |
| У вас есть Microsoft Entra ID P1 или P2. |
❌Microsoft Entra ID P1 или P2 не требуется. ✅Если устройства присоединяются к Microsoft Entra ID, они могут использовать функции Microsoft Entra ID P1 или P2, такие как условный доступ. |
| У вас есть сотрудники, которые работают удаленно. | ✅ Пользователи должны знать, что их личными устройствами может управлять ИТ-служба организации. |
| Устройства являются личными или BYOD. | ✅ |
| Устройства принадлежат организации или школе. | ✅ Вы можете использовать пользовательскую регистрацию, но рекомендуется применять Windows Autopilot (описано в этой статье) или автоматическую регистрацию Windows (описано в этой статье). Они требуют меньше действий для пользователей. |
| У вас имеются новые или существующие устройства. | ✅ |
| Необходима регистрация множества устройств (массовая регистрация). | ✅ |
| Устройства связаны с единственным пользователем. | ✅ |
| Устройства без пользователей, например киоск, выделенное или общее устройство. | ❌ Для параметров регистрации пользователей требуется, чтобы пользователь входил с помощью учетной записи организации и использовал приложение "Параметры", которое не является распространенным на общих устройствах. |
| Вы используете учетную запись диспетчера регистрации устройств (DEM). | ❌ Учетные записи DEM не применяются в пользовательской регистрации. |
| Устройства находятся под управлением другого поставщика MDM. |
✅Устройство, управляемое другим поставщиком MDM, может зарегистрироваться в Microsoft Entra ID. ❌ Чтобы обеспечить полное управление с помощью Intune, пользователям необходимо отменить регистрацию в текущем поставщике MDM, а затем зарегистрировать устройства в Intune. |
Задачи администратора при пользовательской регистрации
Помимо настройки Intune в этом методе регистрации администратору нужно выполнять минимальные задачи.
Убедитесь, что устройства работают под управлением ОС Windows 10 и более поздних версий. Полный список см. в разделе Поддерживаемые платформы устройств.
Необязательный параметр. Вместо того, чтобы пользователи вводить имя сервера Intune, можно создать запись CNAME, которую проще ввести, например
EnterpriseEnrollment.contoso.com. Эти записи связывают имя домена с определенным IP-адресом. В центре администрирования Intune проверьте запись CNAME, чтобы убедиться, что она настроена правильно. Дополнительные сведения см. в статье Создание записи CNAME.Решите, могут ли пользователи выполнять работу организации на личных устройствах. На личных устройствах пользователи обычно являются администраторами и применяют личную учетную запись электронной почты (
user@outlook.com) для настройки устройства. Чтобы зарегистрировать эти устройства в Microsoft Entra ID, используйте приложение "Параметры". В качестве администратора сообщите пользователям о параметрах, которые они должны выбрать. Будьте точными.Если также разворачивается политика автоматической регистрации Intune, сообщите пользователям о влиянии (область пользователей MDM в сравнении с областью пользователей MAM (описано в этой статье)).
Если у вас есть устройства, принадлежащие организации, и вы впервые регистрируете их в Intune, рекомендуется использовать автоматическую регистрацию (описано в этой статье).
Пользователи могут использовать учетные записи приложения >"Параметры", чтобы присоединить это устройство к Azure Active Directory, который присоединяет устройство к Microsoft Entra ID. Если они используют этот вариант, разверните политику Автоматическая регистрация (описано в этой статье) для регистрации устройства в Intune.
Если у вас есть новые устройства, принадлежащие организации, рекомендуется использовать Windows Autopilot (описано в этой статье) или автоматическую регистрацию (описано в этой статье). При первоначальной настройке (OOBE) пользователи вводят учетную запись организации (
user@contoso.com). На этом шаге устройства регистрируются в Microsoft Entra ID. Разверните политику Автоматическая регистрация (описано в этой статье) для регистрации устройства в Intune.Если пользователи используют свою личную учетную запись электронной почты в OOBE, устройство не регистрируется в Microsoft Entra ID и политика автоматической регистрации не развертывается. В этом сценарии пользователи используют приложение "Параметры", чтобы присоединить это устройство к Azure Active Directory, который присоединяет устройство к Microsoft Entra ID. При присоединении устройства к Microsoft Entra ID политика автоматической регистрации развертывает и регистрирует устройство в Intune.
Задачи конечных пользователей при пользовательской регистрации
Четко обозначьте параметры, которые пользователи должны выбирать на личных устройствах и устройствах, принадлежащих организации. Дополнительные сведения о взаимодействии с конечными пользователями см. в разделе Регистрация клиентских устройств Windows.
BYOD или личные устройства. Вероятно, это существующие устройства, которые уже настроены с использованием личной учетной записи электронной почты (
user@outlook.com). Пользователи должны зарегистрировать устройство с помощью приложения "Параметры":Подключите устройство к Интернету.
Откройте приложение >ПараметрыУчетные> записиДоступ к рабочей или учебной>среде Connect.
В разделе Подключение пользователи могут ввести адрес электронной почты или выбрать Присоединить это устройство к Azure Active Directory:
Адрес электронной почты. Пользователи вводят свой адрес электронной почты организации и пароль. У них запрашиваются дополнительные сведения, включая имя сервера Intune или запись CNAME. Не забудьте предоставить им всю необходимую информацию.
Этот параметр регистрирует устройство в Microsoft Entra ID. Устройства отображаются как личные и Microsoft Entra, зарегистрированные в Центре администрирования Intune. Пользователь организации управляется Intune; устройство не управляется Intune.
Если вы или ваши пользователи не хотите, чтобы ИТ-служба организации управляла BYOD или личными устройствами, пользователи должны выбрать Адрес электронной почты.
Присоединить это устройство к Azure Active Directory. Пользователи вводят запрашиваемые сведения, включая адрес электронной почты организации и пароль.
Этот параметр соединяет устройство в Microsoft Entra ID. Устройства отображаются как принадлежащие организации и как Microsoft Entra присоединены в Центре администрирования Intune. Устройства управляются Intune, независимо от того, кто вошел.
Если вы хотите управлять BYOD или личными устройствами, пользователи должны выбрать Присоединить это устройство к Azure Active Directory. Пользователи также должны быть уверены, что их личные устройства будут управляться ИТ-службой.
Устройства, принадлежащие организации. Это могут быть существующие или новые устройства. В случае новых устройств пользователи включают устройство, выполняют первоначальную настройку (OOBE) и входят с помощью учетной записи организации (
user@contoso.com) На этом шаге устройство присоединяется к Microsoft Entra ID, и оно считается принадлежащим организации. Устройство полностью управляется, независимо от того, кто вошел в него. Пользователи могут открыть приложение >ПараметрыУчетные записи Доступ>к рабочей или учебной среде. Отобразится сообщение, что они подключены.Для существующих устройств или, если пользователи входят в систему с помощью личная учетная запись во время запуска OOBE, они могут присоединить устройства к Microsoft Entra ID, выполнив следующие действия.
- Откройте приложение >ПараметрыУчетные> записиДоступ к рабочей или учебной>среде Connect.
- В разделе Другие действия выберите Присоединить это устройство к Azure Active Directory и введите запрашиваемые сведения.
На этом шаге устройство присоединяется к Microsoft Entra ID. При присоединении устройства отображаются как принадлежащие организации и как Microsoft Entra присоединены в Центре администрирования Intune. Устройства управляются Intune, независимо от того, кто вошел.
Регистрация совместного управления
Если вы используете Configuration Manager и хотите продолжить использовать Configuration Manager, требуется зарегистрировать совместное управление.
Совместное управление управляет устройствами Windows 10/11 с помощью Configuration Manager и Microsoft Intune. Вы подключаете существующую среду Configuration Manager к Intune. Этот вариант регистрации запускает некоторые рабочие нагрузки в Configuration Manager и другие рабочие нагрузки в Intune.
Дополнительные сведения о совместном управлении см. в статье Что такое совместное управление?
Примечание.
При использовании Configuration Manager также можно применять подключение с помощью клиента. Вы не регистрируете устройства, но можете отправить свои Configuration Manager устройства в Центр администрирования Intune. Используйте Центр администрирования для выполнения некоторых удаленных действий, перехода на локальные серверы и получения сведений об ОС. Дополнительные сведения см. в разделе Включение подключения клиента.
| Функция | Используйте этот вариант регистрации, когда: |
|---|---|
| Вы используете клиент Windows. | ✅ Configuration Manager поддерживает Windows Server. |
| Вы используете Configuration Manager. | ✅ Configuration Manager может управлять Windows Server. |
| Устройства Microsoft Entra гибридным присоединением. | ✅ Microsoft Entra устройства с гибридным присоединением присоединяются к локальная служба Active Directory и регистрируются в Microsoft Entra ID. Устройства в Microsoft Entra ID доступны для Intune. Устройства, которые не зарегистрированы в Microsoft Entra ID, недоступны для Intune. |
| Устройства зарегистрированы в Intune. | ✅ У вас есть устройства, для которых вы хотите использовать совместное управление. Устройства могут быть зарегистрированы с помощью Windows Autopilot или напрямую от изготовителя оборудования. |
| У вас есть Microsoft Entra ID P1 или P2. | ✅ Microsoft Entra ID P1 или P2 может потребоваться в зависимости от конфигурации совместного управления. Дополнительные сведения см. в разделе Пути к совместному управлению. |
| У вас есть сотрудники, которые работают удаленно. | ✅ |
| Устройства принадлежат организации или школе. | ✅ |
| Устройства являются личными или BYOD. | ✅ |
| У вас имеются новые или существующие устройства. | ✅ Для устройств, которые не работают Windows 10/11, например Windows 7, необходимо обновить. Дополнительные сведения см. в статье Обновление Windows 10 для совместного управления. |
| Необходима регистрация множества устройств (массовая регистрация). | ✅ |
| Устройства связаны с единственным пользователем. | ✅ |
| Устройства без пользователей, такие как киоск, выделенные или общие. | ✅ Эти устройства принадлежат организации. При использовании этого метода регистрации пользователям требуется выполнить вход с использованием учетной записи организации. Администратор организации может войти в систему и автоматически зарегистрироваться. После регистрации устройства создайте профиль киоска и назначьте этот профиль данному устройству. Кроме того, можно создать профиль для устройств, которые являются общими для многих пользователей. |
| Устройства находятся под управлением другого поставщика MDM. | ❌ Для совместного управления пользователям необходимо отменить регистрацию у текущего поставщика MDM. Их не следует регистрировать с помощью классических агентов Intune. |
| Вы используете учетную запись диспетчера регистрации устройств (DEM). | ❌ Учетные записи DEM не применяются к совместному управлению. |
Задачи администратора для совместного управления
Задачи и требования для администратора зависят от выбранного варианта совместного управления. Дополнительные сведения см. в разделе Пути к совместному управлению.
При настройке совместного управления вы выбираете следующее:
Автоматическая регистрация существующих устройств, управляемых Configuration Manager, в Intune. Для этого параметра требуется Microsoft Entra устройства с гибридным присоединением. Дополнительные сведения см. в статье Руководство. Включение совместного управления для существующих клиентов Configuration Manager.
Добавление существующих устройств с Windows 10/11, зарегистрированных в Intune, которые также будут управляться с помощью Configuration Manager. В этом случае эти устройства не являются Microsoft Entra устройствами с гибридным присоединением. Это означает, что устройства регистрируются в Microsoft Entra ID. Они не зарегистрированы в локальных службах Active Directory.
Дополнительные сведения см. в статье Руководство. Включение совместного управления для новых интернет-устройств.
Задачи конечного пользователя для совместного управления
В обоих вариантах используется автоматическая регистрация. При автоматической регистрации пользователи входят в учетную запись организации (user@contoso.com), а затем автоматически регистрируются. Они также могут открыть приложение >ПараметрыУчетные> записиДоступ к рабочей или учебной>среде Connect и войти с помощью адреса электронной почты и пароля организации.
Configuration Manager может рандомизировать регистрацию, поэтому регистрация может произойти не сразу. После завершения регистрации устройство готово к получению созданных политик и профилей.