Использование пользовательских скриптов Bash для настройки устройств Linux в Microsoft Intune
Важно!
Пользовательские профили конфигурации не следует использовать для конфиденциальной информации, например для подключений Wi-Fi или проверки подлинности приложений, сайтов и т. д.
С помощью Microsoft Intune можно добавлять или создавать настраиваемые параметры конфигурации для устройств Linux с помощью пользовательских скриптов Bash. Они предназначены для добавления параметров и функций устройств, которые не встроены в Intune.
В Intune импортируется существующий скрипт Bash, а затем назначается политика сценариев пользователям и устройствам Linux. После назначения параметры распределяются. Они также создают базовый план или стандарт для Linux в вашей организации.
В этой статье перечислены действия по добавлению существующего скрипта и репозиторий GitHub с некоторыми примерами скриптов.
Предварительные условия
- Linux Ubuntu Desktop, RedHat Enterprise Linux 8 или RedHat Enterprise Linux 9. Список поддерживаемых версий см. в статье Поддерживаемые операционные системы и браузеры в Intune.
- Устройства Linux регистрируются в Intune. Дополнительные сведения о регистрации Linux см. в статье Руководство по регистрации: Регистрация настольных устройств Linux в Microsoft Intune.
Импорт скрипта
Войдите в Центр администрирования Microsoft Intune.
Выберите Устройства>Управление устройствами>Скрипты и исправленияВкладка> Скрипты платформы >Добавить>Linux:
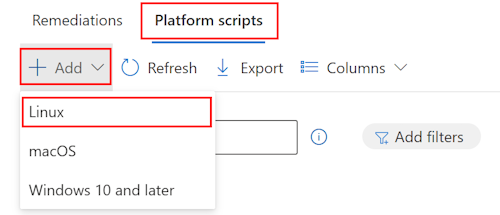
В разделе Основные укажите следующие свойства.
- Имя: введите понятное имя для политики. Назначьте имена политикам, чтобы можно было легко различать их.
- Описание: введите описание политики. Этот необязательный параметр, но мы рекомендуем его использовать.
Нажмите кнопку Далее.
В разделе Параметры конфигурациинастройте следующие параметры.
Контекст выполнения. Выберите контекст, в который выполняется скрипт. Доступны следующие параметры:
- Пользователь (по умолчанию): когда пользователь входит в устройство, запускается скрипт. Если пользователь никогда не входит в устройство или нет сходства пользователей, скрипт не запускается.
- Root: скрипт всегда выполняется (с вошедшего в систему пользователем или без нее) на уровне устройства. При первом выполнении скрипта пользователю может потребоваться согласие. После согласия они должны продолжать выполняться по расписанию.
Частота выполнения. Выберите частоту выполнения скрипта. Значение по умолчанию — Каждые 15 минут.
Повторные попытки выполнения. Если скрипт завершается сбоем, введите, сколько раз Intune должны повторить выполнение скрипта. Значение по умолчанию — Нет повторных попыток.
Сценарий выполнения. Выберите средство выбора файлов, чтобы отправить существующий скрипт Bash. Добавлять
.shтолько файлы.Корпорация Майкрософт имеет несколько примеров скриптов Bash по адресу https://github.com/microsoft/shell-intune-samples/tree/master/Linux.
Скрипт Bash. После добавления существующего скрипта Bash отображается текст скрипта. Этот скрипт можно изменить.
Нажмите кнопку Далее.
В поле Теги области (необязательно) назначьте тег для фильтрации профиля по конкретным ИТ-группам, например
US-NC IT TeamилиJohnGlenn_ITDepartment. Дополнительные сведения о тегах области см. в разделе Использование RBAC и тегов области для распределенных ИТ-групп.Нажмите кнопку Далее.
В поле Назначения выберите пользователей или группы, которые будет принимать ваш профиль. Дополнительные сведения о назначении профилей см. в статье Назначение профилей пользователей и устройств.
Нажмите кнопку Далее.
Проверьте параметры в окне Проверка и создание. При выборе Создать внесенные изменения сохраняются и назначается профиль. Политика также отображается в списке профилей.