Создание настраиваемого отчета
В этой статье показано, как создать настраиваемый отчет для вашей среды Microsoft Sustainability Manager. Эти инструкции используются Power BI для создания отчета и Azure Synapse Link for Dataverse для предоставления данных в удобном для использования и производительном формате.
В данной статье представлен комплексный сценарий, состоящий из двух частей. В зависимости от ваших требований вам может потребоваться выполнить одну или обе части.
Часть 1: Подключитесь к менеджеру по устойчивому развитию с помощью Azure Synapse Link
Часть 2: Встраивание Power BI отчета в Sustainability Manager
Заметка
- Чтобы создать пользовательский Power BI отчет, использующий данные из Sustainability Manager для использования за пределами Sustainability Manager, следуйте только Части 1.
- Чтобы встроить существующий Power BI отчет в Sustainability Manager, следуйте только Части 2.
- Для полного сквозного сценария следуйте Части 1 и Части 2.
Предварительные условия
Для выполнения инструкций, изложенных в этой статье, вам необходимо выполнить следующие предварительные условия:
- Microsoft Sustainability Manager
- Power BI
- Подписка Azure, в которой вы можете создавать ресурсы (требуется только для Части 1)
Важно
Microsoft Sustainability Manager, Power BI и подписка Azure должны находиться в одном и том же клиенте.
Часть 1: Подключитесь к менеджеру по устойчивому развитию с помощью Azure Synapse Link
В этом разделе вы создадите пользовательский Power BI отчет, который подключается к Microsoft Sustainability Manager данным с Azure Synapse Link. Используйте эту опцию для создания пользовательского Power BI отчета, который использует данные Sustainability Manager для потребления за пределами Sustainability Manager или для создания полного сквозного сценария.
Сбор сведений
На Power Apps портале выберите Dataverse на левой навигационной панели, а затем выберите Azure Synapse Link.
В верхней строке меню выберите Создать ссылку.
Запишите регион, указанный рядом с пунктом Ваша среда находится в:. Эта информация потребуется вам на следующих шагах.
Подготовка среды Azure
Прежде чем вы сможете создать отчет, вы должны подготовить область в своей подписке Azure для синхронизации данных отчета.
В новой вкладке браузера перейдите на портал Microsoft Azure.
Укажите группы ресурсов в поле поиска в верхней части экрана. В результатах поиска выберите Группы ресурсов. На странице Группы ресурсов выберите Создать, чтобы создать новую группу ресурсов.
На странице Создать группу ресурсов заполните следующие поля:
Поле Описание Подписка Подписка, которую вы хотите использовать для этой группы ресурсов. Группа ресурсов Введите имя группы ресурсов. В этом примере мы используем имя rg-msm-customreports. Область Выберите регион, который вы получили на этапе Сбор информации. В нашем примере используется вариант Восточная часть США. 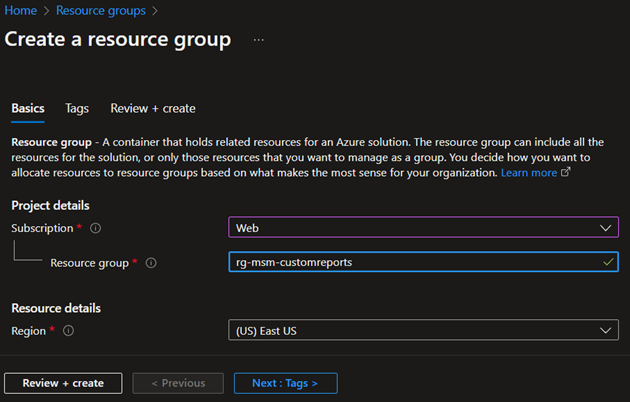
Выберите Проверить и создать в нижней части экрана. После того как Azure проверит конфигурацию, нажмите кнопку Создать в нижней части страницы, чтобы завершить создание группы ресурсов.
После завершения этого шага введите учетную запись хранения в поле поиска вверху страницы. В результатах поиска выберите Учетные записи хранения. На странице Учетные записи хранения выберите Создать, чтобы создать новую учетную запись хранения.
На странице Создать учетную запись хранения заполните следующие поля:
Поле Описание Подписка Подписка, которую вы использовали ранее. Группа ресурсов Имя созданной группы ресурсов. Имя учетной записи хранения Введите имя учетной записи хранения. В нашем примере используется имя stmsmcustomreports. Область Тот же регион, который вы указали ранее. Производительность Принять по умолчанию. Избыточность Принять по умолчанию. 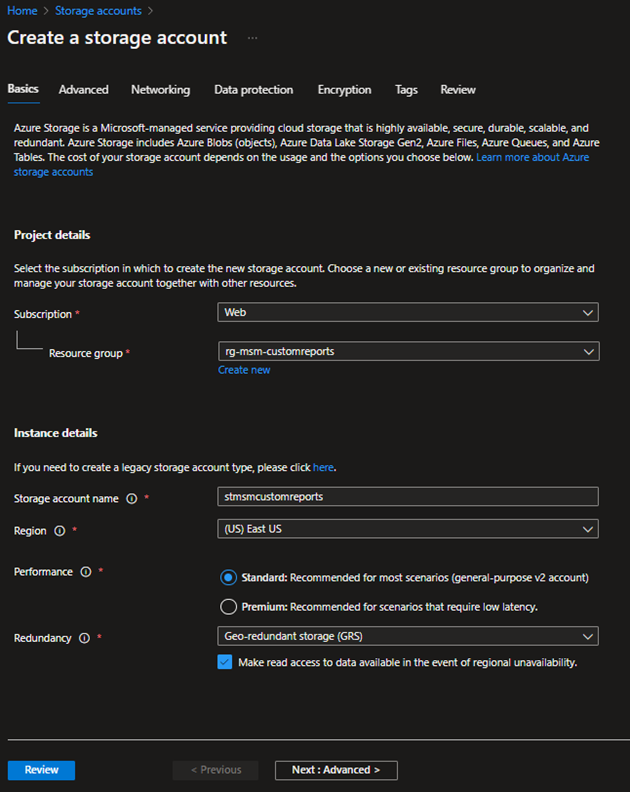
Выберите кнопку Далее: Расширенный > в нижней части экрана. На вкладке Дополнительно установите флажок Включить иерархическое пространство имен в разделе Data Lake Storage 2-го поколения. Выберите Проверить в нижней части страницы. После того как Azure проверит конфигурацию, нажмите кнопку Создать в нижней части страницы, чтобы завершить создание учетной записи хранения.
После завершения создания новой учетной записи хранения перейдите в раздел «Управление доступом» (IAM) и убедитесь, что у вашего пользователя есть роль владельца данных BLOB-объектов хранилища. Если нет, выберите Добавить > Добавить назначение роли и назначьте себе роль владельца данных BLOB-объектов хранилища.
Важно
Это важный момент шаг, поскольку наличие роли владельца или участник на уровне ресурса недостаточно для запроса данных из Synapse.
После завершения этого шага введите Azure Synapse в поле поиска вверху страницы. В результатах поиска выберите Azure Synapse Analytics. На странице Azure Synapse Analytics выберите Создать, чтобы создать новую рабочую область Synapse.
На странице Создать рабочую область Synapse заполните следующие поля:
| Поле | Описание |
|---|---|
| Подписка | Подписка, которую вы использовали ранее. |
| Группа ресурсов | Имя созданной ранее группы ресурсов. |
| Управляемая группа ресурсов | Оставьте поле пустым. |
| Имя рабочего пространства | Введите название своей рабочей области Synapse. В нашем примере используется имя synmsmcustomreports. |
| Область | Тот же регион, который вы указали ранее. |
| Имя учетной записи | Введите имя учетной записи хранения, созданной ранее. В нашем примере используется имя stmsmcustomreports. |
| Имя файловой системы | Выберите Создать новую и введите желаемое имя. В нашем примере используется имя synapse. |
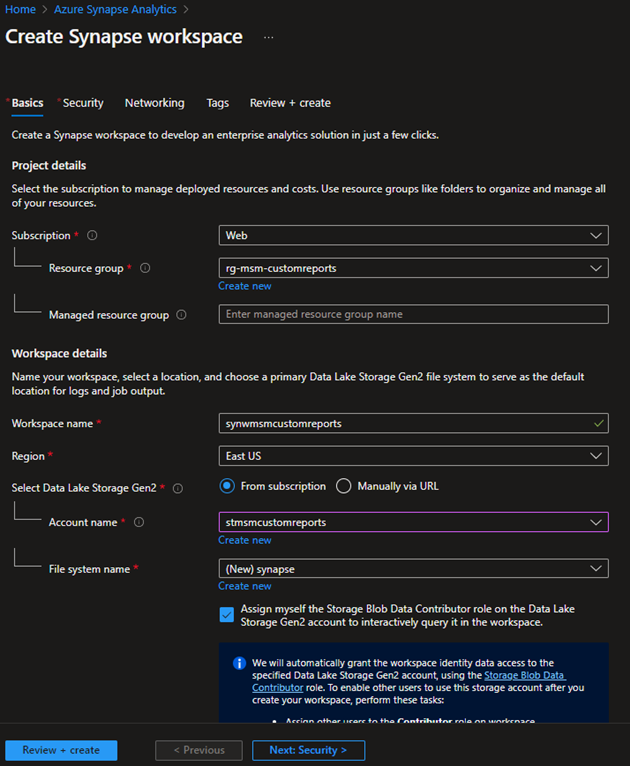
- Выберите Проверить и создать в нижней части страницы. После того как Azure проверит конфигурацию, выберите Создать.
Подключение Dataverse к Azure Synapse
В новой вкладке браузера перейдите на портал Maker Portal Power Apps.
Выберите Dataverse на левой панели навигации и выберите Azure Synapse Link.
Выберите Создать ссылку.
На странице Создать ссылку заполните следующие поля.
Поле Описание Подписка Подписка, которую вы использовали ранее. Группа ресурсов Имя созданной ранее группы ресурсов. Учетная запись хранения Имя учетной записи хранения, созданной ранее. Установите флажок Подключиться к рабочей области Azure Synapse Analytics.
Выберите кнопку Далее в нижней правой части страницы.
На следующей странице выберите все таблицы, которые вы хотите использовать для создания отчета. Вам не нужно выбирать все таблицы, если они вам не нужны для отчетов.
Выберите кнопку Сохранить.
Порталу maker потребуется несколько минут, чтобы подключиться и синхронизироваться с вашим Azure Synapse рабочим пространством. После завершения нажмите на многоточие, а затем выберите Перейти в Azure Synapse Analytics рабочую область.
На портале Azure перейдите к рабочей области. На вкладке Данные ваши данные заполняются из Microsoft Sustainability Manager.
Подключите Power BI к рабочей области Azure Synapse
Откройте Power BI настольное приложение, выберите Получить данные на ленте, а затем выберите Еще... из раскрывающегося списка.
Выберите База данных SQL Azure в параметрах.
Введите данные сервера, выберите DirectQuery в качестве режима подключения к данным, а затем выберите ОК. Чтобы найти сведения о сервере, перейдите к рабочей области synapse и скопируйте бессерверную конечную точку SQL.
Выберите таблицы для запроса, которые будут использоваться для построения визуальных элементов в отчете.
После подготовки отчета выберите Опубликовать, чтобы опубликовать его в своей рабочей области.
Часть 2: Встраивание Power BI отчета в Sustainability Manager
Используйте эту опцию для встраивания существующего Power BI отчета в Sustainability Manager или для создания полного сквозного сценария.
Заметка
В этих инструкциях предполагается, что отчет Power BI уже существует в общей рабочей области Power BI в том же клиенте Microsoft 365. Также предполагается, что в отчете Power BI есть хотя бы один отчет и одна панель мониторинга.
Добавить отчет в Power Platform
На Power Apps портале перейдите в раздел Решения > Новое решение , чтобы создать решение. В этом примере решение называется Демонстрационное решение.
Выберите решение, чтобы его открыть. В решении перейдите к Новой панели мониторинга > > встроенной в Power BI.
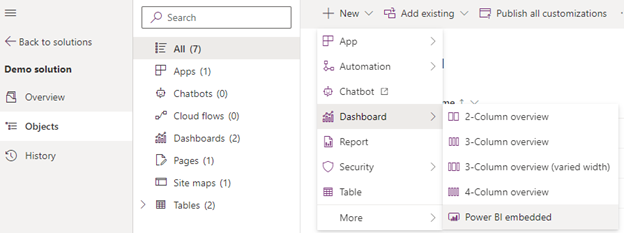
На панели справа заполните следующие поля:
Поле Description Тип Выберите отчет Power BI или панель мониторинга Power BI. Показывать отчеты только в среде Убедитесь, что этот параметр не выбран. Power BI рабочее пространство Выберите общую рабочую область. Power BI отчет Выберите отчет Power BI. Выберите Сохранить.
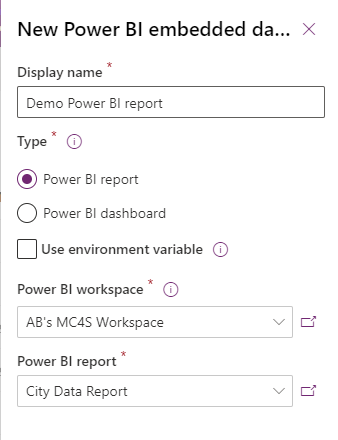
Добавьте отчет в навигационное меню менеджера по устойчивому развитию
В том же решении перейдите в раздел Добавить существующий > Дополнительно > Карта сайта и выберите Менеджер по устойчивому развитию. Рядом с элементом карты сайта Sustainability Manager выберите многоточие, выберите Изменить.
Выберите область навигационного меню, куда вы хотите добавить панель управления.
На панели инструментов выберите Добавить > Подобласть.
На странице Новая вложенная область заполните следующие поля.
Поле Описание тип контента Выберите Панель мониторинга. Панель инструментов Выберите Демонстрационный отчет Power BI. Заголовок Введите заголовок для панели мониторинга. Заметка
Чтобы сделать пункт меню видимым только для определенных пользователей, используйте атрибут Дополнительно > Привилегии > Сущность. Пункт меню виден только пользователям, имеющим права на чтение выбранного объекта.
Выберите Сохранить и закрыть, а затем опубликуйте решение.
Заметка
Вы также можете добавить навигационное меню из элемента App вместо Sitemap. Однако это может привести к проблеме кэширования, из-за которой правильная панель управления не будет отображаться сразу, и вам, возможно, придется подождать несколько часов, прежде чем вы увидите правильный результат в Sustainability Manager.

