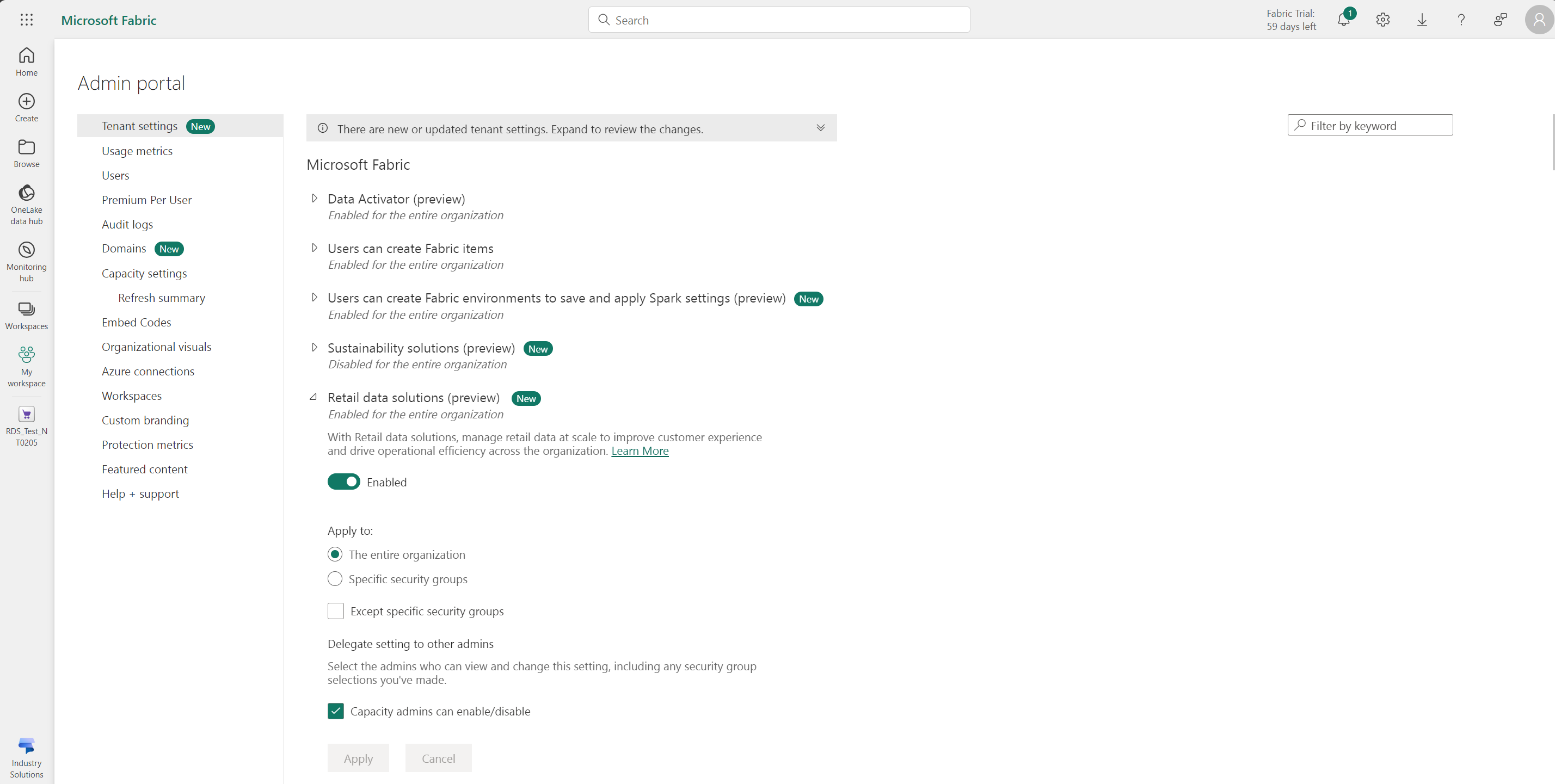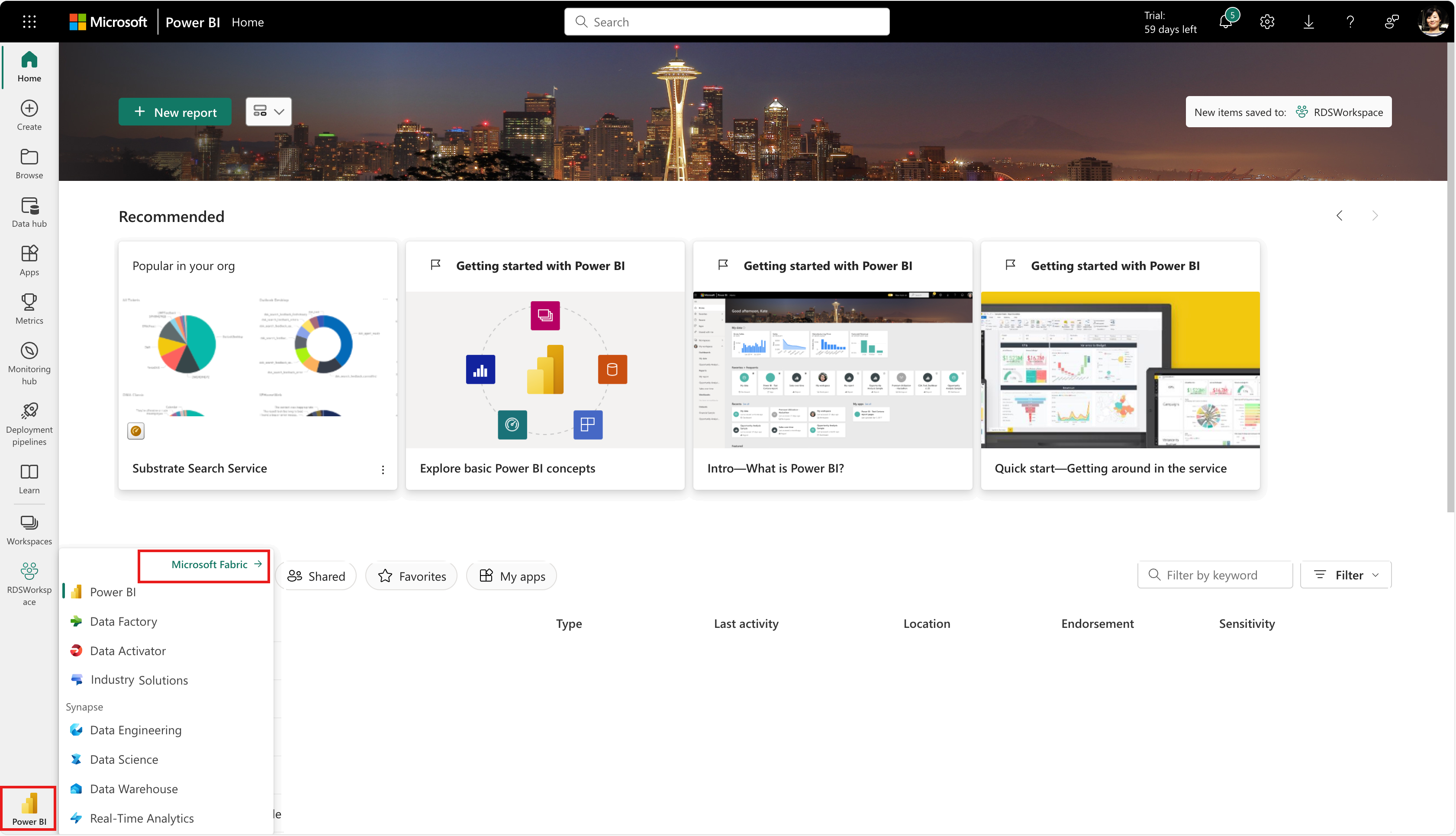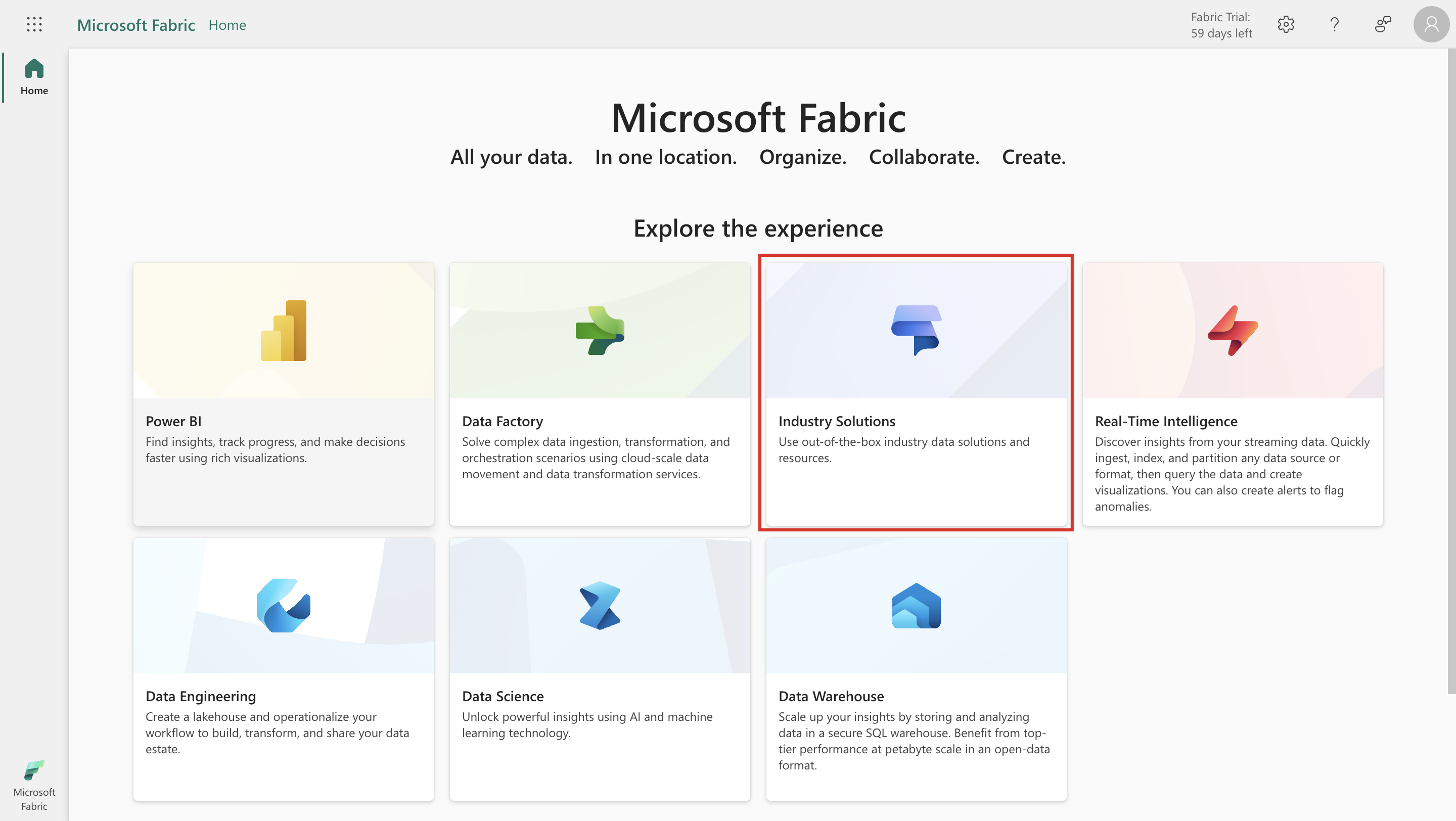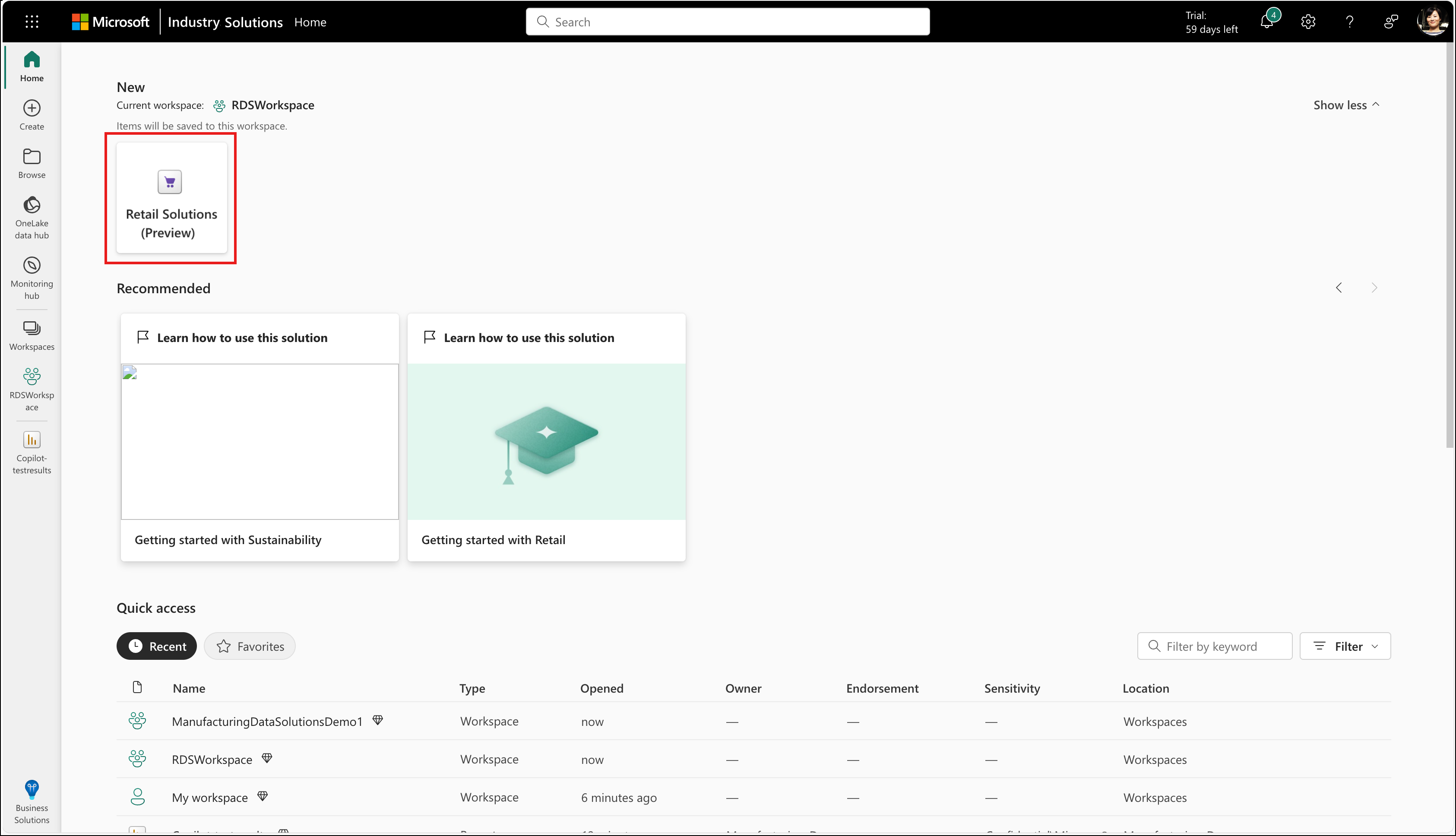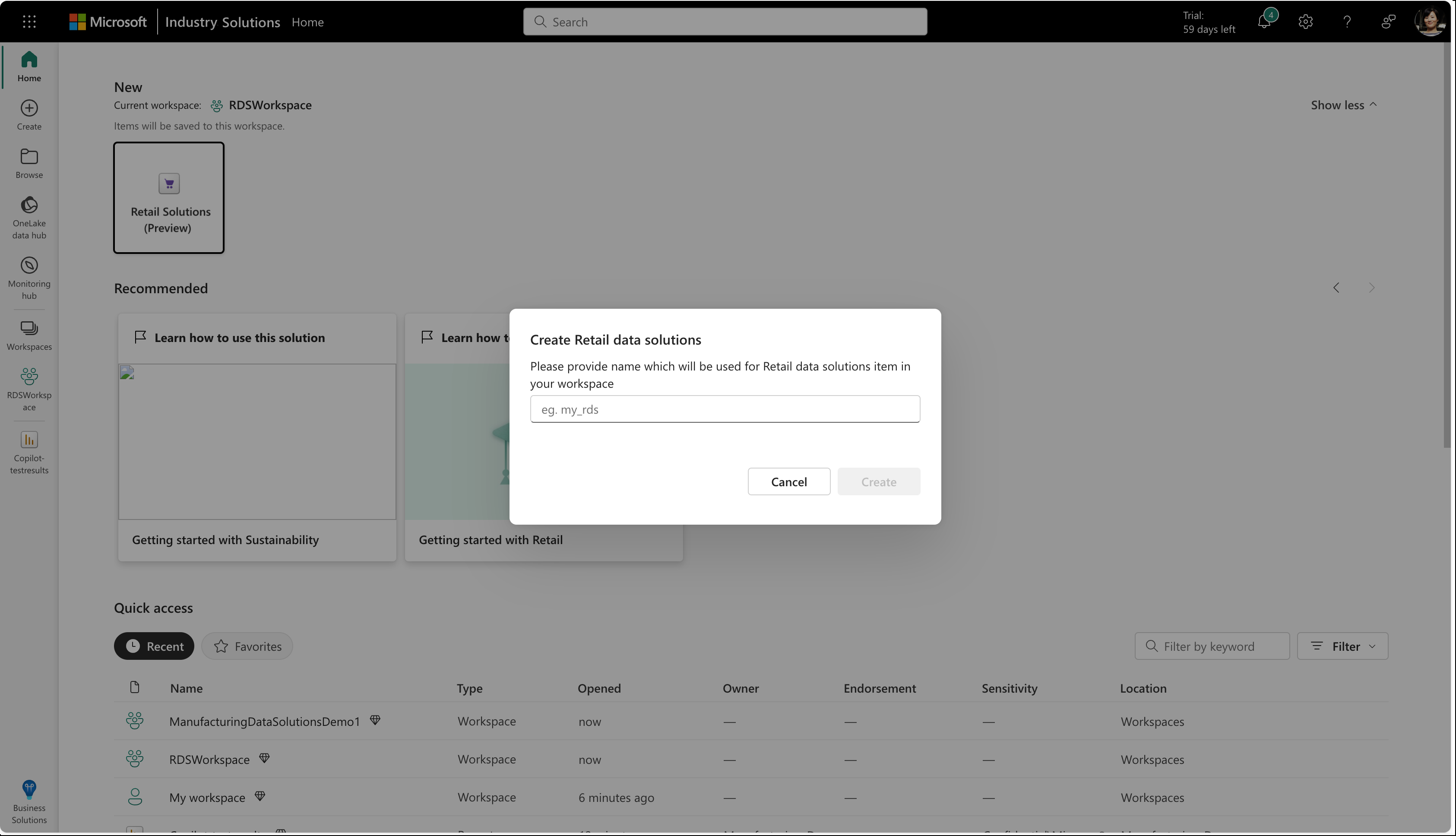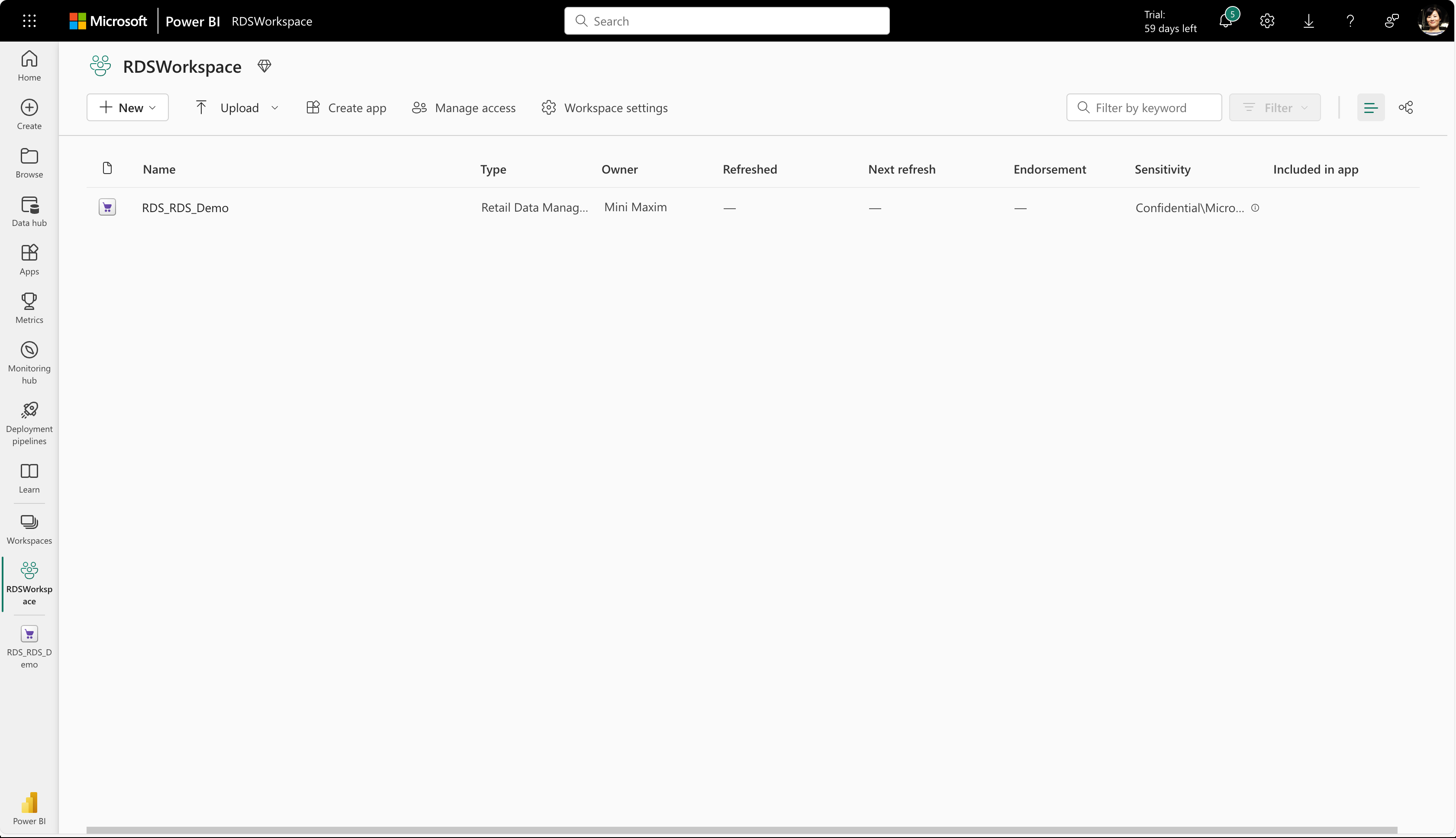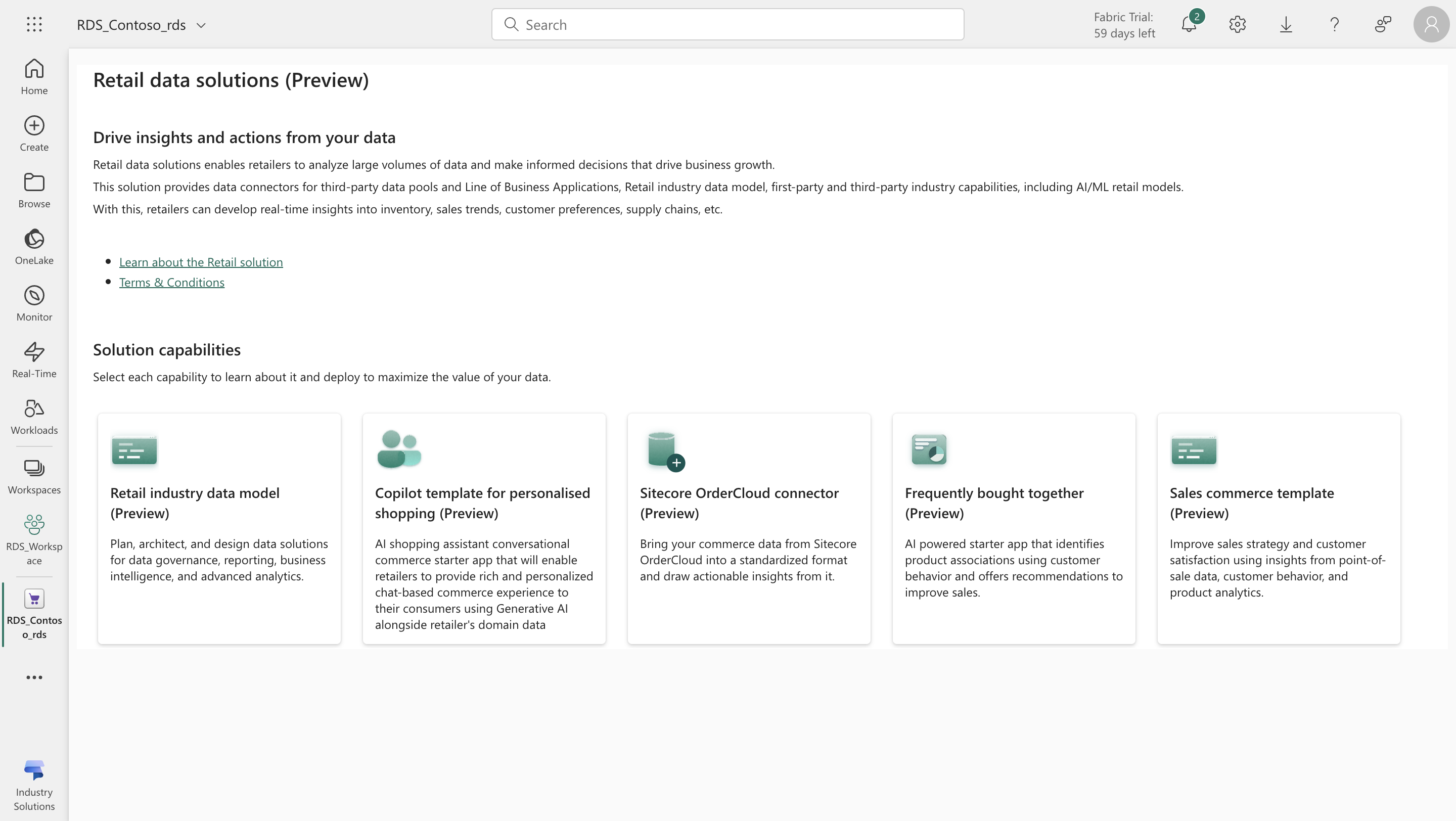Deploy Retail data solutions in Microsoft Fabric
Retail data solutions include solutions that are built on the capabilities of Microsoft Fabric.
Prerequisites
To deploy Retail data solutions, you need:
A Microsoft Fabric capacity license SKU F2 onwards (F32+ recommended) or Microsoft Power BI Premium license. For more information, see Microsoft Fabric license types.
A tenant that has Retail data solutions feature enabled. You need the Global Administrator role to enable Retail data solutions feature in Microsoft Fabric admin portal.
The Power Platform administrator, or the Fabric administrator (Workspace Owner) role to create a new workspace, deploy Retail data solutions in Microsoft Fabric admin portal, and to add artifacts in Power BI.
Tip
If you're not in one of these roles, you only see Capacity settings in the admin portal. If you need to access the tenant settings, the Capacity admins to enable/disable toggle needs to be enabled by the Fabric administrator.
A workspace in your Fabric environment where you want to deploy Retail data solutions.
Enable Retail data solutions feature
You need to first enable the Retail data solutions feature in the Microsoft Fabric admin portal.
Sign-in to the Microsoft Fabric admin portal using your Global Administrator credentials.
Toggle and enable the Retail data solutions feature from the list of available features in the Tenant settings.
Deploy Retail data solutions
You can use Microsoft Fabric to guide you through a simplified deployment process for Retail data solutions.
Sign-in to your Microsoft Power BI homepage with your Fabric Administrator (Workspace Contributor) credentials. Navigate to the Workspace where you want to deploy your Retail Data Solutions.
Select the new Microsoft Fabric link from the menu experience provided on top of Microsoft Power BI.
The Fabric homepage provides a list of available capabilities and solutions. Select Industry Solutions to learn more about the various Industry data solutions.
Go to the Industry Solutions home page where you can see the Retail data solutions card.
Select Create Retail data solutions and provide a name of the artifact for the Retail data solutions that you want to configure. Provide a unique name for the retail data solutions item in your workspace.
After the configuration is complete, navigate to the workspace you selected in the first step.
You can see the Retail data solutions screen and it's capabilities in the Solution capabilities section on the Retail workspace page.
Congratulations, you successfully deployed Retail data solutions. Now you can explore the capabilities available on top of Retail data solutions.
For detailed training, refer to Set up retail data solutions.