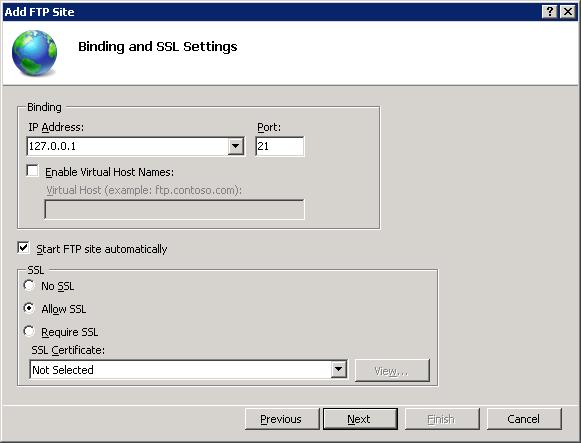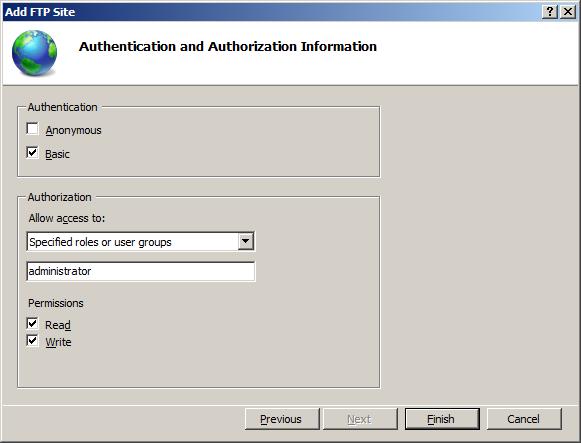Добавление публикации FTP на веб-сайт в IIS 7
Роберт Макмюррей (Robert McMurray)
Совместимость
| Версия | Примечания |
|---|---|
| IIS 7,5 | Служба FTP 7.5 поставляется в качестве компонента для IIS 7.5 в Windows 7 и Windows Server 2008 R2. |
| IIS 7.0 | Службы FTP 7.0 и FTP 7.5 были отправлены вне канала для IIS 7.0, что требует загрузки и установки службы по следующему URL-адресу: https://www.iis.net/download/FTP. |
Введение
Корпорация Майкрософт обновила службу FTP для Windows Server® 2008 и более поздних версий. Эта новая служба FTP включает в себя множество новых функций, которые позволяют веб-авторам публиковать содержимое лучше, чем раньше, и предлагает веб-администраторам более широкие возможности безопасности и развертывания.
В этом документе описывается добавление публикации FTP на существующий веб-сайт с помощью нового пользовательского интерфейса FTP и непосредственное редактирование файлов конфигурации IIS.
Примечание
Это пошаговое руководство содержит ряд шагов, в которых вы входите на ftp-сайт с помощью учетной записи локального администратора. Эти действия следует выполнять только на самом сервере с помощью адреса замыкания на себя или по протоколу SSL с удаленного сервера. Если вы предпочитаете использовать отдельную учетную запись пользователя вместо учетной записи администратора, необходимо создать соответствующие папки и при необходимости задать правильные разрешения для этой учетной записи пользователя.
Предварительные требования
Для выполнения процедур, описанных в этой статье, требуются следующие элементы:
В Windows Server 2008 должны быть установлены службы IIS 7.0 или более поздней версии, и необходимо настроить следующее:
- Веб-сайт по умолчанию, созданный с помощью установки IIS 7.0 или более поздней версии, должен по-прежнему существовать.
- Необходимо установить диспетчер служб IIS.
Должна быть установлена новая служба FTP. Вы можете скачать и установить службу FTP с https://www.iis.net/ веб-сайта, используя одну из следующих ссылок:
Добавление публикации FTP с помощью диспетчера IIS
Новая служба FTP упрощает добавление публикации FTP на существующие сайты, предоставляя мастер, который поможет вам выполнить все необходимые действия.
Шаг 1. Добавление публикации FTP с помощью мастера ftp-сайта
На этом первом шаге добавьте публикацию FTP на веб-сайт по умолчанию и добавьте параметры require, чтобы разрешить учетной записи локального администратора изменять содержимое.
В диспетчере IIS в области Подключения разверните узел Сайты в дереве, а затем щелкните Веб-сайт по умолчанию.
Как показано на рисунке ниже, щелкните Добавить публикацию FTP на панели Действия .
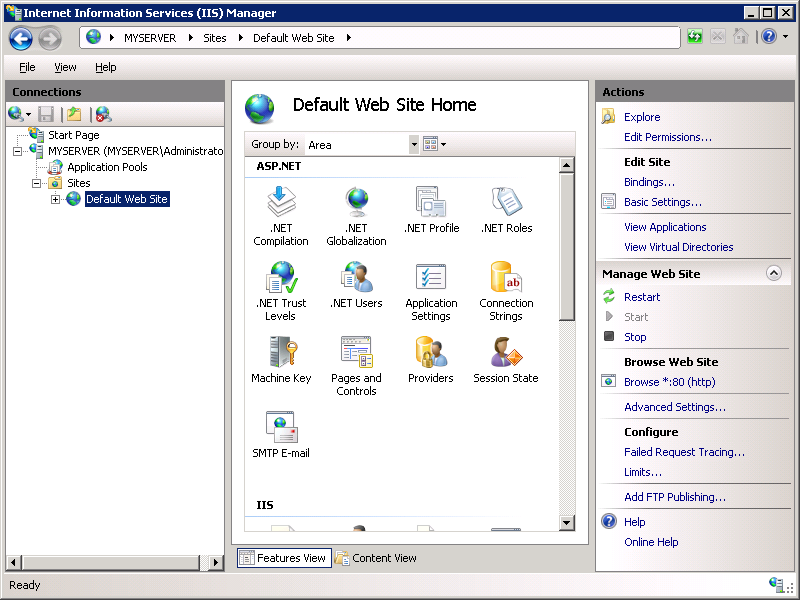
При появлении мастера добавления FTP-сайта :
Выберите IP-адрес ftp-сайта в раскрывающемся списке IP-адрес или примите значение по умолчанию "Все неназначенные". Так как мы используем администратора позже в этом пошаговом руководстве, вы хотите ограничить доступ к серверу и ввести локальный ip-адрес замыкания на себя, введя "127.0.0.1" в поле IP-адрес .
Обычно в поле Порт введите порт TCP/IP для FTP-сайта. В этом пошаговом руководстве выберите принять порт по умолчанию 21.
В этом пошаговом руководстве мы не будем использовать имя узла, поэтому убедитесь, что поле Виртуальный узел пусто.
Убедитесь, что в раскрывающемся списке Сертификаты задано значение "Не выбрано" и что выбран параметр Разрешить SSL .
Завершив эти действия, нажмите кнопку Далее.
На следующей странице мастера:
Выберите Базовый для параметров проверки подлинности .
Для параметров авторизации :
- Выберите "Указанные пользователи" в раскрывающемся списке Разрешить доступ к
- Введите "administrator" в поле имени пользователя.
- Выберите Чтение и запись для параметра Разрешения .
Завершив выполнение этих задач, нажмите кнопку Готово.
Итоги
Вы успешно добавили публикацию FTP на существующий веб-сайт.
Чтобы вернуть элементы, выполненные на этом шаге, мы добавили публикацию FTP на веб-сайт по умолчанию:
- Добавление привязки FTP для веб-сайта для локального IP-адреса замыкания на себя через порт 21
- Не следует использовать протокол SSL для ftp-сайта.
- Включение обычной проверки подлинности и создание правила авторизации для учетной записи локального администратора для доступа на чтение и запись.
Шаг 2. Вход на FTP-сайт
На шаге 1 вы добавили публикацию FTP на веб-сайт по умолчанию и добавили правило авторизации, которое разрешает учетной записи локального администратора доступ к содержимому веб-сайта. На этом шаге вы выполните вход с помощью учетной записи администратора.
Примечание
При создании FTP-сайта на шаге 1 мы привязали FTP-сайт к локальному IP-адресу замыкания на себя. Если вы не использовали локальный адрес замыкания на себя, используйте SSL для защиты параметров учетной записи. Если вы предпочитаете использовать отдельную учетную запись пользователя вместо учетной записи администратора, задайте правильные разрешения для этой учетной записи пользователя для соответствующих папок.
Вход на FTP-сайт с помощью учетной записи администратора
На FTP-сервере откройте сеанс командной строки.
Введите следующую команду, чтобы подключиться к FTP-серверу:
FTP localhostПри появлении запроса на ввод имени пользователя введите "administrator".
При появлении запроса на ввод пароля введите пароль администратора.
Теперь вы должны войти на ftp-сайт в качестве локального администратора. В соответствии с правилом авторизации, добавленным на шаге 1, у вас должен быть доступ на чтение и запись к папке содержимого.
Итоги
Чтобы вернуть элементы, выполненные на этом шаге, сделайте следующее:
- Вы вошли на FTP-сайт в качестве локального администратора.
Добавление публикации FTP путем изменения файлов конфигурации IIS
Вы также можете добавить публикацию FTP на существующий веб-сайт, изменив файлы конфигурации IIS.
Примечание
Для редактирования файла applicationHost.config требуются полные административные разрешения. Лучше всего сделать это одним из двух перечисленных ниже способов:
- Войдите на компьютер с помощью локальной учетной записи администратора.
- Если вы вошли с помощью учетной записи с правами администратора, которая не является локальной учетной записью администратора, откройте Блокнот с помощью параметра "Запуск от имени администратора".
Примечание
Описанные выше действия являются обязательными, так как компонент безопасности контроля учетных записей (UAC) в операционных системах Windows Vista и Windows Server 2008 не позволяет получить доступ к файлу applicationHost.config. Дополнительные сведения о контроле учетных записей см. в следующей документации:
https://go.microsoft.com/fwlink/?LinkID=113664
Ниже описаны все необходимые параметры для добавления публикации FTP для веб-сайта по умолчанию.
В текстовом редакторе, например в Блокноте Windows, откройте файл applicationHost.config, который по умолчанию находится в вашей
%SystemRoot%\System32\inetsrv\configпапке.Найдите раздел веб-сайта по умолчанию. Это должно быть похоже на следующий пример:
<site name="Default Web Site" id="1"> <application path="/"> <virtualDirectory path="/" physicalPath="%SystemDrive%\inetpub\wwwroot" /> </application> <bindings> <binding protocol="http" bindingInformation="*:80:" /> </bindings> </site>Создайте новый элемент привязки в коллекции bindings и присвойте атрибуту protocol для нового элемента привязки значение "ftp", а затем измените значение порта атрибута bindingInformation на "21".
Параметры веб-сайта по умолчанию теперь должны выглядеть примерно так:
<site name="Default Web Site" id="1"> <application path="/"> <virtualDirectory path="/" physicalPath="%SystemDrive%\inetpub\wwwroot" /> </application> <bindings> <binding protocol="http" bindingInformation="*:80:" /> <binding protocol="ftp" bindingInformation="*:21:" /> </bindings> </site>Добавьте раздел ftpServer под закрывающим тегом bindings, который будет содержать параметры проверки подлинности.
Примечание
Параметры проверки подлинности для FTP-сайтов настраиваются на уровне сайта, в отличие от проверки подлинности для веб-сайтов, которую можно настроить для каждого URL-адреса.
<ftpServer> <security> <authentication> <anonymousAuthentication enabled="false" /> <basicAuthentication enabled="true" /> </authentication> <ssl controlChannelPolicy="SslAllow" dataChannelPolicy="SslAllow"/> </security> </ftpServer>Теперь
<sites>раздел должен содержать что-то вроде следующего примера:<sites> <site name="Default Web Site" id="1"> <application path="/"> <virtualDirectory path="/" physicalPath="%SystemDrive%\inetpub\wwwroot" /> </application> <bindings> <binding protocol="http" bindingInformation="*:80:" /> <binding protocol="ftp" bindingInformation="*:21:" /> </bindings> <ftpServer> <security> <authentication> <anonymousAuthentication enabled="false" /> <basicAuthentication enabled="true" /> </authentication> <ssl controlChannelPolicy="SslAllow" dataChannelPolicy="SslAllow"/> </security> </ftpServer> </site>Прокрутите файл applicationHost.config вниз и добавьте раздел расположения для веб-сайта по умолчанию, который будет содержать параметры авторизации.
Примечание
Как показано в этом примере, параметры авторизации для ftp-сайтов настраиваются для каждого URL-адреса.
<location path="Default Web Site"> <system.ftpServer> <security> <authorization> <add accessType="Allow" users="administrator" permissions="Read, Write" /> </authorization> </security> </system.ftpServer> </location>Сохраните файл applicationHost.config.
Теперь вы сможете войти на сайт с поддержкой FTP с помощью FTP-клиента, используя учетную запись администратора, но другие пользователи не должны иметь возможности войти в систему.
Итоги
В этой задаче вы добавили публикацию FTP на веб-сайт по умолчанию, изменив файлы конфигурации IIS. Чтобы вернуть элементы, которые вы выполнили в этой задаче, выполните следующие действия:
- Вы добавили привязку FTP к веб-сайту по умолчанию.
- Вы включили обычную проверку подлинности FTP и отключили анонимную проверку подлинности FTP для веб-сайта по умолчанию.
- Вы настроили для учетной записи администратора разрешения на чтение и запись для веб-сайта по умолчанию.