Управление обновлениями HoloLens
HoloLens использует Центр обновления Windows таким же образом, как и другие устройства с Windows 10. Когда обновление доступно, оно автоматически загружается и устанавливается при следующем подключении устройства к Интернету. В этой статье описывается управление обновлениями на предприятиях и в других управляемых средах. Сведения о том, как управлять обновлениями для отдельных устройств HoloLens, см. в статье Обновление HoloLens.
Оптимизация обновлений HoloLens
Хотя процесс применения обновлений к устройствам HoloLens аналогичен процессу для других устройств с Windows 10, само устройство немного отличается. Например, как и на компьютере, HoloLens выполняет обновления в три этапа: поиск подходящих обновлений (проверка), получение последнего соответствующего обновления (скачивание & установка) и применение этого обновления (перезагрузка). Однако каждый из этих шагов можно оптимизировать специально для устройств HoloLens, чтобы обновления выполнялись без проблем и как можно быстрее.
Сводка рекомендаций. Устройство должно быть включено и подключено к Интернету вне настроенного периода активности (обычно на день раньше), чтобы гарантировать применение обновления. Перейдите в раздел Параметры ->Обновление & безопасность ->Центр обновления Windows , чтобы просмотреть текущие параметры часа активности.
1. Сканирование
Что происходит во время сканирования
Это первый шаг процесса обновления, на котором устройство запрашивает у Центра обновления Windows все применимые обновления. Сканирование обновлений происходит автоматически в фоновом режиме раз в 22 часа. Необходимо, чтобы устройство было в активном режиме или в режиме ожидания с надежным кабельным подключением к Интернету. Для успешной проверки обновления устройство должно иметь подключение к Интернету. Это сканирование происходит автоматически, хотя пользователь может вручную запустить сканирование из приложения "Параметры". Если устройство было отключено во время последней запланированной проверки, оно инициирует сканирование при следующем подключении.
Рекомендации по сканированию
Для успешного сканирования необходимо выполнить два важных условия: обеспечить питание и подключение к Интернету. Мы рекомендуем, чтобы пользователи, завершив сеанс с HoloLens, возвращали его в область, где он подключен на ночь, и что он по-прежнему имеет подключение к Интернету в этой области.
Если на вашем устройстве возникают проблемы с проверкой обновлений, ознакомьтесь с разделом Об устранении неполадок сканирования и убедитесь, что у вас нет каких-либо мешающих конфигураций.
2. Скачивание & установки
Что происходит во время загрузки & установки
После сканирования и обнаружения необходимого обновления устройство может начать его скачивание. Как и при сканировании, пользователь может запустить скачивание вручную.
Рекомендации по загрузке & установки
Рекомендации по сканированию: устройство должно быть подсоединено к электросети и иметь подключение к Интернету. Рекомендации такие же, и если после сканирования будет обнаружено обновление, начнется его скачивание.
3. Перезапуск
Что происходит при перезагрузке
Это заключительный этап процесса обновления, и устройство уже обнаружило, скачало и подготовило обновление в промежуточном хранилище. Заключительный этап — перезагрузка устройства для завершения установки и запуска обновленной операционной системы. Устройство должно перезагрузиться для запуска процесса установки, что является атомарным (отдельным) этапом с преимуществом разделения состояний. По умолчанию устройство не перезагружается в течение периода активности. По завершении устройство загрузится на экране входа и будет завершено обновление!
Рекомендации по перезапуску
Если устройство остается подключенным на ночь, оно автоматически полностью установит обновление и перезапустится во время периода обслуживания. После того как скачанный файл установлен и система подготовлена для перезапуска, подключение к Интернету не является обязательным.
Чтобы успешно применить обновление, необходимо перезагрузить устройство. Однако при этом прерывается работа пользователя. HoloLens предоставляет ИТ-администраторам указанные ниже уровни управления временем и способом перезапуска устройства.
- Настройте другие периоды активности по умолчанию. Если устройства используются в определенное время суток, можно изменить периоды активности, чтобы процесс обновления начинался в другое время суток.
- Рекомендуется настроить расписание обновлений.
- Установите крайние сроки. Если вы хотите убедиться, что скачивание обновления не отложено пользователем непосредственно или косвенно, можно установить крайний срок для принудительного обновления устройства. Ознакомьтесь с новыми политиками крайних сроков, добавленными в 21H2.
Автоматическое управление обновлениями
Управление обновлениями с помощью Центра обновления Windows для бизнеса
В Windows Holographic для бизнеса можно использовать Центр обновления Windows для бизнеса, чтобы управлять обновлениями. Все устройства HoloLens 2 могут использовать Windows Holographic для бизнеса. Убедитесь, что используется Windows Holographic для бизнеса сборки 10.0.18362.1042 или более поздней. Если у вас есть устройства HoloLens (1-го поколения), вам нужно обновить их до Windows Holographic для бизнеса, чтобы получить возможность управления их обновлениями.
Центр обновления Windows для бизнеса подключает устройства HoloLens непосредственно к службе Центра обновления Windows. Центр обновления Windows для бизнеса позволяет управлять различными аспектами процесса обновления — вы можете выбирать, какие устройства получают обновления и в какое время. Например, можно развернуть обновления на нескольких устройствах для тестирования, а позднее — на остальных устройствах. Также можно выбрать разные расписания обновления для разных типов обновлений.
Примечание
Для устройств HoloLens можно автоматически управлять обновлениями компонентов (выпускаются дважды в год) и исправлениями (выпускаются ежемесячно или по мере необходимости, включая критические обновления безопасности). Дополнительные сведения о типах обновлений см. в этой статье.
Можно настроить параметры Центра обновления Windows для бизнеса для HoloLens с помощью политик решения для управления мобильными устройствами (MDM), такого как Microsoft Intune.
Управление параметрами Центра обновления Windows для бизнеса с помощью Microsoft Intune
Подробные сведения о том, как использовать Intune для настройки Центра обновления Windows для бизнеса, см. в статье Управление обновлениями ПО Windows 10 в Intune. Дополнительные сведения о конкретных функциях Intune, поддерживаемых HoloLens, см. в разделе Функции управления обновлениями Intune, поддерживаемые для HoloLens.
Важно!
Intune предоставляет политики двух типов для управления обновлениями: круг обновлений Windows 10 и обновление функций Windows 10. Сейчас тип политики обновления компонентов Windows 10 находится в общедоступной предварительной версии и не поддерживается для HoloLens.
Вы можете управлять обновлениями HoloLens 2 с помощью политик кругов обновления Windows 10.
Настройка политик обновления для HoloLens 2 или HoloLens (1-го поколения)
В этом разделе описываются политики, с помощью которых можно управлять обновлениями для HoloLens 2 и HoloLens (1-го поколения). Дополнительные сведения о функциональных возможностях, доступных для HoloLens 2, см. в разделе Планирование и настройка развертывания обновлений для HoloLens 2.
Поставщик службы конфигурации политик — Update определяет политики настройки Центра обновления Windows для бизнеса.
Примечание
Список определенных поставщиков службы конфигурации (CSP), которые поддерживаются конкретными выпусками HoloLens, см. в статье Поставщики службы конфигурации политик.
Настройка автоматической проверки обновлений
Вы можете использовать политику Update/AllowAutoUpdate для управления автоматическим обновлением, включая проверку наличия обновлений, их скачивание и установку. Дополнительные сведения о доступных параметрах для этой политики см. в разделе Update/AllowAutoUpdate.
Примечание
В Microsoft Intune вы можете использовать параметр Поведение автоматического обновления для изменения этой политики. Дополнительные сведения см. в статье Управление обновлениями программного обеспечения Windows 10 в Intune.
Настройка расписания обновления
Вы можете настроить порядок и время применения обновлений с помощью следующих политик:
-
Update/ScheduledInstallDay
- Значения: 0–7 (0 = ежедневно, 1 = воскресенье, 7 = суббота.)
- Значение по умолчанию: 0 (ежедневно).
-
Update/ScheduledInstallTime
- Значения: 0–23 (0 = полночь, 23 = 23:00).
- Значение по умолчанию: 15:00.
Настройка периода активности
Начиная с Windows Holographic версии 20H2 ИТ-администраторы могут указывать период активности для устройств HoloLens 2.
Период активности — это период, когда устройство предположительно будет использоваться. Автоматический перезапуск после обновления будет происходить вне часов активности. Указанный диапазон отсчитывается от начала периода активности. Можно использовать MDM, как описано в разделе Настройка периода активности с помощью MDM. Для настройки периода активности MDM использует параметры Update/ActiveHoursStart и Update/ActiveHoursEnd, а также Update/ActiveHoursMaxRange в поставщике службы конфигурации политики.
-
Update/ActiveHoursEnd — это значение задает время окончания. Время начала не более 12 часов.
- Допустимые значения: 0–23, где 0 — полночь, 1 — 01:00 и т. д.
- Значение по умолчанию — 17 (17:00).
-
Update/ActiveHoursMaxRange — это значение задает максимальное число часов активности со времени начала.
- Поддерживаемые значения — от 8 до 18.
- Значение по умолчанию: 18 (часов).
-
Update/ActiveHoursStart — это значение задает время начала. Существует 12-часовой максимум от времени окончания.
- Допустимые значения: 0–23, где 0 — полночь, 1 — 01:00 и т. д.
- Значение по умолчанию: 8 (08:00).
Только для устройств под управлением Windows 10 версии 1607
Чтобы получать обновления из службы Windows Server Update Service (WSUS) вместо Центра обновления Windows, можно использовать следующие политики обновления:
Улучшенные обнаружение перезапуска для обновления и уведомления
- Добавлено в Windows Holographic версии 21H2.
В период между часами активности и политиками времени установки можно избежать перезагрузки устройств HoloLens, когда они используются. Но это также может привести к задержке применения обновлений, если перезагрузки не выполняются для завершения установки нужного обновления. Мы добавили политики, которые позволяют ИТ-специалистам настроить конечные сроки и перезагрузки, а также обеспечить своевременное завершение установки обновлений. Пользователи могут получать уведомления до начала перезагрузки и могут отложить перезагрузку в соответствии с политикой ИТ.
Добавлены следующие политики обновления:
- Update/AutoRestartNotificationSchedule
- Update/AutoRestartRequiredNotificationDismissal
- Update/ConfigureDeadlineForFeatureUpdates
- Update/ConfigureDeadlineForQualityUpdates
- Update/ConfigureDeadlineGracePeriod
- Update/ConfigureDeadlineNoAutoReboot
- Update/ScheduleImminentRestartWarning
- Update/ScheduleRestartWarning
- Update/UpdateNotificationLevel
Планирование и настройка развертывания обновлений для HoloLens 2
HoloLens 2 поддерживает больше возможностей автоматизации обновления, чем HoloLens (1-го поколения). Это, в частности, касается использования Microsoft Intune для управления политиками Центра обновления Windows для бизнеса. Эти функции упрощают планирование и реализацию развертывания обновлений в организации.
Планирование стратегии обновления
Центр обновления Windows для бизнеса поддерживает политики отсрочки. После выпуска обновления корпорацией Майкрософт можно использовать политику отсрочки, чтобы определить, сколько времени ждать до установки этого обновления на устройства. Связывая подмножества устройств (круги обновления) с различными политиками отсрочки, можно скоординировать стратегию развертывания для организации.
Совет
Рекомендуется, чтобы у организации также было подмножество тестовых устройств в сборках Insider Preview, которые позволяют проверять функциональность в среде на ранних этапах перед ежемесячным выпуском.
Например, предположим, что в организации есть 1000 устройств, которые необходимо обновить за пять этапов. В этой организации можно создать пять кругов обновления, как показано в следующей таблице.
| Group | Количество устройств | Отсрочка (дни) |
|---|---|---|
| Группа 1 (ИТ-специалисты) | 5 | 0 |
| Группа 2 (ранние последователи) | 50 | 60 |
| Группа 3 (основная 1) | 250 | 120 |
| Группа 4 (основная 2) | 300 | 150 |
| Группа 5 (основная 3) | 395 | 180 |
Вот как развертывание будет последовательно осуществляться во всей организации.
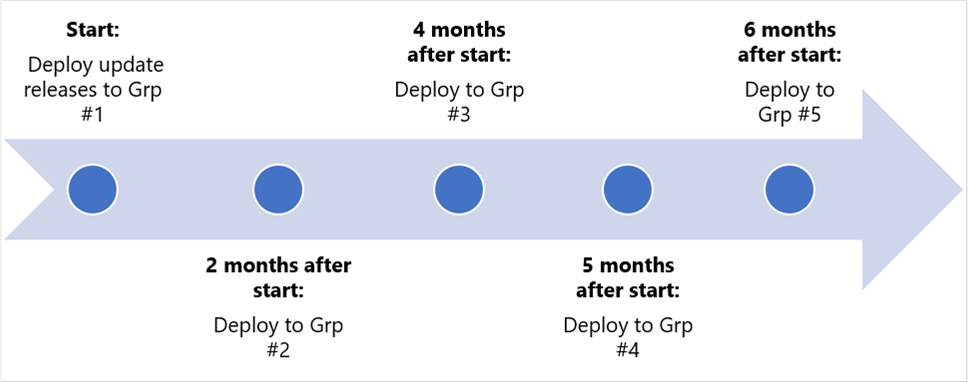
Настройка политики отсрочки обновлений
Политика отсрочки определяет количество дней между датой выпуска обновления и датой, на которую будет предложено установить это обновление на устройство.
Для обновлений компонентов и исправлений можно настроить разные значения отсрочки. В следующей таблице приведены определенные политики для каждого типа и указано максимальное время отсрочки.
| Категория | Политика | Максимальная отсрочка |
|---|---|---|
| Обновления компонентов | DeferFeatureUpdatesPeriodInDays | 365 дней |
| Исправления | DeferQualityUpdatesPeriodInDays | 30 дней |
Приостановка обновлений с помощью устройства
Если у пользователя нет доступа к MDM, он может по отдельности приостановить обновления на срок до 35 дней вручную на устройстве HoloLens 2 сборки Windows Holographic версии 2004 или более поздней. Пользователи могут получить доступ к этому параметру, перейдя в раздел Параметры > Обновление & Дополнительные параметры безопасности>, прокрутите вниз до пункта Приостановить обновления и выберите дату приостановки обновлений. После достижения предельной длительности приостановки потребуется установить обновления на устройство, после чего можно будет снова приостановить обновления.
Начиная с Windows Holographic версии 20H2, такую функцию приостановки обновлений можно использовать для устройств HoloLens 2.
-
Update/SetDisablePauseUXAccess.
- 0 (по умолчанию) — включено.
- 1 — отключено.
Функции управления обновлениями Intune, поддерживаемые для HoloLens
Для управления обновлениями HoloLens можно использовать следующие функции управления обновлениями Intune.
Создать и Назначить. Эти функции добавляют круг обновления Windows 10 в список кругов обновления. Дополнительные сведения см. в разделе Создание и назначение кругов обновления.
Приостановить. Если при развертывании обновления компонента или исправления возникает проблема, можно приостановить обновление на срок до 35 дней (начиная с указанной даты). При этом обновление не будет устанавливаться на другие устройства, пока вы не решите или не устраните проблему. Если приостановить обновление компонента, исправления будут по-прежнему предлагаться для устройств, чтобы обеспечить их безопасность. Когда тип обновления приостановлен, в области "Обзор" для этого круга отображается количество оставшихся дней до возобновления типа обновления. По окончании указанного времени срок действия приостановки автоматически истекает, и процесс обновления возобновляется.
Пока круг обновления приостановлен, можно выбрать один из следующих вариантов:
- Продлить — для продления периода приостановки для какого-либо типа обновления на 35 дней.
- Возобновить — для возобновления развертывания для этого круга обновления. При необходимости можно снова приостановить круг обновления.
Примечание
Действие Удалить для кругов обновления не поддерживается для устройств HoloLens 2.
Оптимизация поставки (предварительная версия)
Windows Holographic версии 21H1 предоставляет доступ к ранней предварительной версии для параметров оптимизации доставки, что позволяет уменьшить нагрузку на полосу пропускания при скачивании на нескольких устройствах HoloLens. Полное описание этой функции, а также рекомендуемую конфигурацию сети можно найти в статье Оптимизация доставки для обновлений Windows 10.
Следующие параметры включены в рамках области управления и могут быть настроены из Intune:
- DOCacheHost
- DOCacheHostSource
- DODelayCacheServerFallbackBackground
- DODelayCacheServerFallbackForeground
- DODownloadMode
- DOMaxBackgroundDownloadBandwidth
- DOMaxForegroundDownloadBandwidth
- DOPercentageMaxBackgroundBandwidth
- DOPercentageMaxForegroundBandwidth
- DOSetHoursToLimitForegroundDownloadBandwidth
- DOSetHoursToLimitBackgroundDownloadBandwidth
Несколько оговорок, касающихся этой предварительной версии:
- Поддержка HoloLens в этой предварительной версии предоставляется только для обновлений ОС.
- Windows Holographic for Business поддерживает только режимы загрузки HTTP и загрузки из конечной точки подключенного кэша Майкрософт; В настоящее время для устройств HoloLens не поддерживаются одноранговые режимы скачивания и назначения групп.
- HoloLens не поддерживает оптимизацию развертывания или доставки конечных точек служб Windows Server Update Services.
- Для устранения неполадок потребуется либо диагностика на сервере подключенного кэша, либо сбор трассировки в HoloLens с помощью>параметра Обновление & безопасность>Устранение неполадок>Центра обновления Windows.
Проверка обновлений вручную
Устройства HoloLens периодически проверяют наличие обновлений системы, но в определенных обстоятельствах может потребоваться проверять наличие обновлений вручную.
Чтобы проверить наличие обновлений вручную, выберите Параметры>Обновление и безопасность>Проверить наличие обновлений. Если в приложении "Параметры" указано, что устройство обновлено, это означает, что установлены все доступные обновления.
Откат обновления вручную
В некоторых случаях может потребоваться вернуться на предыдущую версию программного обеспечения HoloLens. Процесс выполнения зависит от того, используете ли вы HoloLens 2 или HoloLens (1-го поколения).
Возврат к предыдущей версии (HoloLens 2)
Можно откатить обновления и вернуться к предыдущей версии HoloLens 2, воспользовавшись приложением Advanced Recovery Companion для сброса HoloLens на более раннюю версию.
Примечание
При возврате к более ранней версии личные файлы и параметры будут удалены.
Для возврата к предыдущей версии HoloLens 2 выполните следующие действия:
- Убедитесь, что к компьютеру не подключены телефоны или другие устройства с Windows.
- На компьютере скачайте Advanced Recovery Companion из Microsoft Store.
- Скачайте последний выпуск HoloLens 2.
- После завершения скачивания откройте проводник>Загрузки, щелкните правой кнопкой мыши скачанную сжатую папку (ZIP) и выберите Извлечь все>Извлечь, чтобы распаковать файл.
- Подключите устройство HoloLens к компьютеру кабелем USB-A — USB-C. Кабели такого типа подходят лучше всего, даже если вы раньше подключали HoloLens другими кабелями.
- Программа Advanced Recovery Companion автоматически обнаружит устройство HoloLens. Выберите плитку Microsoft HoloLens.
- На следующем экране щелкните Выбрать пакет вручную и откройте ранее распакованную папку.
- Выберите файл установки (FFU).
- Выберите Установить программное обеспечение и следуйте инструкциям.
Возврат к предыдущей версии (HoloLens (1-го поколения))
Можно откатить обновления и вернуться к предыдущей версии HoloLens (1-го поколения), воспользовавшись приложением Windows Device Recovery Tool (WDRT) для сброса HoloLens на более раннюю версию.
Примечание
При возврате к более ранней версии HoloLens личные файлы и параметры будут удалены.
Для возврата к предыдущей версии HoloLens (1-го поколения) выполните следующие действия:
- Убедитесь, что к компьютеру не подключены телефоны или другие устройства с Windows.
- На компьютере скачайте Windows Device Recovery Tool (WDRT).
- Скачайте пакет восстановления до юбилейного обновления HoloLens.
- После завершения скачивания откройте проводник>Загрузки, щелкните правой кнопкой мыши скачанную сжатую папку (ZIP) и выберите Извлечь все>Извлечь, чтобы распаковать файл.
- Подключите устройство HoloLens к компьютеру кабелем micro-USB, который входит в комплект устройства HoloLens. Этот кабель подходит лучше всего, даже если вы раньше подключали HoloLens другими кабелями.
- Приложение WDRT автоматически обнаружит устройство HoloLens. Выберите плитку Microsoft HoloLens.
- На следующем экране щелкните Выбрать пакет вручную и откройте ранее распакованную папку.
- Выберите файл установки (FFU).
- Выберите Установить программное обеспечение и следуйте инструкциям.
Если WDRT не обнаруживает устройство
Если WDRT не обнаруживает устройство HoloLens, попробуйте перезагрузить компьютер. Если это не сработает, выберите Мое устройство не обнаружено, выберите Microsoft HoloLens и следуйте инструкциям.
Устранение неполадок, связанных с обновлениями
Проблема — устройство не обнаружило обновления при сканировании
Если на устройствах возникают проблемы с проверкой на наличие обновлений (выполните сканирование вручную, если вы знаете, что обновление находится в режиме ожидания), проверьте указанные ниже конфигурации.
- Если сеть в вашей организации имеет ограничения, проверьте, разрешили ли вы конечные точки для Центра обновления Windows.
- Устройство получило политику отсрочки и уже выполнило последнее необходимое обновление, как определено политикой.
- Устройство получило политику приостановки, которая не позволяет выполнять сканирование, пока политика действует.
- Если ваше устройство в Intune использует обновления компонентов для Windows 10 или исправления для Windows 10, удалите устройства из этих кругов. Они не поддерживаются для устройств HoloLens.
Проблема — устройство скачало обновление, но не устанавливает его
Многие действия по устранению неполадок при сканировании также применяются в данном случае. Если вы уже проверили указанные способы решения проблемы, возможно, возникла проблема с установкой ОС. Если это так, отправьте сообщение о проблеме через центр отзывов , используя категорию "Управление предприятием —> устройство".