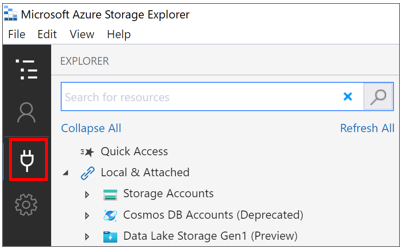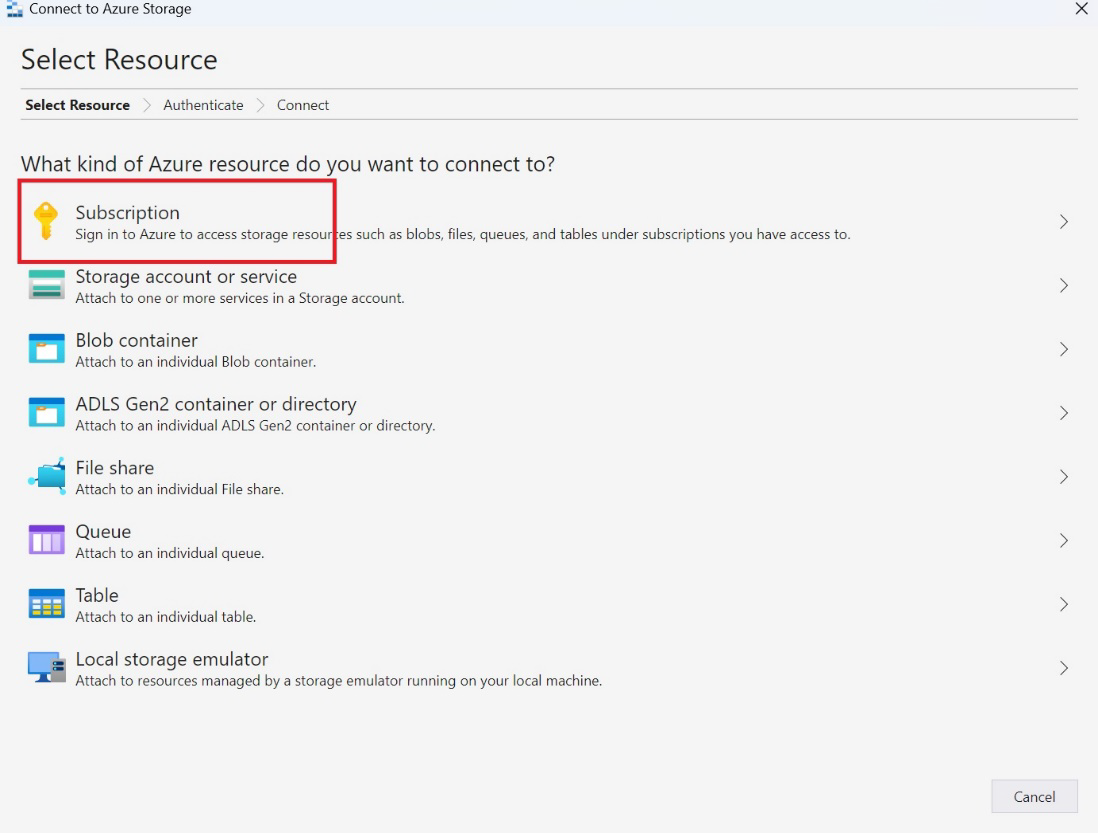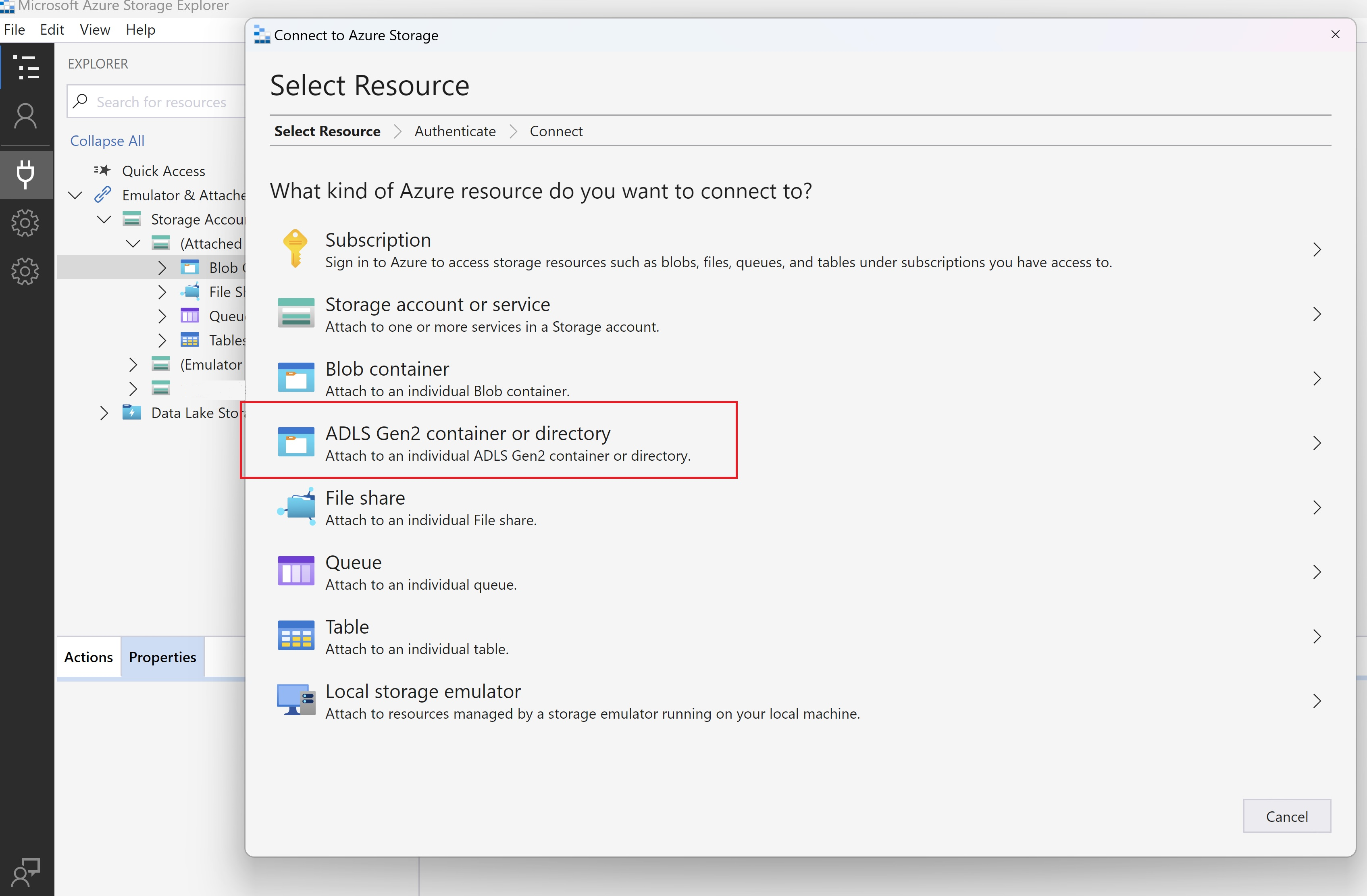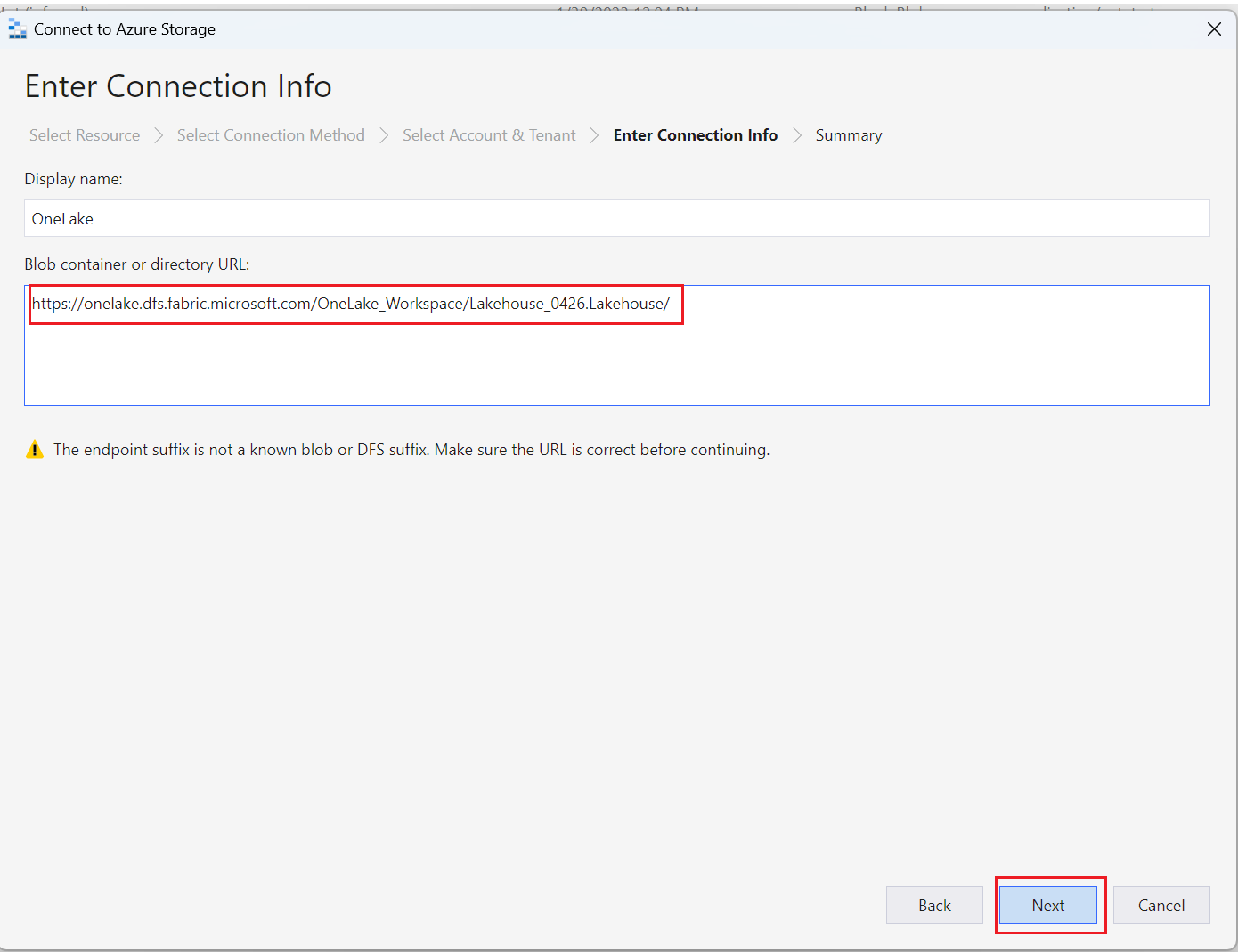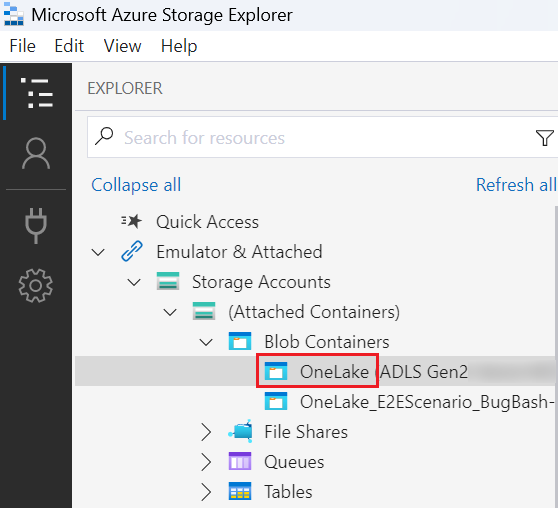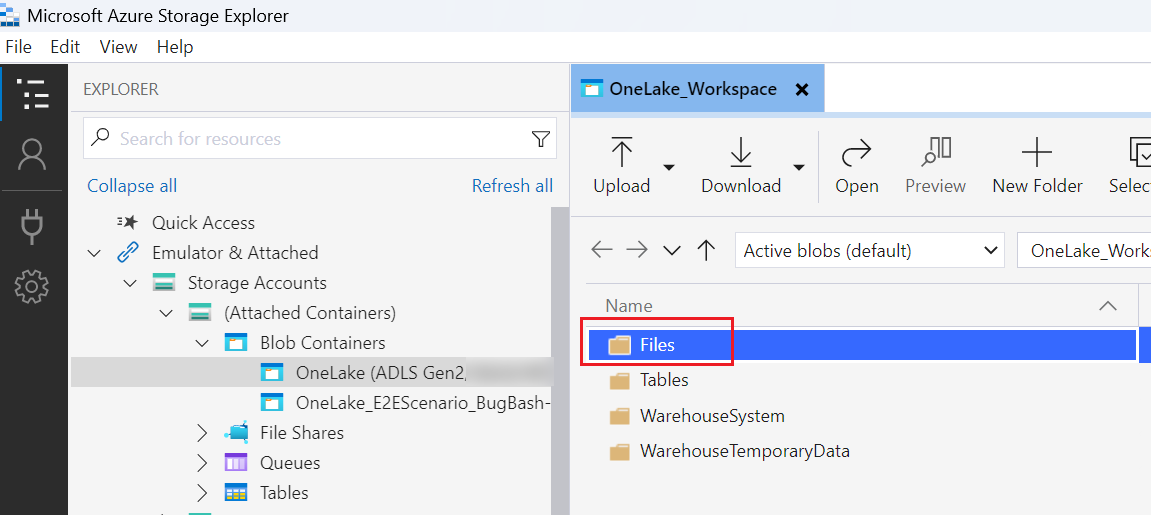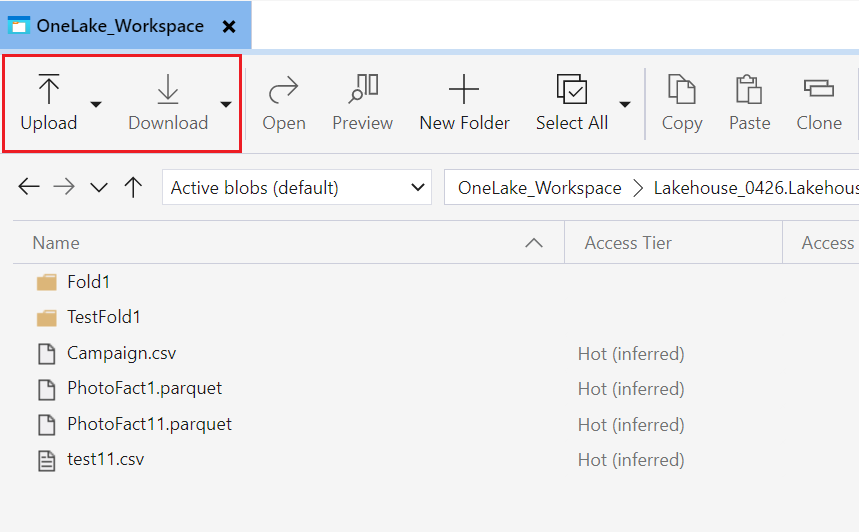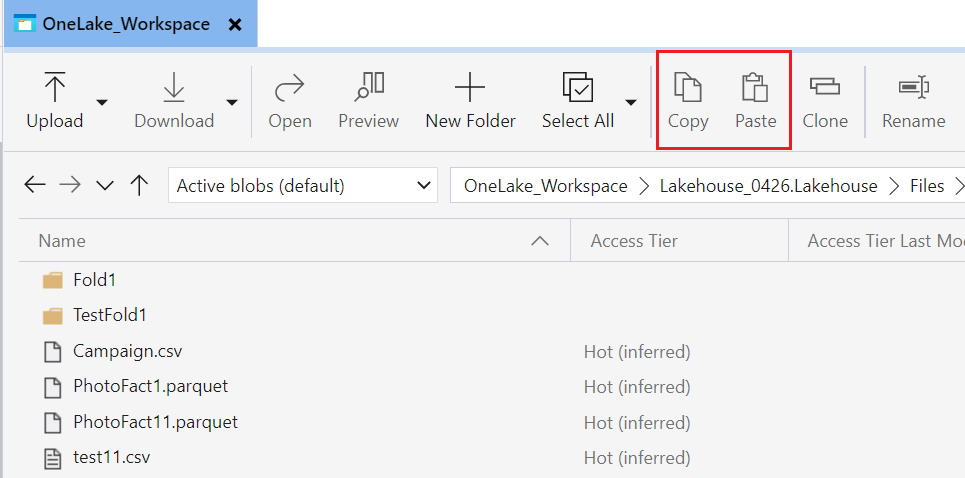Интеграция OneLake с обозревателем служба хранилища Azure
В этой статье демонстрируется интеграция OneLake с служба хранилища Azure Explorer. служба хранилища Azure Explorer позволяет просматривать содержимое облачной учетной записи хранения и управлять ими. Вы можете отправлять, скачивать или перемещать файлы из одного расположения в другое.
Подключение и использование обозревателя служба хранилища Azure
Установите последнюю версию обозревателя служба хранилища Azure на веб-странице продукта.
Убедитесь, что установленная версия — 1.29.0 или более поздняя. (Проверьте версию, выбрав Справка>о.)
Щелкните значок диалогового окна "Открыть подключение".
служба хранилища Azure Explorer требует входа в систему для подключения к ресурсам Azure. Выберите подписку и следуйте инструкциям для входа.
Подключитесь к OneLake, снова выбрав значок диалогового окна "Открыть подключение" и выберите контейнер или каталог ADLS 2-го поколения.
Введите URL-адреса рабочей области или элемента, к которому вы хотите подключиться, в следующем формате:
https://onelake.dfs.fabric.microsoft.com/{workspace-Name}/{itemName.itemType}/Имя рабочей области и имя элемента можно найти на панели свойств файла на портале Microsoft Fabric.Вы можете выбрать отображаемое имя для удобства, а затем нажмите кнопку "Далее".
Обозреватель службы хранилища переходит к расположению введенного oneLake.
Чтобы просмотреть содержимое, выберите подключенную папку OneLake.
Выберите Отправить. В диалоговом окне Select files to Upload (Выбор файлов для отправки) выберите нужные файлы.
Чтобы скачать, выберите папки или файлы, которые требуется скачать, а затем нажмите кнопку "Скачать".
Чтобы скопировать данные в разных расположениях, выберите папки, которые нужно скопировать и выбрать "Копировать", а затем перейдите в расположение назначения и выберите " Вставить".
Ограничения
Если имя рабочей области содержит прописные буквы, удаление файлов или папок завершается ошибкой из-за ограничения службы хранилища. Рекомендуется использовать имя рабочей области в строчных буквах.