Выполнение миграции Google Workspace в Microsoft 365 или Office 365 вручную в Центре администрирования Exchange
Процесс миграции выполняет несколько шагов и может занять от нескольких часов до нескольких дней в зависимости от объема переносимых данных.
Предварительные требования
Перед началом миграции Google Workspace:
- Убедитесь, что вы вошли в Google Workspace в качестве создателя проекта.
- Вы выполнили следующие процедуры:
- Создание поддомена для маршрутизации почты в Microsoft 365 или Office 365
- Создание поддомена для маршрутизации почты в домен Google Workspace
- Подготовка пользователей в Microsoft 365 или Office 365
Дополнительные сведения см. в статье Предварительные требования к переносу почты в Google Workspace.
Запуск пакета миграции Google Workspace с помощью Центра администрирования Exchange
Важно!
Средство миграции данных Майкрософт в настоящее время не знает о средствах, применяющих управление записями сообщений (MRM) или политики архивирования. По этой причине все сообщения, которые удаляются или перемещаются в архив этими политиками, приводят к тому, что процесс миграции помечает эти элементы как "отсутствующие". Результатом является потеря данных, а не фактическая потеря данных, что значительно усложняет выявление фактической потери данных во время любых проверок проверки содержимого.
Поэтому корпорация Майкрософт настоятельно рекомендует отключить все политики MRM и архивирования перед попыткой переноса данных в почтовые ящики.
В Центре администрирования Exchange перейдите в раздел Миграция и щелкните Добавить пакет миграции.
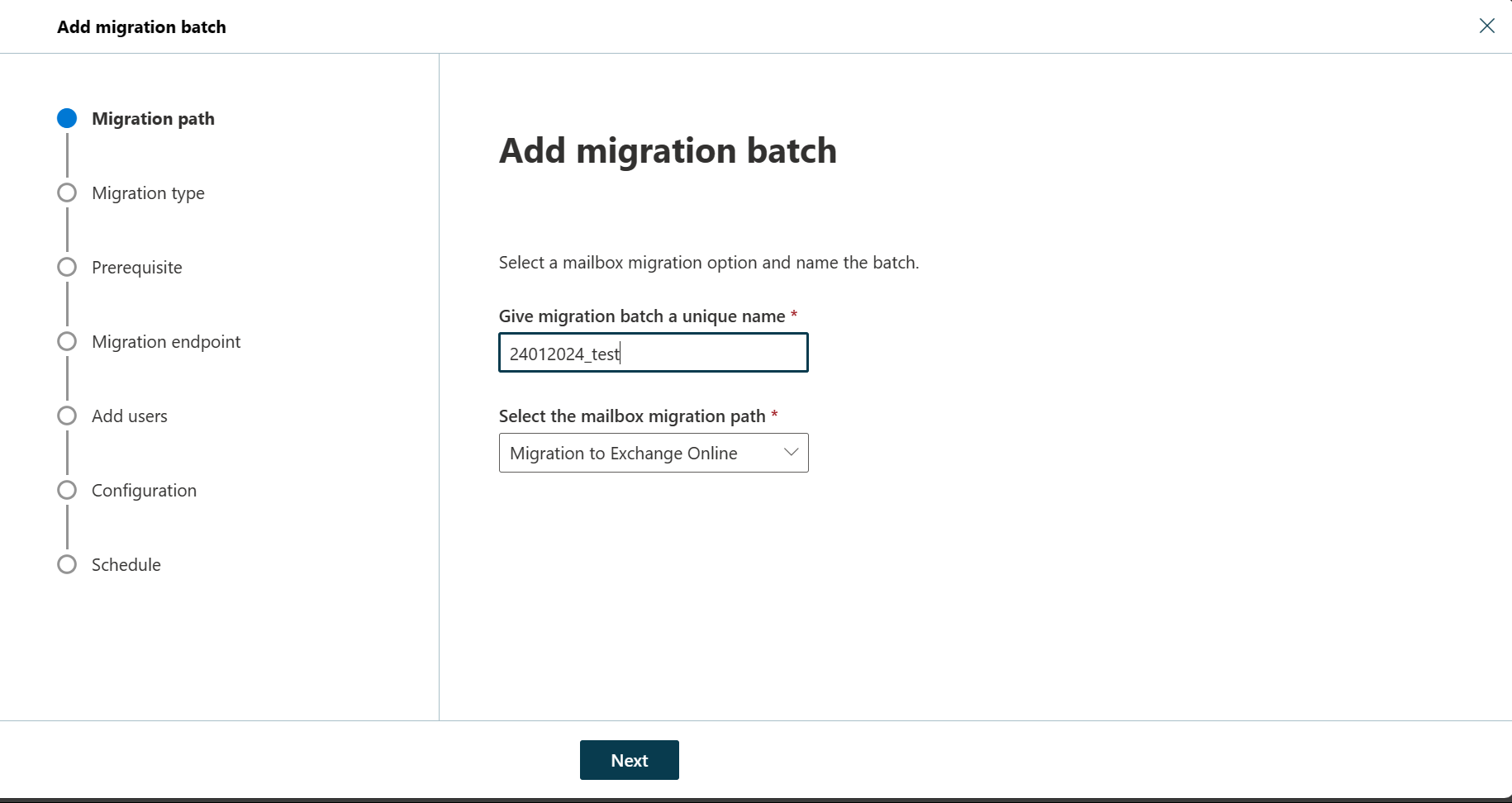
На странице Добавление пакета миграции настройте следующие параметры:
- Присвойте пакету миграции уникальное имя. Введите уникальное имя.
- Выберите путь миграции почтовых ящиков. Убедитесь, что выбран параметр Миграция в Exchange Online .
По завершении нажмите кнопку Далее.
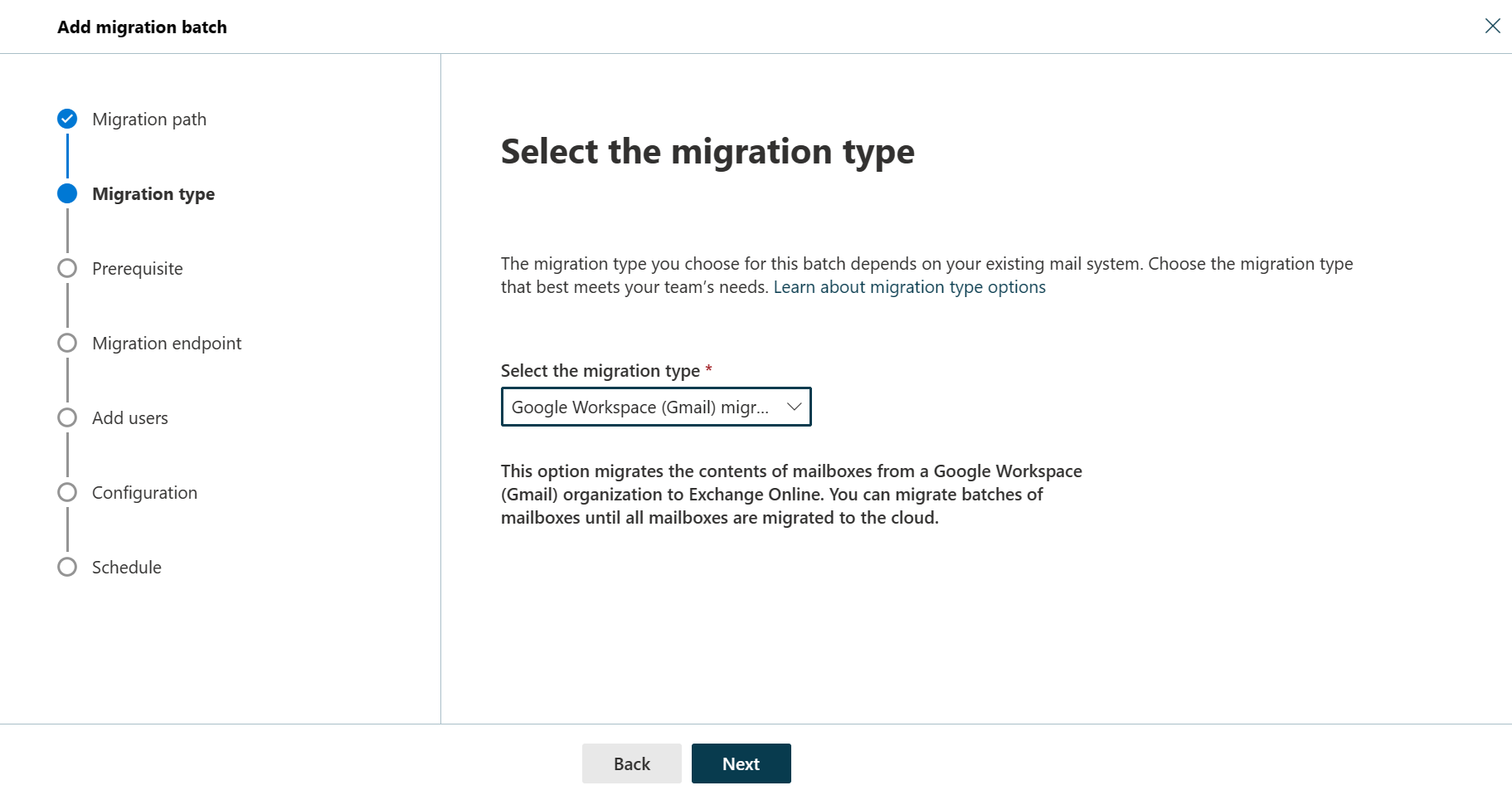
На странице Выбор типа миграции выберите Миграция Google Workspace (Gmail) и нажмите кнопку Далее.
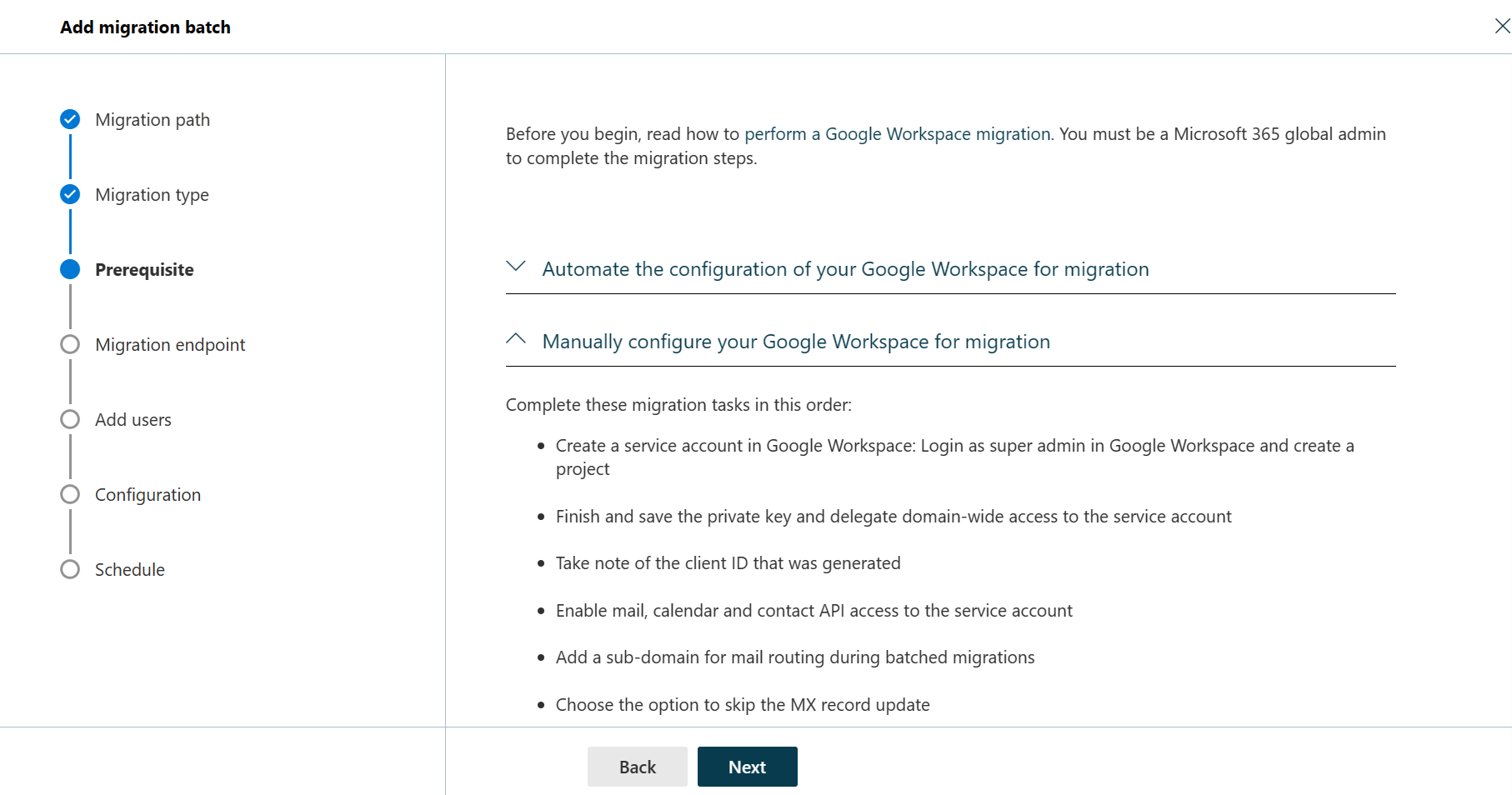
На странице Предварительные требования для миграции Google Workspace разверните раздел Настройка Google Workspace для миграции вручную. Как описано в разделе, настройте следующие действия.
- Создание учетной записи службы Google
- Включение использования API в проекте
- Предоставление доступа к учетной записи службы для клиента Google
По завершении нажмите кнопку Далее.
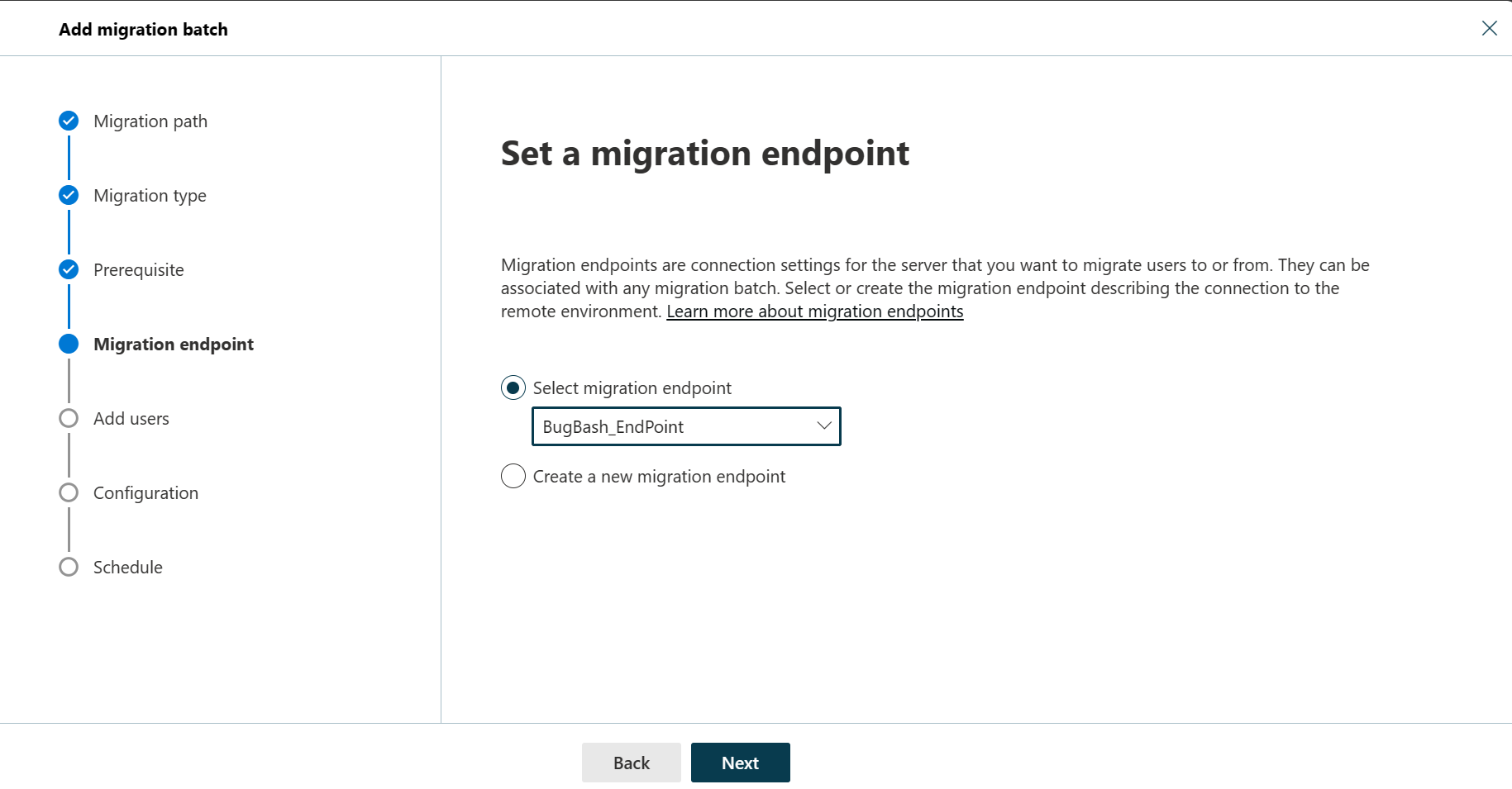
На странице Настройка конечной точки миграции мастера выберите один из следующих параметров:
- Выберите конечную точку миграции. Выберите существующую конечную точку миграции в раскрывающемся списке.
- Создать новую конечную точку миграции. Выберите этот параметр, если вы впервые.
Примечание.
Чтобы успешно перенести почтовые ящики Gmail, Microsoft 365 или Office 365 необходимо подключиться к Gmail и взаимодействовать с ними. Для этого Microsoft 365 или Office 365 использует конечную точку миграции. Конечная точка миграции это технический термин, описывающий параметры, которые используются для создания подключения, необходимого для переноса почтовых ящиков.
Если вы выбрали Создать конечную точку миграции, выполните следующие действия.
На странице Общие сведения настройте следующие параметры:
- Имя конечной точки миграции. Введите значение.
- Максимальное количество одновременных миграций. Оставьте значение по умолчанию 20 или измените значение при необходимости.
- Максимальное количество одновременных добавочных синхронизаций. Оставьте значение по умолчанию 10 или измените значение по мере необходимости.
По завершении нажмите кнопку Далее.
На странице Конфигурация миграции Gmail настройте следующие параметры:
- Адрес электронной почты. Введите адрес электронной почты, используемый для входа в Google Workspace.
- Ключ JSON. Щелкните Импорт JSON. В появившемся диалоговом окне найдите и выберите скачанный JSON-файл, а затем нажмите кнопку Открыть.
После успешного создания конечной точки она появится в раскрывающемся списке Выбор конечной точки миграции .
Выберите конечную точку в раскрывающемся списке и нажмите кнопку Далее.
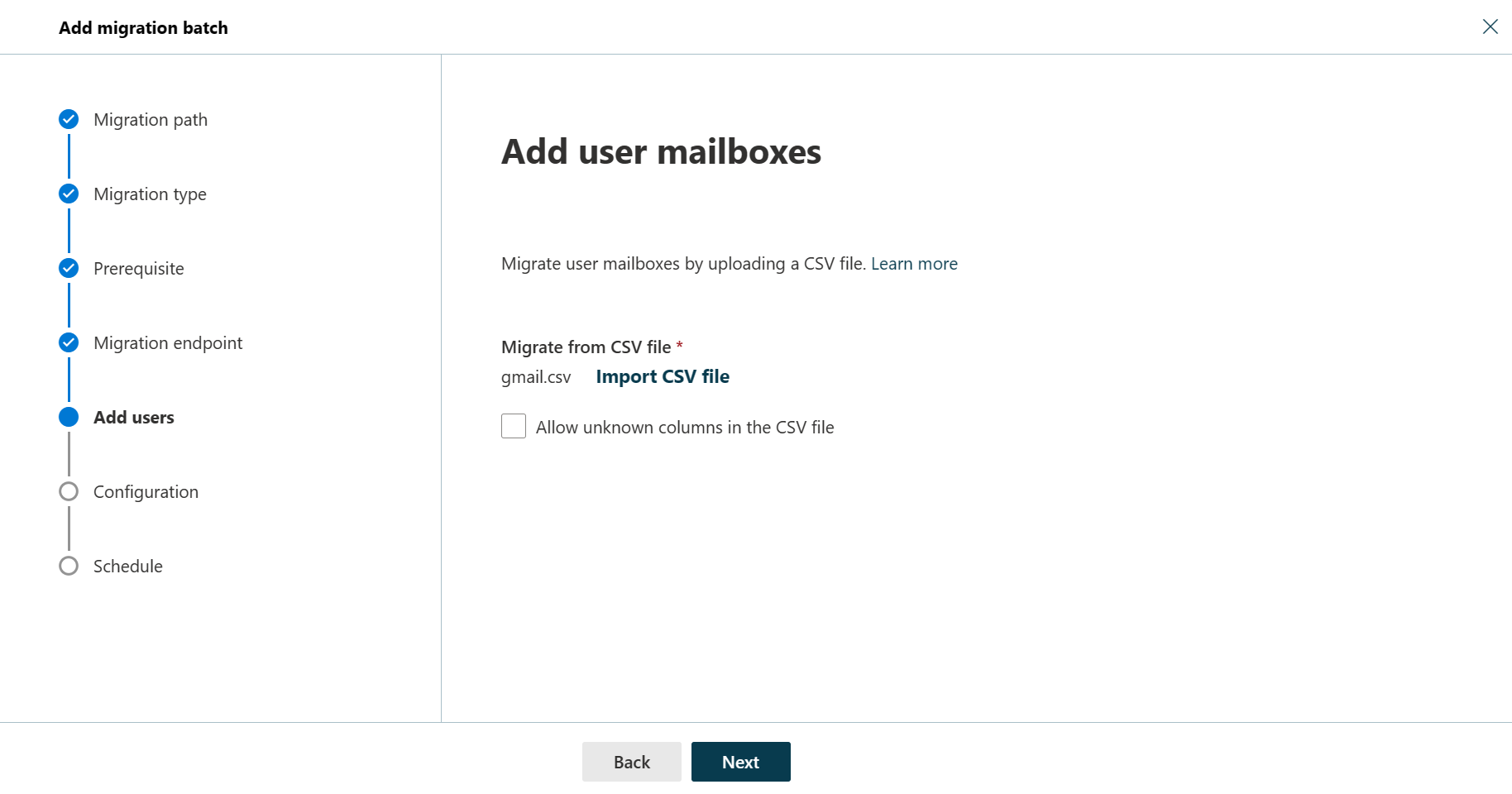
На странице Добавление почтовых ящиков пользователей щелкните Импорт CSV-файла и перейдите в папку, в которой сохранен CSV-файл.
Если вы еще этого не сделали, создайте CSV-файл, содержащий набор всех пользователей, которые вы хотите перенести. Имя файла потребуется ниже. Допустимые заголовки:
- EmailAddress (обязательный): содержит основной адрес электронной почты для существующего почтового ящика Microsoft 365 или Office 365.
- Имя пользователя (необязательно). Содержит основной адрес электронной почты Gmail, если он отличается от EmailAddress.
EmailAddress will@fabrikaminc.net user123@fabrikaminc.netПо завершении нажмите кнопку Далее.
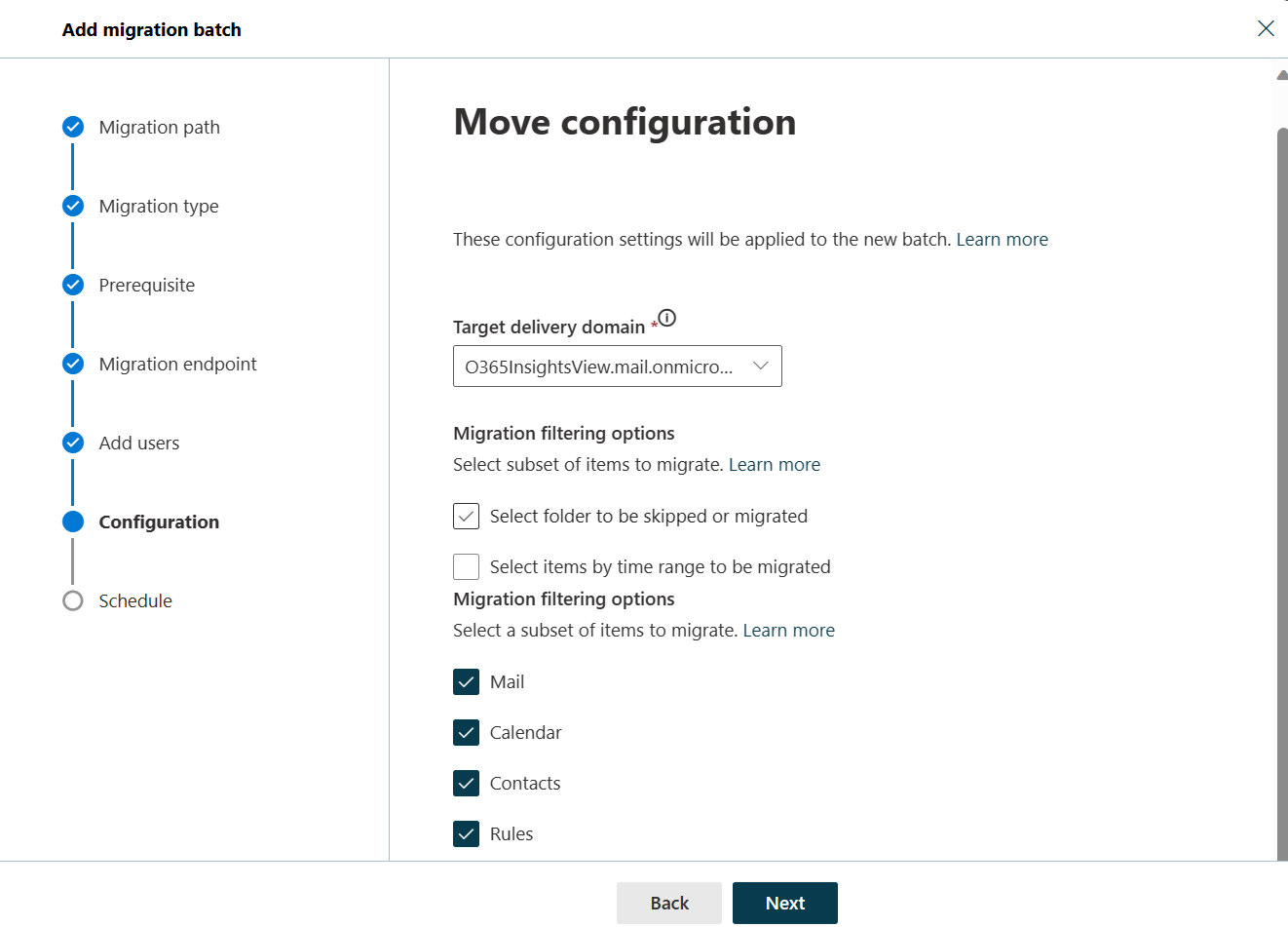
На странице Конфигурация перемещения выберите целевой домен доставки в раскрывающемся списке, проверьте другие сведения и нажмите кнопку Далее.
На странице Планирование пакетной миграции проверьте все сведения, нажмите кнопку Сохранить и нажмите кнопку Готово.
После изменения состояния пакета с синхронизации на Синхронизировано необходимо завершить пакет.
Дополнительные сведения см. в следующих разделах.
- Завершение пакета миграции. См. раздел Завершение пакета миграции в EAC.
- Как выполняется миграция на серверной части: см. общие сведения о процессе.