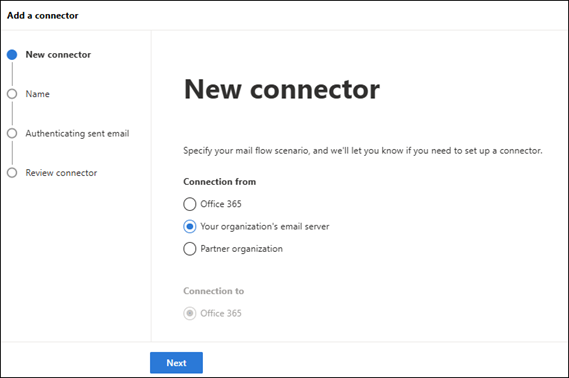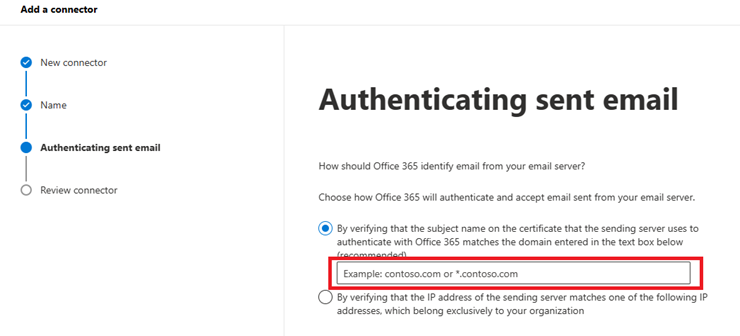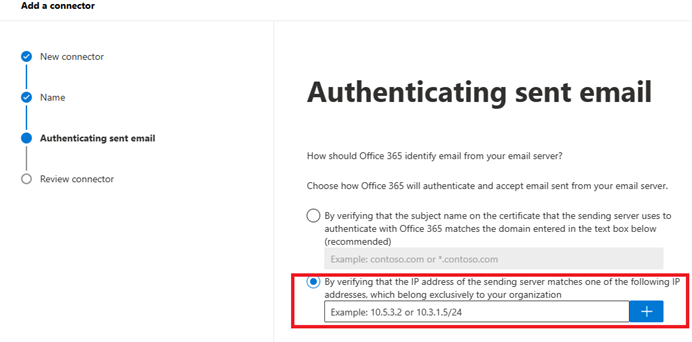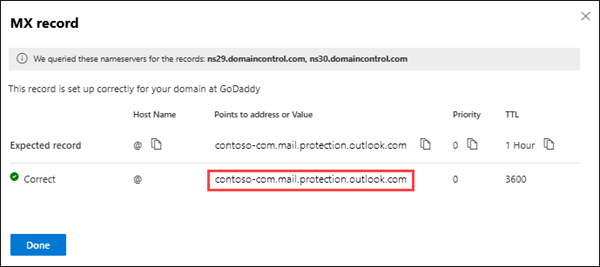Примечание
Для доступа к этой странице требуется авторизация. Вы можете попробовать войти или изменить каталоги.
Для доступа к этой странице требуется авторизация. Вы можете попробовать изменить каталоги.
В этой статье описано, как отправлять электронную почту с устройств и из бизнес-приложений, когда все почтовые ящики размещены в Microsoft 365 или Office 365. Эти устройства и приложения создают сообщения электронной почты, но не могут отправлять их без помощи, так как они не являются почтовыми серверами. Например:
- Подключенные к сети сканеры, которые отправляют отсканированные документы в виде вложений в сообщениях электронной почты.
- Бизнес-приложения ( LOB), которым необходимо отправлять сообщения электронной почты. Например, приложение встречи, которое отправляет участникам напоминания по электронной почте.
Для отправки электронной почты с этих устройств или приложений с помощью Microsoft 365 или Office 365 доступны следующие методы:
- Отправка SMTP клиента (также известная как отправка SMTP с проверкой подлинности или SMTP AUTH): отправка электронной почты с проверкой подлинности с использованием учетных данных облачного почтового ящика. Клиенты POP3 или IMAP4 используют этот метод для отправки электронной почты.
- Ретранслятор SMTP: отправка электронной почты в качестве сервера электронной почты через Microsoft 365 или Office 365. Подключение проходит проверку подлинности с помощью входящего соединителя.
- Прямая отправка: отправка электронной почты без проверки подлинности в качестве внешнего почтового сервера непосредственно в Microsoft 365 или Office 365.
Ниже приведено сравнение каждого метода и функций, которые они поддерживают:
| Отправка SMTP клиента | Ретранслятор SMTP | Прямая отправка | |
|---|---|---|---|
| Компоненты | |||
| Отправка получателям в домене или доменах | Да | Да | Да |
| Ретрансляция в Интернет через Microsoft 365 или Office 365 | Да | Да | Нет |
| Обход защиты от нежелательной почты | Да, если сообщение предназначено для одного из почтовых ящиков Microsoft 365 или Office 365. | Нет. Подозрительные сообщения электронной почты могут быть отфильтрованы. Рекомендуется запись SPF. | Нет. Подозрительные сообщения электронной почты могут быть отфильтрованы. Рекомендуется запись SPF. |
| Поддержка отправки сообщений из приложений, размещенных на сторонних серверах | Да | Нет | Да. Рекомендуется обновить запись SPF, чтобы разрешить сторонним пользователям отправлять сообщения от вашего домена. |
| Сохранение в папку "Отправленные" | Да | Нет | Нет |
| Требования | |||
| Открыть TCP-порт | 587 или 25 | 25 | 25 |
| Поддержка сервером устройств или приложений протокола TLS | Обязательный | Необязательный | Необязательна |
| Требуется проверка подлинности | Требуются имя и пароль пользователя Microsoft 365 или Office 365 | Один или несколько статических IP-адресов. Вашему принтеру или узлу приложения требуется статический IP-адрес, видимый microsoft 365 или Office 365 для проверки подлинности. | Нет |
Ниже приведены ограничения каждого метода.
| Ограничения | Отправка SMTP клиента | Прямая отправка | Ретранслятор SMTP |
|---|---|---|---|
| Пределы регулирования | 10 000 получателей в день. 30 сообщений в минуту. | Standard регулирование для анонимной электронной почты, отправляемой из Интернета в Microsoft 365 или Office 365. | Налагаются разумные ограничения. Служба не может использоваться для отправки спама или массовой рассылки. Дополнительные сведения о разумных ограничениях см. в разделах Пул доставки с высоким риском для исходящих сообщений и Управление электронной почтой большого объема (HVE) для Microsoft 365. |
В оставшейся части этой статьи подробно описывается каждый метод.
Отправка SMTP клиента. Проверка подлинности почты, отправленной с устройства или приложения через облачный почтовый ящик
Примечание.
Отправка SMTP клиента с использованием обычной проверки подлинности в Exchange Online планируется устареть в сентябре 2025 г. Мы настоятельно рекомендуем использовать один из следующих альтернативных методов:
- Отправлять сообщения электронной почты только внутренним получателям. Используйте Email большого объема для Microsoft 365. Инструкции см. в статье Управление электронной почтой большого объема для общедоступной предварительной версии Microsoft 365.
- Отправка электронной почты внутренним и внешним получателям. Используйте Службы коммуникации Azure Email. Дополнительные сведения см. в разделе Email поддержки SMTP в Службы коммуникации Azure.
- Если у вас есть один или несколько локальных почтовых серверов (Exchange Server или любой другой SMTP-сервер), можно использовать один из следующих методов:
- Используйте обычную проверку подлинности для проверки подлинности на локальном почтовом сервере.
- Настройте локальный почтовый сервер для анонимного ретранслятора (не открытого ретранслятора). Инструкции в Exchange см. в статье Разрешение анонимного ретранслятора на серверах Exchange.
Отправка SMTP клиента с использованием обычной проверки подлинности несовместима с параметрами безопасности по умолчанию в Microsoft Entra ID. Для подключения к нашей службе рекомендуется использовать современную проверку подлинности (OAuth). Дополнительные сведения об OAuth см. в разделе Проверка подлинности подключения IMAP, POP или SMTP с помощью OAuth.
Отправка SMTP клиента поддерживает следующие сценарии:
- Отправка электронной почты от стороннего размещенного приложения, службы или устройства.
- Отправляйте сообщения электронной почты пользователям в организации и за ее пределами.
Устройство или приложение должно иметь возможность проверки подлинности с помощью Microsoft 365 или Office 365. Адрес электронной почты почтового ящика отображается в качестве отправителя сообщения.
Совет
Убедитесь, что для указанного почтового ящика включена проверка подлинности SMTP. SMTP AUTH отключена для организаций, созданных после января 2020 г., но ее можно включить для каждого почтового ящика. Дополнительные сведения см. в статье Включение и отключение клиентской отправки с проверкой подлинности SMTP (SMTP AUTH) в Exchange Online.
Функции отправки SMTP клиента:
- Отправляйте сообщения электронной почты пользователям в организации и за ее пределами.
- Обход большинства проверок нежелательной почты, отправляемых пользователям в вашей организации. Это позволяет предотвратить добавление IP-адресов вашей компании в список блокировки нежелательной почты.
- Отправка электронной почты из любого расположения или IP-адреса, включая локальную сеть или стороннюю облачную службу размещения, например Microsoft Azure.
Требования к отправке SMTP клиента:
Проверка подлинности. Рекомендуется использовать современную проверку подлинности в форме OAuth. Дополнительные сведения об OAuth см. в разделе Проверка подлинности подключения IMAP, POP или SMTP с помощью OAuth. Если SMTP AUTH намеренно отключена в организации или в указанном почтовом ящике, используйте другой метод.
Почтовый ящик. Вам нужен лицензированный почтовый ящик Microsoft 365 или Office 365, из который устройство использует для отправки электронной почты.
Безопасность транспортного уровня (TLS): устройство или приложение должно поддерживать TLS 1.3 или TLS 1.2. Если ваше устройство или приложение не поддерживает ПРОТОКОЛ TLS 1.2 или более поздней версии, вы не можете использовать отправку SMTP клиента с Microsoft 365 или Office 365.
Вместо этого для ретрансляции почты можно использовать локальный почтовый сервер (Exchange Server или любой другой SMTP-сервер). Дополнительные сведения о настройке собственного сервера Exchange Server для отправки почты в Microsoft 365 или Office 365 см. в статье Настройка соединителей для маршрутизации почты между Microsoft 365 или Office 365 и собственными почтовыми серверами.
Совет
Сведения о TLS см. в разделе Как Exchange Online использует TLS для защиты подключений электронной почты. Подробные технические сведения о том, как Exchange Online использует TLS с заказом наборов шифров, см. в статье Наборы шифров TLS, поддерживаемые Office 365.
TCP-порт. Порт 587 (рекомендуется) или порт 25 является обязательным и должен быть разблокирован в сети. Некоторые сетевые брандмауэры или поставщики служб ISP блокируют порт 25, так как этот порт используется почтовыми серверами для отправки сообщений.
Совет
Если устройство или приложение рекомендует или по умолчанию использует TCP-порт 465, оно не поддерживает необходимые версии TLS для отправки SMTP клиента в Microsoft 365 или Office 365.
DNS: используйте DNS-имя
smtp.office365.com. Не используйте IP-адрес для сервера Microsoft 365 или Office 365.
Ограничения отправки SMTP клиента:
Если устройству или приложению необходимо отправлять электронную почту из учетной записи (почтового ящика), которая отличается от учетной записи, используемой для проверки подлинности, учетной записи входа требуется разрешение "Отправить как" в почтовом ящике. В противном случае сообщения возвращаются в отчете о недоставке (также известном как сообщение о недоставке или отказе):
5.7.60 SMTP; Client does not have permissions to send as this sender.
Инструкции по добавлению разрешения "Отправить как" в почтовый ящик см. в разделе Управление разрешениями для получателей в Exchange Online.
Microsoft 365 или Office 365 накладывает ограничения на объем и скорость отправки сообщений электронной почты из почтовых ящиков. Дополнительные сведения см. в разделе ограничения Exchange Online — ограничения на получение и отправку.
Настройка отправки SMTP клиента
Настройте устройство или приложение с помощью параметров, описанных в следующей таблице:
| Параметр устройства или приложения | Значение |
|---|---|
| Сервер или промежуточный узел |
smtp.office365.com. Не используйте IP-адрес для сервера Microsoft 365 или Office 365. |
| TCP-порт | 587 (рекомендуется) или 25 |
| TLS/StartTLS | Включено (TLS 1.3 или TLS 1.2) |
| Имя пользователя/адрес электронной почты и пароль | Введите учетные данные для входа указанного почтового ящика. |
Совет
Устройство или приложение может использовать разные имена для параметров, поэтому проверка их документацию для получения инструкций.
Ретранслятор SMTP: настройте соединитель для ретрансляции электронной почты с устройства или приложения через Microsoft 365 или Office 365
Этот метод поддерживает следующие сценарии:
- Если следующие методы не работают:
- Отправка SMTP клиента с использованием современной проверки подлинности.
- Большое количество сообщений электронной почты для Microsoft 365
- Службы коммуникации Azure Email
- Обычная проверка подлинности или анонимная ретрансляция через локальный почтовый сервер.
- Когда устройству или приложению необходимо отправлять больше сообщений электронной почты, чем позволяет почтовый ящик.
Входящий соединитель в Microsoft 365 или Office 365 проверяет подлинность устройства или приложения с помощью сертификата TLS (рекомендуется) или общедоступного IP-адреса. Проверка подлинности помогает идентифицировать сообщения как принадлежащие вашей организации, чтобы они не идентифицироваться как спам или спуфингом.
Ваше устройство или приложение может отправлять сообщения электронной почты с любого адреса (включая адреса электронной почты, которые не могут получать электронную почту), при условии, что адрес в принятом домене. Адрес электронной почты не обязательно должен быть связан с почтовым ящиком. Например, если домен Microsoft 365 является contoso.com, устройство или приложение может отправлять почту с помощью адреса, например do_not_reply@contoso.com.
Вы не можете использовать ретранслятор SMTP для отправки электронной почты из сторонней размещенной службы (например, Microsoft Azure) через Microsoft 365 или Office 365. Дополнительные сведения см. в статье Устранение неполадок с исходящим подключением по протоколу SMTP в Azure.
Функции ретранслятора SMTP:
- Для отправки электронной почты не требуется лицензированный почтовый ящик Microsoft 365 или Office 365.
- Более высокие ограничения на отправку, чем отправка SMTP клиента. На отправителей не распространяются ограничения отправки SMTP клиента.
Требования к ретранслятору SMTP:
- Сертификат или статический общедоступный IP-адрес. Если устройство или приложение не может использовать сертификат для проверки подлинности, используйте статический IP-адрес, который не предоставляется другим организациям.
- Соединитель. Настройте входящий соединитель в Microsoft 365 или Office 365, как описано в этом разделе.
- TCP-порт: требуется порт 25. Убедитесь, что этот порт не заблокирован в сети или поставщиком услуг Интернета.
Ограничения ретранслятора SMTP:
- Почта может быть нарушена, если ваши IP-адреса добавлены в список блокировки нежелательной почты.
- Для отправки сообщений электронной почты применяются разумные ограничения. Дополнительные сведения см. в статье Пул доставки сообщений с высоким уровнем опасности.
- Требуются статические IP-адреса, принадлежащие только вашей организации (если не используется сертификат).
- Ожидается, что устройство или приложение повторит неудачное подключение в течение разумного промежутка времени. Корпорация Майкрософт рекомендует использовать журналы SMTP на устройстве или в приложении для изучения таких типов сбоев.
Совет
Согласно предложению SMTP RFC , отправка SMTP клиента может лучше работать для устройства или приложения, которые не является полнофункциональный почтовый сервер (MTA).
Настройка соединителя на основе сертификата TLS для ретранслятора SMTP
Прежде чем начать, вам потребуется сертификат, в котором поля "Субъект" или "Альтернативное имя субъекта" (SAN) содержат обслуживаемый домен в Microsoft 365 или Office 365.
Настройте устройство или приложение с помощью параметров, описанных в следующей таблице:
Параметр устройства или приложения Значение Сервер или промежуточный узел Конечная точка MX. Например, contoso-com.mail.protection.outlook.com. Чтобы найти это значение, см. приложение. Поиск записи MX для выбранного принятого домена в Microsoft 365 или Office 365.TCP-порт 25 TLS/StartTLS Включено (TLS 1.3 или TLS 1.2) Сертификат TLS Поля Subject или SAN сертификата содержат проверенный обслуживаемый домен в Microsoft 365 или Office 365. Адрес электронной почты Любой адрес электронной почты в принятом домене. Совет
Устройство или приложение может использовать разные имена для параметров, поэтому проверка их документацию для получения инструкций.
Создайте входящий соединитель на основе сертификата в Microsoft 365.
Если у вас уже есть входящий соединитель, настроенный для доставки сообщений из локальной организации в Microsoft 365 или Office 365 (например, гибридная среда), вам, вероятно, не нужно создавать выделенный соединитель для ретранслятора SMTP.
Существующие гибридные клиенты, которые использовали мастер гибридной конфигурации для настройки своих соединителей, должны проверка существующий соединитель, чтобы убедиться, что он использует *.contoso.com вместо mail.contoso.com или hostname.contoso.com. Эта проверка домена связана с тем, что mail.contoso.com и hostname.contoso.com могут не быть зарегистрированными доменами в Microsoft 365.
Чтобы создать соединитель на основе сертификатов, сделайте следующее:
В Центре администрирования Exchange (EAC) по адресу https://admin.cloud.microsoft/exchange#/выберитеСоединители потока >почты. Или перейдите непосредственно на страницу Соединители по ссылке https://admin.cloud.microsoft/exchange#/connectors.
На странице Соединители выберите
 Добавить соединитель.
Добавить соединитель.Откроется мастер создания соединителей. На странице Новый соединитель настройте следующие параметры:
- Подключение из: выберите сервер электронной почты вашей организации.
- Подключение к: значение Office 365 выбрано автоматически, и изменить его невозможно.
Завершив работу на странице Новый соединитель , нажмите кнопку Далее.
На странице Имя соединителя настройте следующие параметры:
- Имя. Введите уникальное описательное имя соединителя.
- Описание: введите необязательное описание.
-
Что нужно сделать после сохранения соединителя?
- Убедитесь, что выбран параметр Включить .
- Убедитесь, что не выбран параметр Сохранить внутренние заголовки электронной почты Exchange .
Завершив работу на странице Имя соединителя , нажмите кнопку Далее.
На странице Проверка подлинности отправленной электронной почтыубедитесь, что имя субъекта сертификата, используемого отправляющим сервером для проверки подлинности с помощью Office 365, соответствует домену, указанному в текстовом поле ниже (рекомендуется).
В поле введите обслуживаемый домен в Microsoft 365 или Office 365, который соответствует полям Subject или SAN в сертификате, используемом сервером, устройством или приложением.
Например, contoso.com в принятом домене в организации Microsoft 365, а contoso.com включается в поле Subject или SAN в сертификате, используемом на устройстве или в приложении.
Совет
Если в сертификате указано несколько узлов (один в поле Subject и один или несколько в поле SAN), рекомендуется использовать значение *.contoso.com в этом поле.
По завершении работы на странице Проверка подлинности отправленного сообщения электронной почты нажмите кнопку Далее.
На странице Проверка соединителя проверьте конфигурацию соединителя. Используйте ссылки на странице или нажмите кнопку Назад , чтобы внести изменения.
По завершении на странице Проверка соединителя выберите Создать соединитель.
Чтобы избежать пометки этих сообщений как спама и доставки в папки нежелательной Email получателей, необходимо добавить запись SPF для своего домена в параметры DNS регистратора доменных имен. Дополнительные сведения см. в статье Настройка SPF для определения допустимых источников электронной почты для домена Microsoft 365.
Чтобы протестировать конфигурацию, отправьте тестовое сообщение электронной почты с устройства или приложения и подтвердите, что получатель получил его.
Настройка соединителя на основе IP-адресов для ретранслятора SMTP
Если не удается настроить соединитель на основе сертификата, настройте соединитель на основе IP-адресов для ретрансляции электронной почты через Microsoft 365 или Office 365.
Перед началом работы получите общедоступный IP-адрес, используемый устройством или приложением. Этот IP-адрес отображается в Microsoft 365 или Office 365 в качестве источника электронной почты с устройства или приложения.
Примечание.
Динамические IP-адреса не поддерживаются и не разрешены.
Не делитесь IP-адресом с кем-либо за пределами вашей организации (IP-адрес используется для проверки подлинности соединителя).
Настройте устройство или приложение с помощью параметров, описанных в следующей таблице:
Параметр устройства или приложения Значение Сервер или промежуточный узел Конечная точка MX. Например, contoso-com.mail.protection.outlook.com. Чтобы найти это значение, см. приложение. Поиск записи MX для выбранного принятого домена в Microsoft 365 или Office 365.TCP-порт 25 TLS/StartTLS Включено (TLS 1.3 или TLS 1.2) Адрес электронной почты Любой адрес электронной почты в проверенном принятом домене в Microsoft 365 или Office 365. Адрес электронной почты не требует почтового ящика. Создайте входящий соединитель на основе IP-адресов в Microsoft 365.
Если у вас уже есть входящий соединитель, настроенный для доставки сообщений из локальной организации в Microsoft 365 или Office 365 (например, гибридная среда), вам, вероятно, не нужно создавать выделенный соединитель для ретранслятора SMTP.
В Центре администрирования Exchange (EAC) по адресу https://admin.cloud.microsoft/exchange#/выберитеСоединители потока >почты. Или перейдите непосредственно на страницу Соединители по ссылке https://admin.cloud.microsoft/exchange#/connectors.
На странице Соединители выберите
 Добавить соединитель.
Добавить соединитель.Откроется мастер создания соединителей. На странице Новый соединитель настройте следующие параметры:
- Подключение из: выберите сервер электронной почты вашей организации.
- Подключение к: значение Office 365 выбрано автоматически, и изменить его невозможно.
Завершив работу на странице Новый соединитель , нажмите кнопку Далее.
На странице Имя соединителя настройте следующие параметры:
- Имя. Введите уникальное описательное имя соединителя.
- Описание: введите необязательное описание.
-
Что нужно сделать после сохранения соединителя?
- Убедитесь, что выбран параметр Включить .
- Убедитесь, что не выбран параметр Сохранить внутренние заголовки электронной почты Exchange .
Завершив работу на странице Имя соединителя , нажмите кнопку Далее.
На странице Проверка подлинности отправленного сообщения электронной почты выберите Проверка того, что IP-адрес отправляющего сервера соответствует одному из следующих IP-адресов, принадлежащих исключительно вашей организации.
В поле введите общедоступный IP-адрес устройства или приложения.
По завершении работы на странице Проверка подлинности отправленного сообщения электронной почты нажмите кнопку Далее.
На странице Проверка соединителя проверьте конфигурацию соединителя. Используйте ссылки на странице или нажмите кнопку Назад , чтобы внести изменения.
По завершении на странице Проверка соединителя выберите Создать соединитель.
Чтобы избежать идентификации этих сообщений как спама и доставки в папки нежелательной Email получателей, необходимо добавить этот IP-адрес в качестве источника сообщений в запись SPF для домена. Дополнительные сведения см. в статье Настройка SPF для определения допустимых источников электронной почты для домена Microsoft 365.
Чтобы протестировать конфигурацию, отправьте тестовое сообщение электронной почты с устройства или приложения и подтвердите, что получатель получил его.
Прямая отправка: отправка почты непосредственно с устройства или приложения в Microsoft 365 или Office 365
Примечание.
Большинству клиентов не нужно использовать прямую отправку. Мы работаем над вариантом отключения прямой отправки по умолчанию для защиты клиентов.
Если ваше устройство или приложение может выступать в качестве сервера электронной почты, параметры Microsoft 365 или Office 365 не требуются. Дополнительные сведения см. в инструкциях по устройству или приложению.
Мы рекомендуем прямую отправку только для опытных клиентов, готовых взять на себя обязанности администраторов сервера электронной почты. Вы должны быть знакомы с настройкой и выполнением рекомендаций по отправке электронной почты через Интернет. При правильной настройке и управлении прямая отправка является безопасным и жизнеспособным вариантом. Но клиенты рискуют неправильной настройкой, которая нарушает поток обработки почты или угрожает безопасности их связи.
Выберите Прямая отправка только в том случае, если устаревшее устройство или приложение не поддерживает ни один из описанных ранее методов.
Функции прямой отправки:
- Более высокие ограничения на отправку, чем отправка SMTP клиента.
- Отправлять сообщения электронной почты только получателям Microsoft 365 или Office 365. Почта, отправленная получателям за пределами облачной организации, отклоняется.
Требования для прямой отправки:
- TCP-порт. Порт 25 является обязательным и должен быть разблокирован в сети.
- Рекомендуется использовать статический IP-адрес. Для записи SPF в домене требуется статический IP-адрес. Благодаря записи SPF ваши сообщения не будут помечаться как нежелательные. Дополнительные сведения см. в статье Настройка SPF для определения допустимых источников электронной почты для домена Microsoft 365.
- Приложение или устройство должно отправлять электронную почту с помощью адреса в принятом домене в Microsoft 365 или Office 365. Помимо SPF необходимо правильно настроить DKIM и DMARC для домена. Неправильная настройка может привести к пробелам в безопасности.
- Не требуется лицензированный облачный почтовый ящик, но необходимо использовать адрес, связанный с принятым доменом в Microsoft 365 или Office 365.
Ограничения прямой отправки:
- Не удается доставить сообщение электронной почты внешним получателям (например, получателям с адресами Yahoo! или Gmail).
- Сообщения так же, как анонимные сообщения из Интернета (применяется все сканирование и защита).
- Email может быть нарушено, если IP-адрес находится в списке блокировки нежелательной почты.
- Microsoft 365 и Office 365 используют политики регулирования для обеспечения бесперебойной работы службы.
Настройка прямой отправки
Настройте устройство или приложение с помощью параметров, описанных в следующей таблице:
| Параметр устройства или приложения | Значение |
|---|---|
| Сервер или промежуточный узел | Конечная точка MX. Например, contoso-com.mail.protection.outlook.com. Чтобы найти это значение, см. приложение. Поиск записи MX для выбранного принятого домена в Microsoft 365 или Office 365. |
| TCP-порт | 25 |
| TLS/StartTLS | Необязательный |
| Адрес электронной почты; | Любой адрес электронной почты в принятом домене в Microsoft 365 или Office 365. У адреса электронной почты не требуется почтовый ящик. |
Совет
Устройство или приложение может использовать разные имена для параметров, поэтому проверка их документацию для получения инструкций.
Выполните диагностику, чтобы настроить устройства или приложения, которые отправляют электронную почту с помощью Microsoft 365 или Office 365
Совет
Для использования этой функции требуется учетная запись администратора Microsoft 365.
Если вам нужна помощь по настройке устройств или приложений для отправки электронной почты с помощью Microsoft 365 или Office 365, можно запустить автоматическую диагностику с помощью следующей кнопки:
Откроется всплывающее окно в Центр администрирования Microsoft 365. Выберите соответствующий параметр (например, новая настройка или устранение неполадок с существующей установкой).
Отправка почты с многофункциональных устройств и из приложений с помощью собственного почтового сервера
Если у вас есть локальный почтовый сервер, следует серьезно рассмотреть возможность использования его для ретранслятора SMTP вместо Microsoft 365 или Office 365. Локальный почтовый сервер, которым вы управляете физически, проще настроить для ретранслятора SMTP.
Совет
Windows Server 2022 — это последняя версия Windows Server с функцией SMTP-сервера (в IIS 6.0). Для ретрансляции электронной почты в Microsoft 365 или Office 365 используйте поддерживаемую версию Exchange Server или Службу коммуникации Azure.
См. следующие статьи по Exchange Server:
- Включение анонимной ретрансляции на серверах Exchange
- Получение сообщений с сервера, устройства или из службы, если отправитель не использует Exchange
Приложение. Найдите запись MX для выбранного принятого домена в Microsoft 365 или Office 365
Для ретранслятора SMTP и прямой отправкитребуется значение "Указывает на адрес" или значение из записи MX для принятого домена в Microsoft 365 или Office 365, содержащего адрес электронной почты, который вы планируете использовать для отправки электронной почты с устройства или приложения. В этом значении используется синтаксис <YourCustomDomain>-com.mail.protection.outlook.com (например, contoso-com.mail.protection.outlook.com).
Чтобы найти это значение для домена, сделайте следующее:
В Центр администрирования Microsoft 365 в https://admin.microsoft.comвыберите Показать все>параметры доменов>. Или, чтобы перейти непосредственно на страницу Домены , используйте https://admin.microsoft.com/#/Domains.
На странице Домены убедитесь, что для параметра Состояние домена, который вы планируете использовать, задано значение Исправно. Если домен не проверен, электронная почта может быть потеряна, и вы не сможете использовать трассировку сообщений для отслеживания потерянных сообщений.
Выберите домен, щелкнув в любом месте строки, кроме поля проверка рядом с первым столбцом.
На открывающейся странице сведений о домене выберите вкладку Записи DNS . Запись MX для домена указана в разделе Microsoft Exchange .
Выберите запись MX, щелкнув в любом месте строки, кроме поля проверка рядом с первым столбцом.
Во всплывающем всплывающем окне записи MX скопируйте адрес или значение "Указывает на". Например,
contoso-com.mail.protection.outlook.com.