Создание темы для Outlook в Интернете в Exchange Server
Тема определяет цвета, шрифты и изображения, отображаемые пользователям в Outlook в Интернете (ранее — Outlook Web App) в Exchange Server. Каждая тема представляет собой набор файлов, которые хранятся на сервере Exchange Server. Встроенные темы описаны в разделе По умолчанию Outlook в Интернете темы Exchange Server в конце этого раздела.
Чтобы создать тему для Outlook в Интернете:
Скопируйте папки и файлы из существующей темы и переименуйте копии.
Настройте отображаемое имя и порядок сортировки для новой темы.
Настройте новую тему.
(Необязательно) Установите новую тему по умолчанию и запретите пользователям выбирать темы.
(Необязательно) Разрешить пользователям просматривать и выбирать новую тему
Чтобы изменения вступили в силу, перезапустите службы IIS.
Если для клиентских подключений к Outlook в Интернете используются несколько серверов Exchange Server, скопируйте новую тему на каждый сервер. Также советуем создать резервную копию новой темы, чтобы вы могли скопировать файлы на сервер Exchange Server после переустановки или обновления.
После создания темы может потребоваться настроить элементы, общие для всех тем. Дополнительные сведения см. в статье Настройка Outlook в Интернете входа, выбора языка и страниц ошибок в Exchange Server.
Что нужно знать перед началом работы
Предполагаемое время выполнения задачи: 45 минут.
Для выполнения этой процедуры (процедур) необходимы соответствующие разрешения. Сведения о необходимых разрешениях см. в записи "Outlook в Интернете виртуальных каталогов" в разделе Разрешения для клиентов и мобильных устройств. Используемая учетная запись также должна быть членом локальной группы администраторов на сервере Exchange Server.
Облегченная версия Outlook в Интернете не поддерживает темы.
Чтобы заменить существующий цвет, необходимо указать RGB-значение нового цвета в формате HTML. Эти значения можно найти в статье Таблица цветов. Если в ней нет нужного вам цвета, RGB-значение для него можно определить с помощью графического редактора или веб-сайта с кодами цветов HTML.
Не удаляйте папку
%ExchangeInstallPath%ClientAccess\OWA\prem\<ExchangeVersion>\resources\themes\baseили файлы в ней.Прежде чем изменять существующую тему (а не ее копию), создайте резервную копию исходных файлов.
Сочетания клавиш для процедур, описанных в этой статье, приведены в статье Сочетания клавиш в Центре администрирования Exchange.
Совет
Возникли проблемы? Обратитесь за помощью к участникам форумов Exchange. Посетите форумы по адресу: Exchange Server.
Шаг 1. Используя проводник, скопируйте папки и файлы из существующей темы и переименуйте копии
Чтобы просмотреть встроенные темы, откройте почтовый ящик в Outlook в Интернете и выберите Изменить тему в меню Параметры.
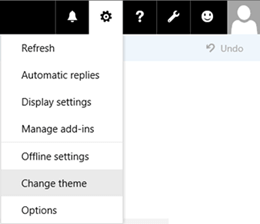
Сведения, приведенные в разделе По умолчанию Outlook в Интернете темы Exchange Server в конце этого раздела, можно использовать для сопоставления отображаемого имени темы в Outlook в Интернете с именем папки темы на сервере Exchange Server.
Файлы и папки темы хранятся в таких расположениях:
%ExchangeInstallPath%ClientAccess\OWA\prem\<ExchangeVersion>\resources\themes\содержит папку, в которой хранится изображение заголовка, изображение для предварительного просмотра и описание темы.%ExchangeInstallPath%ClientAccess\OWA\prem\<ExchangeVersion>\resources\styles\содержит_fabric.color.variables.theme.<ThemeFolderName>.lessфайлы иfabric.color.theme.<ThemeFolderName>.css, определяющие цвета, используемые в теме.Примечание. В <подпапке ExchangeVersion> используется синтаксис 15.1. nnn. nn, и указывает установленный накопительный пакет обновления (CU) Exchange.
Когда вы найдете наиболее подходящую тему (с изображением заголовка или без него), скопируйте папку темы и соответствующие файлы и переименуйте копии.
В проводник перейдите к
%ExchangeInstallPath%ClientAccess\OWA\prem\<ExchangeVersion>\resources\themes.Выберите существующую папку темы в папке
\themes, скопируйте ее и вставьте обратно в папку\themes. В результате создается новая папка с именем<ThemeFolderName> - Copy.Примечание. Чтобы быстро скопировать и вставить папку темы, выберите ее и нажмите клавиши CTRL+C, а затем CTRL+V.
Переименуйте новую папку темы, созданную на предыдущем шаге. Например,
fourthcoffee.Примечание. Чтобы быстро переименовать папку, выберете ее и нажмите клавишу F2.
В проводник перейдите к
%ExchangeInstallPath%ClientAccess\OWA\prem\<ExchangeVersion>\resources\styles\.Найдите файлы с именем
_fabric.color.variables.theme.<ThemeFolderName>.lessиfabric.color.theme.<ThemeFolderName>.css, которые соответствуют папке темы, скопированной на шаге 2. Выделите каждый файл, скопируйте его и вставьте обратно в папку\styles. В результате появляются новые файлы с именами_fabric.color.variables.theme.<ThemeFolderName> - Copy.lessиfabric.color.theme.<ThemeFolderName> - Copy.css.Переименуйте новые файлы, созданные на предыдущем шаге. Значение <ThemeFolderName> должно соответствовать имени папки из шага 3. Например,
_fabric.color.variables.theme.fourthcoffee.lessиfabric.color.theme.fourthcoffee.css.
Шаг 2. Используя Блокнот, настройте для новой темы отображаемое имя и порядок сортировки
Для новой темы необходимо настроить уникальное отображаемое имя и порядок сортировки, так как они совпадают с именем и порядком сортировки темы, которую вы скопировали. Имя темы отображается на панели Изменить тему в приложении Outlook в Интернете. Порядок сортировки определяет расположение темы в списке тем.
Используйте Блокнот, чтобы открыть файл с именем
themeinfo.xmlв новой папке%ExchangeInstallPath%ClientAccess\OWA\prem\<ExchangeVersion>\resources\themes\<NewThemeFolder>theme, созданной на шаге 1. Содержимое файла будет выглядеть следующим образом:<theme displayname="__<CopiedThemeName>__" sortorder="<CopiedThemeSortOrder>"/>Измените
displayname="__<CopiedThemeName>__"значение на нужное значение. Например,displayname = "Fourth Coffee Corporate Theme".Примечание. Значение
"__<ThemeName>__"отображаемого имени темы — это строка кода, локализованная на разных языках. Текстовое значение, указанное для новой темы, не локализуется на разных языках.Измените
sortorder="<CopiedThemeSortOrder>"целочисленное значение на нужное уникальное значение. Чем ниже значение, тем выше в списке располагается тема. Чтобы найти значения порядка сортировки для встроенных тем, можно использовать сведения, приведенные в разделе По умолчанию Outlook в Интернете темы Exchange Server в конце этого раздела. Тема по умолчанию содержитsortorder="0", и отображается первой в списке.Если вы хотите вставить новую тему в список встроенных тем, укажите уникальное значение, которое еще не используется. Например, если вы хотите, чтобы новая тема отображалась в списке вторым, можно использовать значение
sortorder="5".Если вы хотите вставить новую тему на место встроенной, укажите такое же значение, как и у встроенной темы, а затем измените порядок сортировки для встроенной темы. Например, если вы хотите, чтобы новая тема отображалась первой в списке, необходимо задать для новой темы значение
sortorder="0". Но вам также нужно открытьthemeinfo.xmlфайл в папке\base(тема по умолчанию), чтобы изменить значениеsortorder="0"на что-то другое (например,sortorder="5").
По завершении сохраните и закройте
themeinfo.xmlфайл.
Шаг 3. Настройте новую тему
Файлы изображений
Файлы изображений темы хранятся в следующих папках в %ExchangeInstallPath%ClientAccess\OWA\prem\<ExchangeVersion>\resources\themes\<ThemeFolderName>:
\images\0: эти файлы используются в языках слева направо.\images\rtl: эти файлы используются в языках справа налево. В зависимости от изображения этот файл может быть таким же, как и версия для языков с письмом справа налево, а может быть зеркально отраженным изображением.
Файлы изображений, которые находятся в этих папках, описаны в приведенной ниже таблице.
| Имя файла | Размеры (ширина x высота в пикселях) | Разрядность | Описание |
|---|---|---|---|
| headerbgmaing2.png | 2000 x 50 | 32 | Изображение заголовка для тем, в которых используется статическое изображение заголовка. Размер файла варьируется. Если в теме не используется статическое изображение заголовка, размер файла 1 х 1 пиксель (2815 байт). |
| headerbgmaing2.gif | 2000 x 50 | 24 | Изображение заголовка для тем, в которых используется анимированное изображение заголовка. Размер файла варьируется. Если в теме не используется анимированное изображение заголовка, размер файла 1 x 1 пиксель (43 байта). |
| themepreview.png | 64 x 64 | 24 или 8 | Небольшое квадратное изображение, представляющее тему на панели Изменить тему в Outlook в Интернете. Для темы по умолчанию и черной темы размер файла 1 x 1 пиксель, а изображение для предварительного просмотра представляет собой черный квадрат. |
Существующий файл изображения можно изменить или заменить новым файлом с теми же именем и размерами.
Цвета
Цвета темы определяются в следующих файлах в папке %ExchangeInstallPath%ClientAccess\OWA\prem\<ExchangeVersion>\resources\styles :
fabric.color.theme.<ThemeFolderName>.css_fabric.color.variables.<ThemeFolderName>.less
При изменении значения цвета необходимо изменить все ссылки на цвет в обоих файлах.
Шаг 4. (Необязательно) Установите тему по умолчанию и запретите пользователям выбирать тему
Установка новой темы по умолчанию затрагивает только тех пользователей, которые не выбрали тему вручную. Чтобы установить тему по умолчанию для всех пользователей, также необходимо отключить выбор темы в Outlook в Интернете. Эти настройки затрагивают всех пользователей, подключающихся к Outlook в Интернете через сервер Exchange Server.
Чтобы установить тему по умолчанию и запретить пользователям менять тему в Outlook в Интернете, используйте следующий синтаксис:
Set-OwaVirtualDirectory -Identity <VirtualDirectoryIdentity> -DefaultTheme <ThemeFolderName> -ThemeSelectionEnabled $false
В этом примере папка темы с именем fourthcoffee в качестве темы по умолчанию настраивается в Outlook в Интернете для веб-сайта по умолчанию на сервере с именем Mailbox01.
Set-OwaVirtualDirectory -Identity "Mailbox01\owa (Default Web Site)" -DefaultTheme fourthcoffee -ThemeSelectionEnabled $false
Примечания.
По умолчанию значение параметра DefaultTheme пусто (
$null). Это значение означает, что тема по умолчанию не задана, и если пользователь не выбрал тему вручную, используется "Тема по умолчанию".Exchange не проверяет значение, указанное для параметра DefaultTheme . Убедитесь, что такая тема существует.
Чтобы указать тему по умолчанию для определенных пользователей, которая переопределяет параметр темы по умолчанию в виртуальном каталоге Outlook в Интернете, используйте параметр DefaultTheme в командлете Set-OwaMailboxPolicy.
Шаг 5. (Необязательно) Разрешить пользователям выбирать новую тему
Если вы не хотите заставлять всех пользователей использовать новую тему, необходимо добавить новую тему в stylemanifest.xml файл, чтобы пользователи могли найти и выбрать ее в списке тем. Файл stylemanifest.xml находится в %ExchangeInstallPath%ClientAccess\OWA\prem\<ExchangeVersion>\manifests.
В этом примере добавляется новая строка в stylemanifest.xml файл для новой fourthcoffee темы.
<themeVariables themeName="fourthcoffee" fileName="_fabric.color.variables.theme.fourthcoffee.less" />
Шаг 6. Перезапуск СЛУЖБ IIS
Чтобы изменения вступили в силу, необходимо перезапустить службы IIS.
Откройте диспетчер IIS на сервере Exchange Server. Простой способ сделать это в Windows Server 2012 или более поздней версии — нажать клавишу Windows + Q, ввести inetmgr и выбрать Диспетчер служб IIS в результатах.
В диспетчере IIS выберите сервер.
В области Действия выберите элемент Перезапустить.
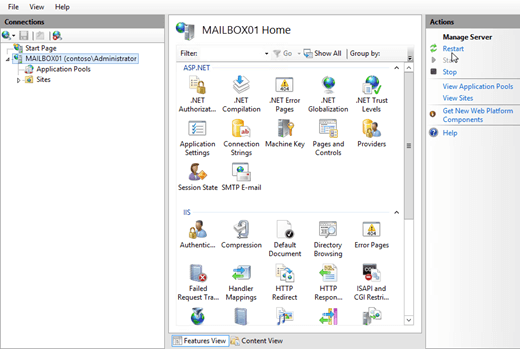
Примечание. Чтобы выполнить эту процедуру в командной строке, откройте командную строку с повышенными привилегиями на сервере Exchange Server (для этого выберите Запуск от имени администратора) и выполните следующую команду:
net stop w3svc /y
net start w3svc
Как проверить, все ли получилось?
Чтобы убедиться, что тема Outlook в Интернете успешно создана, выполните указанные ниже действия.
Откройте почтовый ящик в Outlook в Интернете. Чтобы проверить тему на сервере Exchange Server, откройте URL-адрес
https://localhost/owaилиhttps://127.0.0.1/owa.В зависимости от настроенных параметров убедитесь, что новая тема используется по умолчанию, или убедитесь, что вы можете увидеть и выбрать новую тему в разделе Параметры>Изменить тему.
Если изменения не отображаются после перезапуска IIS, очистите журнал браузера (удалите временные файлы Интернета) и обновите окно браузера.
Темы Outlook в Интернете по умолчанию в Exchange Server
Встроенные темы Outlook в Интернете находятся в папке %ExchangeInstallPath%ClientAccess\OWA\prem\<ExchangeVersion>\resources\themesи описаны в следующей таблице.
| Имя папки | Отображаемое имя в Outlook в Интернете | Порядок сортировки в Outlook в Интернете (чем ниже значение, тем выше в списке) | Тип изображения заголовка |
|---|---|---|---|
| angular | Косоугольник | 110 | Статическое |
| balloons | Воздушные шары | 240 | Статическое |
| base | Тема по умолчанию | 0 | Отсутствует |
| beach | Закат на пляже | 40 | Анимированное |
| black | Черная | 670 | Отсутствует |
| blueberry | Голубика | 600 | Отсутствует |
| blueprint | Копирка | 120 | Статическое |
| bricks | Кубики | 20 | Статическое |
| cats | Коты | 300 | Статическое |
| chevron | Зигзаги | 80 | Статическое |
| circuit | Канал | 130 | Статическое |
| comic | Книга комиксов | 170 | Статическое |
| contrast | Контраст | 500 | Отсутствует |
| cordovan | Коричневая | 650 | Отсутствует |
| crayon | Пастель | 140 | Статическое |
| cubes | 3D-кубы | 190 | Статическое |
| cubism | Кубизм | 310 | Статическое |
| darkcordovan | Темно-коричневая | 660 | Отсутствует |
| darkorange | Темно-оранжевая | 620 | Отсутствует |
| diamonds | Плавающие ромбы | 160 | Статическое |
| far | Далекие края | 150 | Анимированное |
| grape | Виноград | 610 | Отсутствует |
| jelly | Медуза | 70 | Анимированное |
| lightblue | Светло-синяя | 530 | Отсутствует |
| lightgreen | Светло-зеленая | 540 | Отсутствует |
| lite | Lite | 510 | Отсутствует |
| mediumdarkblue | Темно-синяя | 640 | Отсутствует |
| minimal | Минимальная | 520 | Отсутствует |
| modern | Модерн 20-го века | 280 | Статическое |
| mountain | Вершина горы | 50 | Статическое |
| orange | Апельсин | 580 | Отсутствует |
| paint | Отпечатки пальцев | 290 | Статическое |
| pink | Розовая | 550 | Отсутствует |
| pixel | Pixel Pop | 60 | Статическое |
| polka | Узор в горошек | 200 | Статическое |
| pomegranate | Гранат | 590 | Отсутствует |
| primary | Основная | 180 | Статическое |
| raspberry | Малина | 570 | Отсутствует |
| robot | Робот | 100 | Анимированное |
| simple | Простые грани | 230 | Статическое |
| spectrum | Спектральные грани | 90 | Статическое |
| strawberry | Клубника | 250 | Статическое |
| super | Искрящаяся радость | 10 | Статическое |
| teagarden | Чайный сад | 210 | Статическое |
| teal | Сине-зеленая | 550 | Отсутствует |
| watermelon | Арбуз | 630 | Отсутствует |
| whale | Приятное время | 30 | Анимированное |
| whimsical | Прихотливая | 220 | Статическое |
| wntrlnd | Зимние мотивы | 260 | Статическое |
| wrld | Весь мир | 270 | Статическое |