Exchange Server. Отключение доступа к Центру администрирования Exchange
Центр администрирования Exchange (EAC) — это основной интерфейс управления для Exchange 2013 или более поздней версии. Дополнительные сведения см. в разделе Центр администрирования Exchange в Exchange Server. По умолчанию доступ к EAC не ограничен, а доступ к Outlook в Интернете (официально известной как Outlook Web App) на сервере Exchange Server с выходом в Интернет также предоставляет доступ к EAC. Для входа в EAC по-прежнему требуются действительные учетные данные, но организациям может потребоваться ограничить доступ к EAC для клиентских подключений из Интернета.
В Exchange Server 2019 году можно использовать правила доступа клиентов, чтобы заблокировать доступ клиентов к EAC. Дополнительные сведения см. в разделе Правила клиентского доступа в Exchange Server.
Виртуальный каталог EAC называется ECP и управляется командлетами *- ECPVirtualDirectory . Если для параметра AdminEnabled задано значение $false в виртуальном каталоге EAC, вы отключаете доступ к EAC для внутренних и внешних клиентских подключений, не затрагивая доступ к > страницеПараметры в Outlook в Интернете.
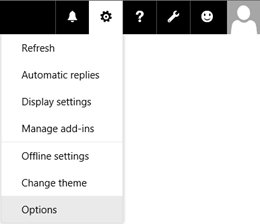
Однако такая конфигурация влечет за собою другую проблему: доступ к Центру администрирования Exchange будет полностью отключен на сервере, даже для администраторов во внутренней сети. Есть два варианта устранения этой проблемы:
Настройте второй сервер Exchange Server, доступный только из внутренней сети, для обработки внутренних подключений EAC.
На существующем сервере Exchange Server создайте новый веб-сайт служб IIS с новыми виртуальными каталогами для Центра администрирования Exchange и Outlook в Интернете, доступные только из внутренней сети.
Примечание. Необходимо настроить EAC и Outlook в Интернете на новом веб-сайте, так как EAC требует Outlook в Интернете модуля проверки подлинности с того же веб-сайта.
Что нужно знать перед началом работы
Предполагаемое время для завершения каждой процедуры: 5 минут.
Для выполнения этой процедуры (процедур) необходимы соответствующие разрешения. Сведения о необходимых разрешениях см. в записи "Подключение к Центру администрирования Exchange" в разделе "Инфраструктура Exchange и разрешения PowerShell ".
Сочетания клавиш для процедур, описанных в этой статье, приведены в статье Сочетания клавиш в Центре администрирования Exchange.
Совет
Возникли проблемы? Обратитесь за помощью к участникам форумов Exchange. Посетите форумы по адресу: Exchange Server, Exchange Online или Exchange Online Protection.
Шаг 1. Отключение доступа к EAC с помощью командной консоли Exchange
Помните, что этот шаг отключает доступ к EAC на сервере для внутренних и внешних подключений, но по-прежнему позволяет пользователям получать доступ к собственной> страницепараметров в Outlook в Интернете.
Чтобы отключить доступ к EAC на сервере Exchange Server, используйте следующий синтаксис:
Set-ECPVirtualDirectory -Identity "<Server>\ecp (Default Web Site)" -AdminEnabled $false
В этом примере показано, как закрыть доступ к Центру администрирования Exchange на сервере под названием MBX01.
Set-ECPVirtualDirectory -Identity "MBX01\ecp (Default Web Site)" -AdminEnabled $false
Как убедиться, что все получилось?
Чтобы убедиться, что вы отключили доступ к EAC на сервере, замените <Server> именем сервера Exchange Server и выполните следующую команду, чтобы проверить значение свойства AdminEnabled :
Get-ECPVirtualDirectory -Identity "MBX01\ecp (Default Web Site)" | Format-List AdminEnabled
При открытии https://<servername>/ecp или из внутренней сети вместо EAC открывается собственная> страницаПараметры в Outlook в Интернете.
Шаг 2. Предоставление доступа к Центру администрирования Exchange во внутренней сети
Выберите любой из вариантов ниже.
Вариант 1. Настройка второго сервера Exchange Server, доступного только из внутренней сети
Значение по умолчанию свойства AdminEnabled находится True в виртуальном каталоге EAC по умолчанию. Чтобы подтвердить это значение на втором сервере, замените <Server> именем сервера и выполните следующую команду:
Get-ECPVirtualDirectory -Identity "<Server>\ecp (Default Web Site)" | Format-List AdminEnabled
Если значение равно False, замените <Server> именем сервера и выполните следующую команду:
Set-ECPVirtualDirectory -Identity "<Server>\ecp (Default Web Site)" -AdminEnabled $true
Вариант 2. Создание веб-сайта на существующем сервере Exchange Server и настройка EAC и Outlook в Интернете на новом веб-сайте для внутренней сети
Необходимые действия:
Добавьте второй IP-адрес на сервер Exchange Server.
В службах IIS создайте новый веб-сайт, использующий второй IP-адрес, а затем назначьте разрешения файлов и папок.
Скопируйте содержимое веб-сайтов по умолчанию на новый веб-сайт.
Создайте новые каталоги EAC и Outlook в Интернете виртуальные каталоги для нового веб-сайта.
Чтобы изменения вступили в силу, перезагрузите службы IIS.
Важно!
При установке накопительного обновления Exchange Server накопительный пакет обновления не будет обновлять файлы на новом веб-сайте и в виртуальных каталогах. После применения накопительного пакета обновления необходимо полностью удалить новый веб-сайт, виртуальные каталоги и их содержимое, а затем создать все это заново.
Шаг 2a. Добавление второго IP-адреса на сервер Exchange Server
Можно добавить второй сетевой адаптер и назначить ему IP-адрес или назначить второй IP-адрес существующему сетевому адаптеру.
Ниже описаны действия, которые необходимо выполнить, чтобы назначить существующему сетевому адаптеру второй IP-адрес.
Откройте свойства сетевого адаптера. Например:
А. В окне командной строки, командной консоли Exchange или в диалоговом окне "Выполнить" выполните команду
ncpa.cpl.Б. Щелкните сетевой адаптер правой кнопкой мыши, а затем выберите Свойства.
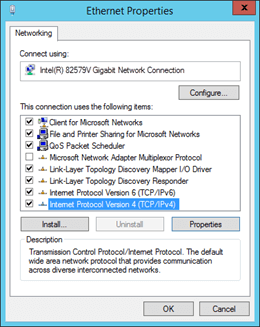
В окне свойств сетевого адаптера выберите Протокол Интернета версии 4 (TCP/IPv4) и нажмите кнопку Свойства.
В окне Свойства протокола Интернета версии 4 (TCP/IPv4) откройте вкладку Общие и выберите Дополнительно.
В окне Дополнительные параметры TCP/IP откройте вкладку Параметры IP, нажмите кнопку Добавить в разделе IP-адреса и введите IP-адрес.
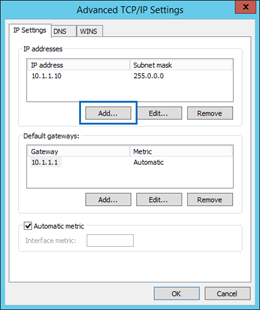
Примечание. При добавлении второго сетевого адаптера в окне Дополнительные параметры TCP/IP необходимо открыть вкладку DNS и снять флажок Зарегистрировать данные этого подключения в DNS.
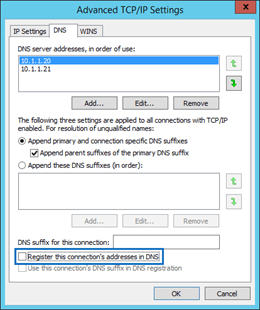
Шаг 2б. Создание в службах IIS нового веб-сайта, использующего второй IP-адрес, и назначение разрешений файлов и папок
Откройте диспетчер IIS на сервере Exchange Server. Простой способ сделать это в Windows Server 2012 или более поздней версии — нажать клавишу Windows + Q, ввести inetmgr и выбрать Диспетчер служб IIS в результатах.
В области Подключения разверните сервер, выберите Сайты и щелкните элемент Добавить веб-сайт в области Действия.

В появившемся окне Добавить веб-сайт настройте следующие параметры:
Имя сайта:
EAC_SecondaryФизический путь:
C:\inetpub\EAC_SecondaryBinding
Тип: https
IP-адрес. Выберите второй IP-адрес, добавленный на предыдущем шаге.
Порт: 443
SSL-сертификат. Выберите нужный сертификат (например, сертификат Exchange по умолчанию с именем Microsoft Exchange).
После этого нажмите кнопку ОК.
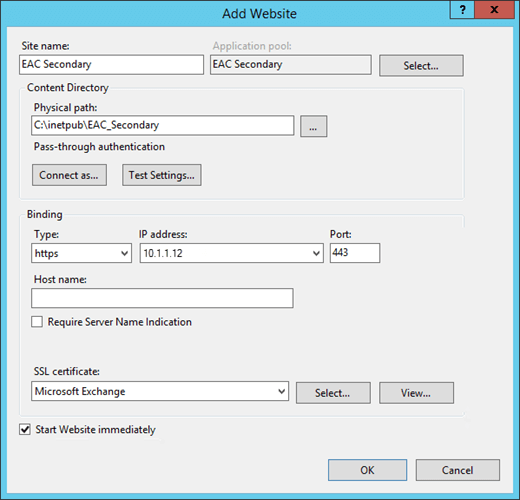
Создание
ecpпапок иowaвC:\inetpub\EAC_Secondary.А. В диспетчере
EAC_SecondaryIIS выберите веб-сайт и в области Действия нажмите кнопку Обзор.
Б. В открывавшемся окне проводник создайте следующие папки в
C:\inetpub\EAC_Secondary:ecpowa
Когда все будет готово, закройте проводник.
Назначьте разрешения на чтение & выполнение локальной группе безопасности с именем IIS_IUSRS в папке
C:\inetpub\EAC_Secondary.А. В диспетчере IIS выберите
EAC_Secondaryвеб-сайт и в области Действия щелкните Изменить разрешения.Б. В открывшемся окне Свойства: EAC_Secondary откройте вкладку Безопасность и нажмите кнопку Изменить.
c. В открывшемся окне Разрешения для EAC_Secondary нажмите кнопку Добавить.
d. В открывшемся окне Выбор пользователей, компьютеров, учетных записей служб или групп выполните указанные ниже действия.
и. Щелкните элемент Расположения, в появившемся диалоговом окне Расположения выберите локальный сервер и нажмите кнопку ОК.
ii. В поле Введите имена объектов для выбора введите IIS_IUSRS, нажмите кнопку Проверить имена и нажмите кнопку ОК.
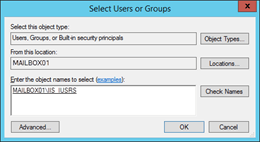
e. Вернитесь в окно Разрешения для EAC_Secondary, выберите группу IIS_IUSRS, в столбце Разрешить выберите Чтение и выполнение (при этом разрешения Вывод списка содержимого папки и Чтение будут выбраны автоматически), а затем дважды нажмите кнопку ОК.
Шаг 2в. Скопируйте содержимое веб-сайтов по умолчанию на новый веб-сайт
Скопируйте все файлы и папки с веб-сайта по умолчанию (
C:\inetpub\wwwroot) вC:\inetpub\EAC_Secondary. Можете пропустить указанные ниже файлы, если они не копируются.MacCertification.asmxMobileDeviceCertification.asmxdecomission.asmxeditissuancelicense.asmx
Скопируйте все файлы и папки из
%ExchangeInstallPath%FrontEnd\HttpProxy\ecpвC:\inetpub\EAC_Secondary\ecp.Скопируйте все файлы и папки из
%ExchangeInstallPath%FrontEnd\HttpProxy\owaвC:\inetpub\EAC_Secondary\owa.
Шаг 2d. Создание новых каталогов EAC и Outlook в Интернете виртуальных каталогов для нового веб-сайта с помощью командной консоли Exchange
Сведения о том, как открыть командную консоль Exchange в локальной организации Exchange, см. в статье Open the Exchange Management Shell.
Замените <Server> именем сервера и выполните следующие команды, чтобы создать новый EAC и Outlook в Интернете виртуальные каталоги для нового веб-сайта.
New-EcpVirtualDirectory -Server <Server> -Role ClientAccess -WebSiteName EAC_Secondary -Path "C:\inetpub\EAC_Secondary\ecp"
New-OwaVirtualDirectory -Server <Server> -Role ClientAccess -WebSiteName EAC_Secondary -Path "C:\inetpub\EAC_Secondary\owa"
Шаг 2д. Перезапуск служб IIS
Выберите сервер в области Подключения диспетчера служб IIS.
В области Действия выберите элемент Перезапустить.
Примечание. Чтобы перезапустить СЛУЖБЫ IIS из командной строки, откройте командную строку с повышенными привилегиями (окно командной строки, которое вы открыли, выбрав Запуск от имени администратора) и выполните следующие команды:
net stop w3svc /y
net start w3svc
Как убедиться, что это сработало?
Чтобы убедиться, что вы успешно отключили доступ к EAC на сервере Exchange Server, выполните следующие действия.
Протестируйте внутренний и внешний URL-адрес вашей организации для Outlook в Интернете. Например, если внешний URL-адрес — https://mail.contoso.com/owa, а внутренний URL-адрес — это https://mbx01.contoso.com/owa , используйте следующие процедуры для проверки конфигурации:
Убедитесь, что внутренние и внешние пользователи могут открывать свои почтовые ящики с помощью Outlook в Интернете, включая > страницуПараметры.
Проверьте это https://mail.contoso.com/ecp и https://mbx01.contoso.com/ecp верните любой из следующих результатов:
Отображается сообщение об ошибке 404 — веб-сайт не найден.
Пользователь перенаправляется на страницу >параметров в Outlook в Интернете.
Убедитесь, что у администраторов есть доступ к Центру администрирования Exchange во внутренней сети. Способ доступа зависит от того, какую конфигурацию вы выбрали:
Второй сервер Exchange. Если второй сервер Exchange имеет имя MBX02, убедитесь, что https://mbx02.contoso.com/ecp откроется EAC.
Новый веб-сайт EAC на существующем сервере Exchange Server. Если IP-адрес нового веб-сайта EAC — 10.1.1.12, убедитесь, что https://10.1.1.12/ecp откроется EAC.