Интеграция авторизации единого входа Microsoft Entra с NetMotion Mobility
В этом руководстве вы узнаете, как интегрировать NetMotion Mobility с идентификатором Microsoft Entra ID. Интеграция NetMotion Mobility с идентификатором Microsoft Entra id позволяет:
- Контроль над тем, кто имеет доступ к NetMotion Mobility в Microsoft Entra ID.
- Разрешить пользователям входить с помощью клиента NetMotion Mobility, используя учетные записи Microsoft Entra.
- Управляйте своими учетными записями в одном месте.
Необходимые условия
Чтобы приступить к работе, вам потребуется следующее:
- Подписка Microsoft Entra. Если у вас нет подписки, вы можете получить бесплатную учетную запись .
- NetMotion Mobility 12.50 или более поздней версии.
- Наряду с администратором облачных приложений, администратор приложений также может добавлять или управлять приложениями в Microsoft Entra ID. Дополнительные сведения см. в встроенные роли Azure.
Описание сценария
В этом руководстве описана настройка и проверка единого входа Microsoft Entra в тестовой среде.
- NetMotion Mobility поддерживает SSO, инициированный .
- NetMotion Mobility поддерживает предоставление доступа пользователям точно в срок.
Добавить NetMotion Mobility из коллекции
Чтобы настроить интеграцию NetMotion Mobility с идентификатором Microsoft Entra ID, необходимо добавить NetMotion Mobility из коллекции в список управляемых приложений SaaS.
- Войдите под учетной записью в Центр администрирования Microsoft Entra как минимум в роли администратора облачных приложений.
- Перейдите к Identity>приложениям>Enterprise приложениям>New application.
- В разделе Добавление из галереи в поле поиска введите NetMotion Mobility.
- Выберите NetMotion Mobility на панели результатов и добавьте это приложение. Подождите несколько секунд, пока приложение добавляется в клиент.
Кроме того, можно использовать мастер настройки корпоративных приложений . С помощью этого мастера можно добавить приложение в свою учетную запись, добавить пользователей и группы в приложение, назначать роли, а также пошагово настроить единую аутентификацию. Дополнительные сведения о мастерах Microsoft 365.
Настройка и проверка единого входа Microsoft Entra для NetMotion Mobility
Настройте и протестируйте SSO Microsoft Entra с NetMotion Mobility, используя тестового пользователя B.Simon. Чтобы SSO работало, необходимо установить связь между пользователем Microsoft Entra и соответствующим пользователем в NetMotion Mobility.
Чтобы настроить и проверить единый вход Microsoft Entra в NetMotion Mobility, выполните следующие действия.
- Настройка мобильности для проверки подлинности на основе SAML — чтобы пользователи могли проходить аутентификацию с помощью учетных данных Microsoft Entra.
-
Настройте единый вход Microsoft Entra, чтобы пользователи могли использовать эту функцию.
- создание тестового пользователя Microsoft Entra для тестирования единого входа Microsoft Entra с помощью B.Simon.
- Назначьте тестового пользователя Microsoft Entra, чтобы B.Simon мог использовать единый вход Microsoft Entra.
-
Настройте единый вход NetMotion Mobility, чтобы настроить параметры единого входа на стороне приложения.
- Создать тестового пользователя в NetMotion Mobility, чтобы в NetMotion Mobility был аналог пользователя B.Simon, связанный с учетной записью Microsoft Entra.
- Тестирование аутентификации пользователя на основе SAML с помощью клиента Mobility Client, чтобы убедиться, что конфигурация работает.
Настройка мобильности для проверки подлинности на основе SAML
В консоли Mobility следуйте инструкциям в руководстве администратора мобильности, чтобы выполнить следующие действия:
- Создайте профиль проверки подлинности для SAML, чтобы предоставить пользователям Mobility возможность использовать протокол SAML.
- Настройте проверку подлинности пользователя на основе SAMLв Mobility, чтобы задать SP URL и создать файл mobilitySPmetadata.xml, который позже будет импортирован в Microsoft Entra ID.
Настройте SSO Microsoft Entra
Выполните следующие действия, чтобы включить Microsoft Entra SSO (Единый вход).
Войдите в Центр администрирования Microsoft Entra в качестве как минимум администратора облачных приложений.
Перейдите к Identity>приложениям>корпоративным>NetMotion Mobility>Единому входу в систему.
На странице Выбор метода единого входа выберите SAML.
На странице Настройка единого входа с помощью SAML щелкните Загрузить файл метаданных непосредственно над разделом Базовая конфигурация SAML, чтобы импортировать ваш файл mobilitySPMetadata.xml в Microsoft Entra ID.
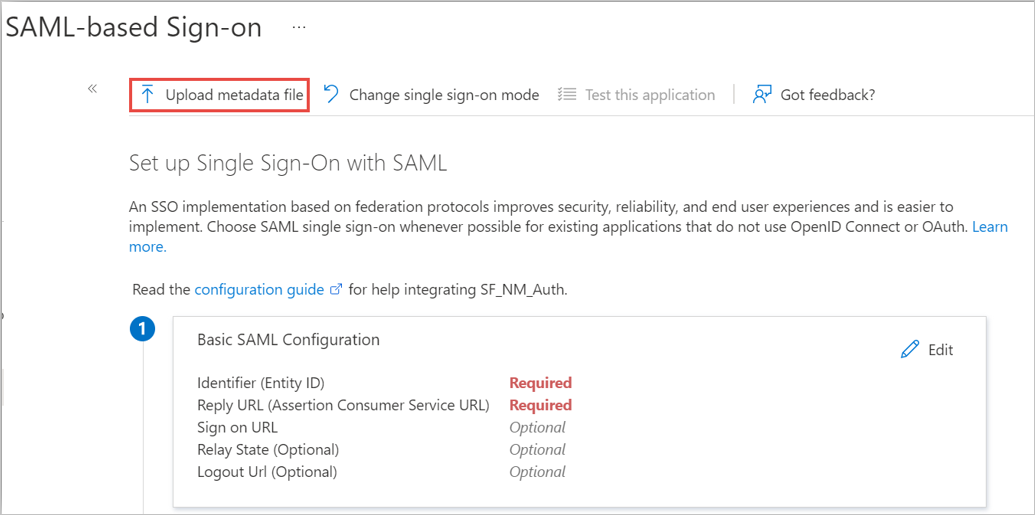
После импорта файла метаданных в разделе базовой конфигурации SAML выполните следующие действия, чтобы убедиться, что импорт XML выполнен успешно:
a. В текстовом поле идентификатора убедитесь, что URL-адрес использует следующий шаблон, где переменные в следующем примере URL-адреса соответствуют значениям для сервера Mobility Server:
https://<YourMobilityServerName>.<CustomerDomain>.<tld>/b. В текстовом поле URL-адрес ответа убедитесь, что URL-адрес использует следующий шаблон:
https://<YourMobilityServerName>.<CustomerDomain>.<tld>/saml/loginНа странице Настройка единого входа с помощью SAML в разделе сертификат подписи SAML найдите XML метаданных федерации и выберите Загрузить, чтобы скачать сертификат и сохранить его на вашем компьютере.

Создание тестового пользователя Microsoft Entra
В этом разделе описано, как создать тестового пользователя B.Simon.
- Войдите в центр администрирования Microsoft Entra с правами как минимум администратора пользователей.
- Перейдите к Идентификация>Пользователи>Все пользователи.
- Выберите Новый пользователь>Создать нового пользователяв верхней части экрана.
- В свойствах User выполните следующие действия.
- В поле Отображаемое имя введите
B.Simon. - В поле основное имя пользователя введите username@companydomain.extension. Например,
B.Simon@contoso.com. - Установите флажок Показать пароль, а затем запишите значение, отображаемое в поле Password.
- Выберите Проверка + создание.
- В поле Отображаемое имя введите
- Выберите Создать.
Назначение тестового пользователя Microsoft Entra
В этом разделе описано, как разрешить пользователю B.Simon использовать единый вход, предоставив этому пользователю доступ к NetMotion Mobility.
- Войдите в Центр администрирования Microsoft Entra как минимум в роли администратора облачных приложений.
- Перейдите к Identity>приложениям>Enterprise приложениям>NetMotion Mobility.
- На странице с общим обзором приложения выберите Пользователи и группы.
- Выберите Добавить пользователя/группу, затем выберите Пользователи и группы в диалоговом окне Добавить назначение.
- В диалоговом окне "Пользователи и группы" выберите B.Simon в списке "Пользователи", а затем нажмите кнопку "Выбрать" в нижней части экрана.
- Если вы ожидаете, что роль будет назначена пользователям, ее можно выбрать в раскрывающемся списке Выбрать роль. Если для этого приложения не настроена роль, будет выбрана роль "Доступ по умолчанию".
- В диалоговом окне Добавление задания нажмите кнопку Назначение.
Настройка единого входа в NetMotion Mobility
Следуйте инструкциям из руководства администратора мобильности по настройке параметров поставщика удостоверений вконсоли мобильности, импортируйте файл метаданных Microsoft Entra обратно на сервер мобильности и завершите настройку поставщика удостоверений.
- После настройки параметров проверки подлинности Mobility назначьте их устройствам или группам устройств.
- Перейдите к консоли Mobility Console>Настройка параметров клиента> и выберите устройство или группу устройств слева, которая будет использовать проверку подлинности на основе SAML.
- Выберите Аутентификация — Настройки Профиль и выберите созданный вами профиль из раскрывающегося списка.
- Когда вы нажимаете Применить, выбранное устройство или группа подписаны на нестандартные настройки.
Создание тестового пользователя NetMotion Mobility
В этом разделе пользователь с именем B.Simon создается в NetMotion Mobility. NetMotion Mobility поддерживает автоматическую подготовку пользователей в режиме реального времени, которая включена по умолчанию. В этом разделе отсутствует элемент действия. Если пользователь еще не существует в NetMotion Mobility, он создается после проверки подлинности.
Тестирование аутентификации пользователей на основе SAML с помощью Mobility Client
В этом разделе описано, как проверить конфигурацию Microsoft Entra SAML для проверки подлинности клиента.
- Следуйте инструкциям в по настройке клиентов Mobility Clients, настройте клиентское устройство, которому назначен профиль аутентификации на основе SAML, чтобы получить доступ к пулу серверов Mobility, которые вы настроили для аутентификации на основе SAML, и попытайтесь подключиться.
- Если во время теста возникли проблемы, следуйте инструкциям в разделе Устранение неполадок клиента Mobility Client.