Интеграция единого входа Microsoft Entra с Kairos Business
В этой статье вы узнаете, как интегрировать Kairos Business с идентификатором Microsoft Entra ID. Интеграция Kairos Business с идентификатором Microsoft Entra ID позволяет:
- Управляйте тем, кто имеет доступ к Kairos Business, через Microsoft Entra ID.
- Включите автоматический вход пользователей в Kairos Business с помощью учетных записей Microsoft Entra.
- Управляйте учетными записями из одного центрального местоположения.
Необходимые условия
В сценарии, описанном в этой статье, предполагается, что у вас уже есть следующие предварительные требования:
- Учетная запись пользователя Microsoft Entra с активной подпиской. Если у вас еще нет учетной записи, вы можете создать учетную запись бесплатно.
- Одна из следующих ролей:
- Подписка на Kairos Business с функцией единого входа (SSO).
Описание сценария
В этой статье описана настройка и проверка единого входа Microsoft Entra в тестовой среде.
- Kairos Business поддерживает одноразовый вход в систему (SSO), инициированный поставщиком удостоверений и поддерживаемый через.
- Kairos Business поддерживает предоставление пользователей точно в срок.
Добавьте Kairos Business из галереи
Чтобы настроить интеграцию Kairos Business с идентификатором Microsoft Entra ID, необходимо добавить Kairos Business из коллекции в список управляемых приложений SaaS.
- Войдите в систему в Центр администрирования Microsoft Entra в качестве администратора облачных приложений.
- Просмотрите разделы Identity>приложения>Enterprise приложения>New application.
- В разделе Добавить из галереи в поле поиска введите Kairos Business.
- Выберите Kairos Business на панели результатов и добавьте это приложение. Подождите несколько секунд, пока приложение добавляется в клиент.
Кроме того, можно использовать мастер настройки корпоративных приложений . В этом мастере можно добавить приложение в клиент, добавить пользователей и группы в приложение, назначить роли и выполнить настройку единого входа. Дополнительные сведения о мастерах Microsoft 365.
Настройка и проверка единого входа Microsoft Entra для Kairos Business
Настройте и проверьте SSO Microsoft Entra с Kairos Business, используя тестового пользователя B.Simon. Для обеспечения работы единого входа необходимо установить связь между пользователем Microsoft Entra и соответствующим пользователем в Kairos Business.
Чтобы настроить и проверить единый вход Microsoft Entra в Kairos Business, выполните следующие действия:
-
Настройте единый вход Microsoft Entra, чтобы пользователи могли использовать эту функцию.
- Создание тестового пользователя Microsoft Entra ID для тестирования единого входа Microsoft Entra с помощью B.Simon.
- Назначьте тестового пользователя Microsoft Entra ID, чтобы B.Simon мог использовать единый вход Microsoft Entra.
-
Настройка единого входа для Kairos Business - для конфигурации параметров единого входа на стороне приложения.
- Создание тестового пользователя Kairos Business - для создания аналога пользователя B.Simon в Kairos Business, связанного с представлением идентификатора Microsoft Entra ID пользователя.
- Тест SSO - чтобы проверить, работает ли конфигурация.
Настройка единого входа Microsoft Entra
Выполните следующие действия, чтобы включить единый вход Microsoft Entra в Центре администрирования Microsoft Entra.
Войдите в Центр администрирования Microsoft Entra в роли, по крайней мере, администратора облачных приложений.
Перейдите к приложениям>Идентификация>Корпоративные приложения>Kairos Business>единая аутентификация.
На странице выбора метода единого входа выберите SAML.
На странице Настройка единого входа с помощью SAML щелкните значок карандаша для базовой конфигурации SAML, чтобы изменить параметры.

В разделе Базовая конфигурация SAML выполните следующие действия.
a. В текстовом поле Идентификатор введите одно из следующих значений/шаблонов:
идентификатор KairoBusiness<KairoBusiness_ENTITY_ID>Заметка
<KairoBusiness_ENTITY_ID> не является реальным. Обновите это на актуальное значение.
b. В текстовом поле URL-адреса ответа введите URL-адрес:
https://www.dimepkairos.com.br/Dimep/Account/SamlLogonНа странице Настройка единого входа с помощью SAML в разделе SAML Сертификат Подписи найдите Сертификат (необработанный) и выберите Скачать, чтобы скачать сертификат и сохранить его на компьютере.
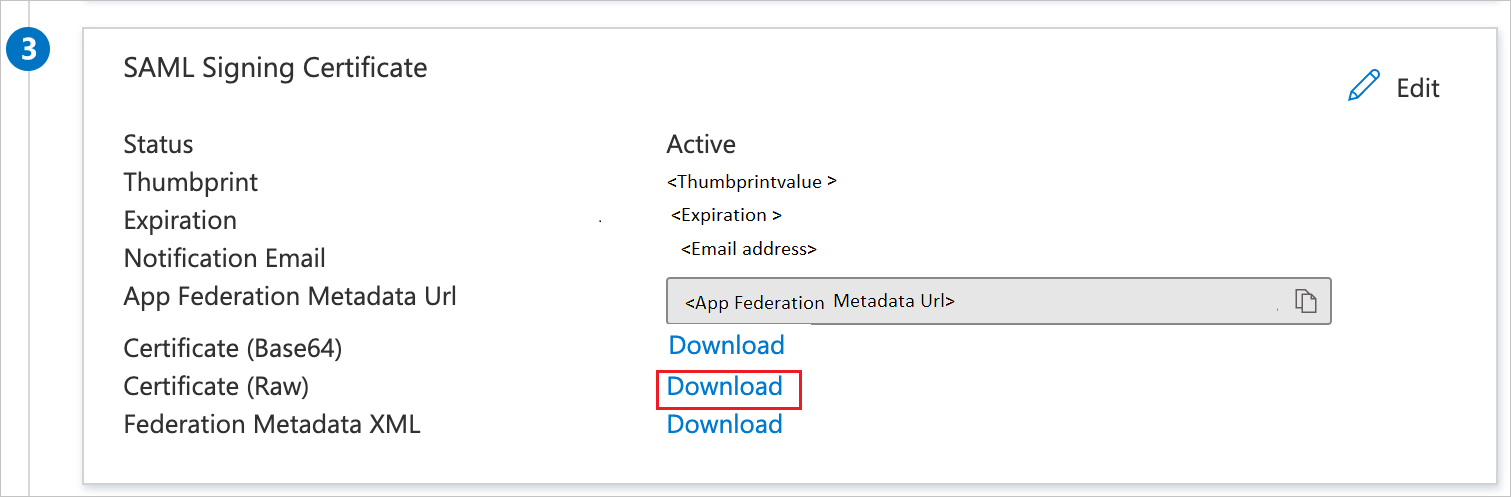
В разделе Настройка Kairos Business скопируйте соответствующие URL-адреса в зависимости от ваших потребностей.

Создание тестового пользователя Microsoft Entra ID
В этом разделе описано, как создать тестового пользователя в Центре администрирования Microsoft Entra с именем B.Simon.
- Войдите в Центр администрирования Microsoft Entra в роли администратора пользователей.
- Перейдите к Идентификация>Пользователи>Все пользователи.
- Выберите Новый пользователь>Создать нового пользователяв верхней части экрана.
- В свойствах user выполните следующие действия.
- В поле Отображаемое имя введите
B.Simon. - В поле основное имя пользователя введите username@companydomain.extension. Например,
B.Simon@contoso.com. - Установите флажок Показать пароль, а затем запишите значение, отображаемое в поле Password.
- Выберите Проверка и создание.
- В поле Отображаемое имя введите
- Выберите Создать.
Назначение тестового пользователя Microsoft Entra ID
В этом разделе описано, как разрешить пользователю B.Simon использовать единый вход Microsoft Entra, предоставив этому пользователю доступ к Kairos Business.
- Войдите в Центр администрирования Microsoft Entra в роли администратора облачных приложений.
- Перейдите к Identity>приложениям>корпоративным приложениям>Kairos Business.
- На странице обзора приложения выберите Пользователи и группы.
- Выберите Добавить пользователя/группу, затем выберите Пользователи и группы в диалоговом окне Добавить назначение.
- В диалоговом окне "Пользователи и группы" выберите B.Simon в списке "Пользователи", а затем нажмите кнопку "Выбрать" в нижней части экрана.
- Если вы ожидаете, что роль будет назначена пользователям, ее можно выбрать в раскрывающемся списке Выбрать роль. Если для этого приложения не настроена роль, вы увидите, что выбрана роль "Доступ по умолчанию".
- В диалоговом окне Добавление задания нажмите кнопку Назначить.
Настройка единого входа в Kairos Business
Чтобы настроить единый вход на стороне Kairos Business, необходимо отправить скачанный сертификат (необработанный) и соответствующие URL-адреса, скопированные из Центра администрирования Microsoft Entra, в службу поддержки Kairos Business. Они задают этот параметр для правильного установки подключения SAML SSO на обеих сторонах.
Создание тестового пользователя Kairos Business
В этом разделе пользователь с именем Britta Simon создается в Kairos Business. Kairos Business поддерживает подготовку пользователей "точно в срок", которая включена по умолчанию. В этом разделе для вас нет элемента действия. Если пользователь еще не существует в Kairos Business, он создается после проверки подлинности.
Проверка единого входа (SSO)
В этом разделе вы проверяете конфигурацию единого входа Microsoft Entra с помощью следующих параметров.
Щелкните "Тестировать это приложение" в Центре администрирования Microsoft Entra, и вы автоматически войдете в приложение Kairos Business, для которого настроили единый вход.
Вы можете использовать Microsoft My Apps. Щелкнув плитку Kairos Business в разделе "Мои приложения", вы автоматически войдете в приложение Kairos Business, для которого настроили единый вход. Дополнительные сведения о моих приложениях см. в разделе Введение в"Мои приложения".
Связанное содержимое
После настройки Kairos Business вы можете применить функцию управления сеансами, которая защищает конфиденциальные данные вашей организации от кражи и несанкционированного доступа в режиме реального времени. Элемент управления сеансом расширяется от условного доступа. Узнайте, как применить управление сеансами с помощью Microsoft Defender для облачных приложений.