Руководство по настройке Cisco Webex для автоматической подготовки пользователей
Цель этого руководства — продемонстрировать действия, которые необходимо выполнить в Cisco Webex и Идентификаторе Microsoft Entra, чтобы настроить идентификатор Microsoft Entra для автоматической подготовки и отмены подготовки пользователей в Cisco Webex.
Примечание.
В этом руководстве описывается соединитель, созданный на основе службы подготовки пользователей Microsoft Entra. Важные сведения о том, что делает эта служба, как она работает и часто задаваемые вопросы, см. в статье Автоматизации подготовки пользователей и отмены подготовки приложений SaaS с помощью идентификатора Microsoft Entra.
Сейчас этот соединитель доступен в режиме предварительной версии. Дополнительные сведения о предварительных версиях см. в разделе "Условия универсальной лицензии для веб-служб".
Необходимые компоненты
В сценарии, описанном в этом руководстве, предполагается, что у вас уже имеется:
- Клиент Microsoft Entra.
- Клиент Cisco Webex.
- Учетная запись пользователя в Cisco Webex с разрешениями администратора.
Примечание.
Эта интеграция также доступна для использования из облачной среды Microsoft Entra для государственных организаций США. Это приложение можно найти в коллекции облачных приложений Microsoft Entra для государственных организаций США и настроить его так же, как и в общедоступном облаке.
добавление Cisco Webex из коллекции;
Перед настройкой Cisco Webex для автоматической подготовки пользователей с помощью Идентификатора Microsoft Entra необходимо добавить Cisco Webex из коллекции приложений Microsoft Entra в список управляемых приложений SaaS.
Чтобы добавить Cisco Webex из коллекции приложений Microsoft Entra, выполните следующие действия:
Войдите в Центр администрирования Microsoft Entra как минимум облачные приложения Администратор istrator.
Перейдите к приложениям>Identity>Applications>Enterprise. Новое приложение.
В разделе "Добавление из коллекции" введите Cisco Webex, выберите Cisco Webex на панели результатов и нажмите кнопку "Добавить", чтобы добавить это приложение.
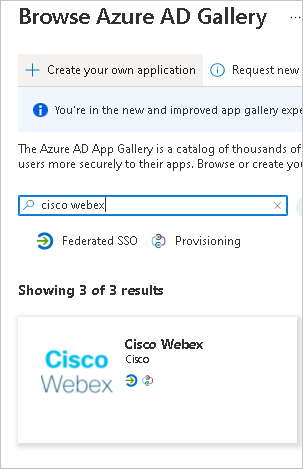
Назначение пользователей в Cisco Webex
Идентификатор Microsoft Entra использует концепцию "назначения", чтобы определить, какие пользователи должны получать доступ к выбранным приложениям. В контексте автоматической подготовки пользователей синхронизируются только пользователи и (или) группы, которые были назначены приложению в идентификаторе Microsoft Entra.
Перед настройкой и включением автоматической подготовки пользователей следует решить, какие пользователи в идентификаторе Microsoft Entra должны иметь доступ к Cisco Webex. После этого можно назначить этих пользователей для приложения Cisco Webex, выполнив следующие действия:
Важные рекомендации по назначению пользователей в Cisco Webex
Рекомендуется, чтобы один пользователь Microsoft Entra был назначен Cisco Webex для проверки конфигурации автоматической подготовки пользователей. Дополнительные пользователи могут быть назначены позднее.
При назначении пользователя в Cisco Webex в диалоговом окне назначения необходимо выбрать действительную роль для конкретного приложения (если она доступна). Пользователи с ролью Доступ по умолчанию исключаются из подготовки.
Настройка автоматической подготовки пользователей в Cisco Webex
В этом разделе описаны инструкции по настройке службы подготовки Microsoft Entra для создания, обновления и отключения пользователей в Cisco Webex на основе назначений пользователей в идентификаторе Microsoft Entra.
Чтобы настроить автоматическую подготовку пользователей для Cisco Webex в идентификаторе Microsoft Entra, выполните следующие действия.
Войдите в Центр администрирования Microsoft Entra как минимум облачные приложения Администратор istrator.
Перейдите к приложениям>Identity>Applications>Enterprise Cisco Webex.
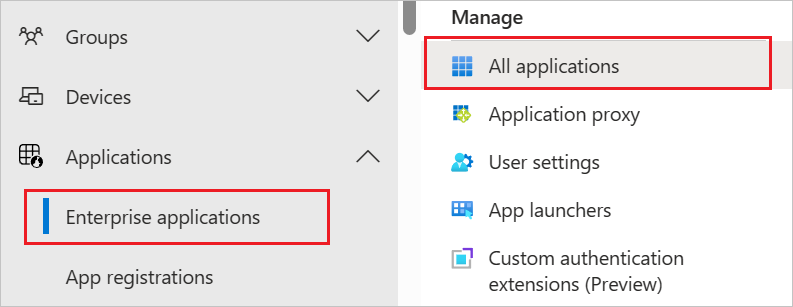
Из списка приложений выберите Cisco Webex.
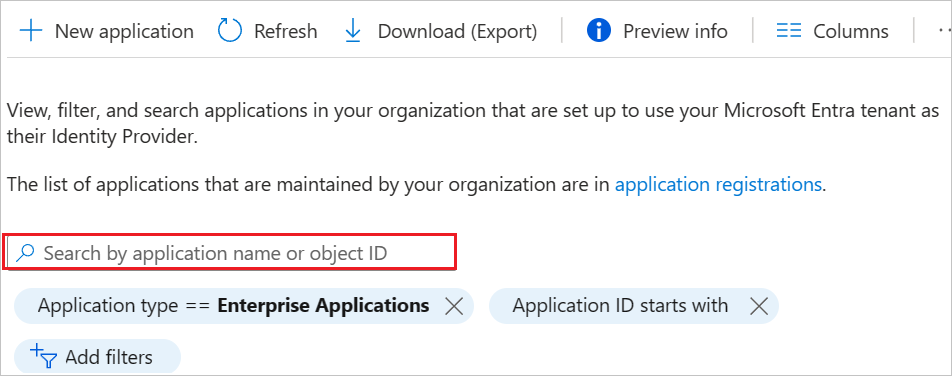
Выберите вкладку Подготовка.
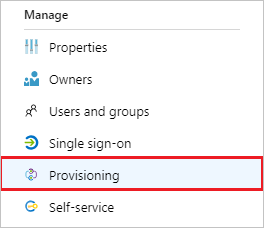
Для параметра Режим подготовки к работе выберите значение Automatic (Автоматически).

В разделе Учетные данные администратора укажите URL-адрес клиента и Маркер секрета для вашей учетной записи Cisco Webex.
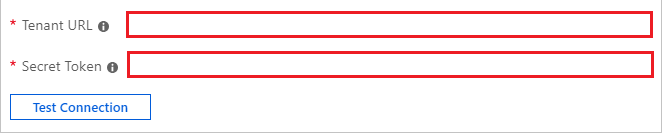
В поле URL-адрес клиента введите значение в формате
https://api.ciscospark.com/v1/scim/[OrgId]. Чтобы получить[OrgId], войдите в Центр управления Cisco Webex. Щелкните имя своей организации в левом нижнем углу и скопируйте значение из идентификатора организации.Чтобы получить значение для поля Секретный токен, перейдите по этому URL-адресу. На открывшейся странице входа в Webex войдите с помощью полной учетной записи администратора Cisco Webex для своей организации. Появится страница ошибки с сообщением о том, что сайт недоступен, но это обычное явление.
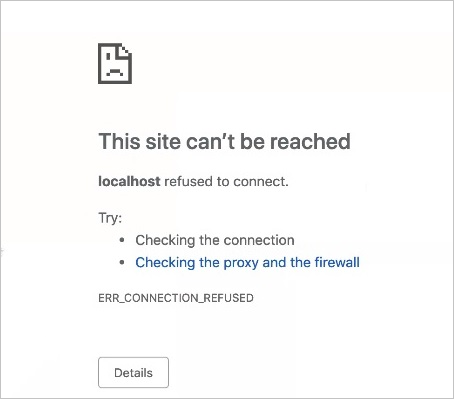
Скопируйте значение созданного токена носителя из URL-адреса, выделенного ниже. Этот токен действителен в течение 365 дней.

После заполнения полей, показанных на шаге 5, щелкните "Тестировать Подключение ion", чтобы убедиться, что идентификатор Microsoft Entra может подключаться к Cisco Webex. Если установить подключение не удалось, убедитесь, что у учетной записи Cisco Webex есть разрешения администратора, и повторите попытку.
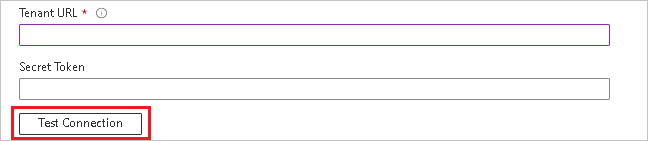
В поле Почтовое уведомление введите адрес электронной почты пользователя или группы, которые должны получать уведомления об ошибках подготовки, а также установите флажок Send an email notification when a failure occurs (Отправить уведомление по электронной почте при сбое).

Нажмите кнопку Сохранить.
В разделе "Сопоставления" выберите "Синхронизировать пользователей Microsoft Entra" с Cisco Webex.
Просмотрите атрибуты пользователя, синхронизированные с идентификатором Microsoft Entra с Cisco Webex, в разделе "Сопоставление атрибутов". Атрибуты, выбранные как свойства сопоставления, используются для сопоставления учетных записей пользователей в Cisco Webex для операций обновления. Если вы решили изменить соответствующий целевой атрибут, необходимо убедиться, что API Cisco Webex поддерживает фильтрацию пользователей на основе этого атрибута. Нажмите кнопку Сохранить, чтобы зафиксировать все изменения.
Атрибут Тип Поддерживается для фильтрации Требуется Cisco Webex userName Строка ✓ ✓ name.givenName Строка name.familyName Строка active Логический displayName Строка externalId Строка В разделе "Сопоставления" выберите "Синхронизировать группы Microsoft Entra" с Cisco Webex.
Просмотрите атрибуты группы, синхронизированные с идентификатором Microsoft Entra с Cisco Webex, в разделе "Сопоставление атрибутов". Атрибуты, выбранные в качестве свойств сопоставления , используются для сопоставления групп в Cisco Webex для операций обновления. Нажмите кнопку Сохранить, чтобы зафиксировать все изменения.
Атрибут Тип Поддерживается для фильтрации Требуется Cisco Webex displayName Строка ✓ ✓ members Справочные материалы externalId Строка Чтобы настроить фильтры области, ознакомьтесь со следующими инструкциями, предоставленными в руководстве по фильтрам области.
Чтобы включить службу подготовки Microsoft Entra для Cisco Webex, измените состояние подготовки на On в разделе Параметры.

Определите пользователей или группы для подготовки в Cisco Webex, выбрав нужные значения в поле Область раздела Параметры.

Когда будете готовы выполнить подготовку, нажмите кнопку Сохранить.
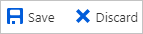
После этого начнется начальная синхронизация пользователей и (или) групп, определенных в поле Область раздела Параметры. Начальная синхронизация занимает больше времени, чем последующие синхронизации, которые происходят примерно каждые 40 минут до запуска службы подготовки Microsoft Entra. С помощью раздела "Сведения о синхронизации" можно отслеживать ход выполнения и следовать ссылкам на отчет о действиях подготовки, который описывает все действия, выполняемые службой подготовки Microsoft Entra в Cisco Webex.
Дополнительные сведения о том, как читать журналы подготовки Microsoft Entra, см. в разделе "Отчеты о автоматической подготовке учетных записей пользователей".
Ограничения соединителя
- Приложение Cisco Webex компании Cisco сейчас находится на стадии раннего тестирования (EFT). Для получения дополнительной информации обратитесь в группу поддержки Cisco.
- Дополнительные сведения о конфигурации Cisco Webex см. в документации Cisco здесь.
Журнал изменений
- 02.07.2023 — добавлена поддержка подготовки групп.
Дополнительные ресурсы
- Управление подготовкой учетных записей пользователей для корпоративных приложений
- Что такое доступ к приложению и единый вход с помощью идентификатора Microsoft Entra?