Руководство по интеграции Microsoft Entra с AppBlade
В этом руководстве описано, как интегрировать AppBlade с идентификатором Microsoft Entra. Интеграция AppBlade с идентификатором Microsoft Entra предоставляет следующие преимущества:
- Вы можете контролировать идентификатор Microsoft Entra, имеющий доступ к AppBlade.
- Вы можете включить автоматический вход пользователей в AppBlade (единый вход) с помощью учетных записей Microsoft Entra.
- Вы можете управлять учетными записями в одном центральном расположении.
Дополнительные сведения об интеграции приложений SaaS с идентификатором Microsoft Entra см. в статье "Что такое доступ к приложениям и единый вход с идентификатором Microsoft Entra". Если у вас нет подписки Azure, создайте бесплатную учетную запись, прежде чем приступить к работе.
Необходимые компоненты
Чтобы настроить интеграцию Microsoft Entra с AppBlade, вам потребуется следующее:
- Подписка Microsoft Entra. Если у вас нет среды Microsoft Entra, вы можете получить пробную версию одного месяца здесь.
- Подписка с поддержкой единого входа AppBlade
Описание сценария
В этом руководстве описана настройка и проверка единого входа Microsoft Entra в тестовой среде.
- AppBlade поддерживает единый вход, инициированный поставщиком услуг.
- AppBlade поддерживает JIT-подготовку пользователей.
Добавление AppBlade из коллекции
Чтобы настроить интеграцию AppBlade с идентификатором Microsoft Entra ID, необходимо добавить AppBlade из коллекции в список управляемых приложений SaaS.
Чтобы добавить AppBlade из коллекции, выполните следующие действия.
Войдите в Центр администрирования Microsoft Entra как минимум облачные приложения Администратор istrator.
Перейдите к приложениям>Identity>Applications>Enterprise. Новое приложение.
В разделе "Добавление из коллекции" введите AppBlade, выберите AppBlade на панели результатов и нажмите кнопку "Добавить", чтобы добавить это приложение.
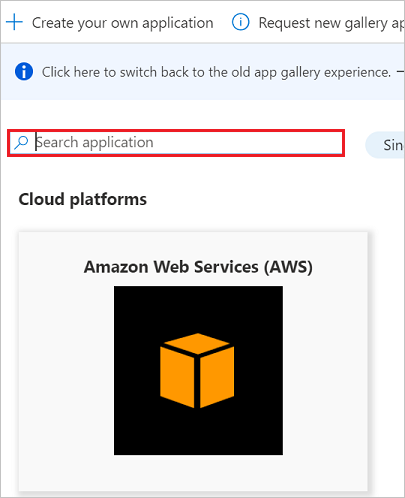
Настройка и проверка единого входа Microsoft Entra
В этом разделе описана настройка и проверка единого входа Microsoft Entra в AppBlade с использованием тестового пользователя Britta Simon. Чтобы единый вход работал, необходимо установить связь между пользователем Microsoft Entra и соответствующим пользователем в AppBlade.
Чтобы настроить и проверить единый вход Microsoft Entra в AppBlade, вам потребуется выполнить действия в следующих стандартных блоках:
- Настройте единый вход Microsoft Entra, чтобы пользователи могли использовать эту функцию.
- Настройка единого входа в AppBlade необходима, чтобы настроить параметры единого входа на стороне приложения.
- Создайте тестового пользователя Microsoft Entra для тестирования единого входа Microsoft Entra с помощью Britta Simon.
- Назначьте тестового пользователя Microsoft Entra, чтобы разрешить пользователю Britta Simon использовать единый вход Microsoft Entra.
- Создание тестового пользователя AppBlade требуется для того, чтобы в AppBlade был создан пользователь Britta Simon, связанный с представлением пользователя Microsoft Entra.
- Проверка единого входа необходима, чтобы проверить работу конфигурации.
Настройка единого входа Microsoft Entra
В этом разделе описано, как включить единый вход Microsoft Entra.
Чтобы настроить единый вход Microsoft Entra в AppBlade, выполните следующие действия.
Войдите в Центр администрирования Microsoft Entra как минимум облачные приложения Администратор istrator.
Перейдите на страницу >интеграции приложений AppBlade Для приложений>Identity Apps>Enterprise, выберите единый вход.
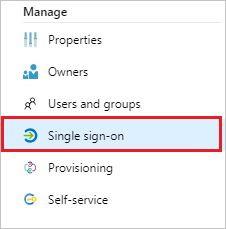
В диалоговом окне Выбрать метод единого входа выберите режим SAML/WS-Fed, чтобы включить единый вход.
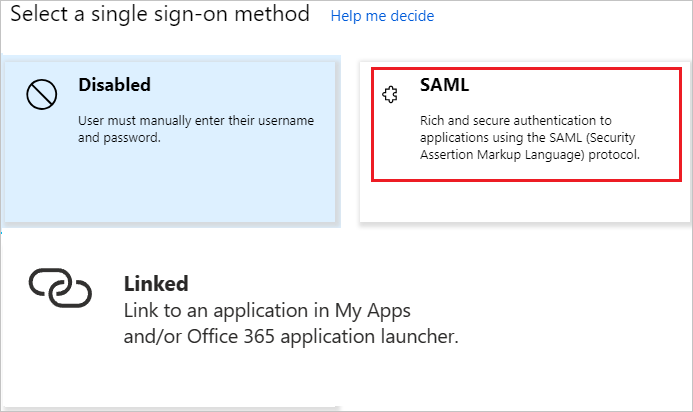
На странице Настройка единого входа с помощью SAML щелкните Изменить, чтобы открыть диалоговое окно Базовая конфигурация SAML.

В разделе Базовая конфигурация SAML выполните приведенные ниже действия.
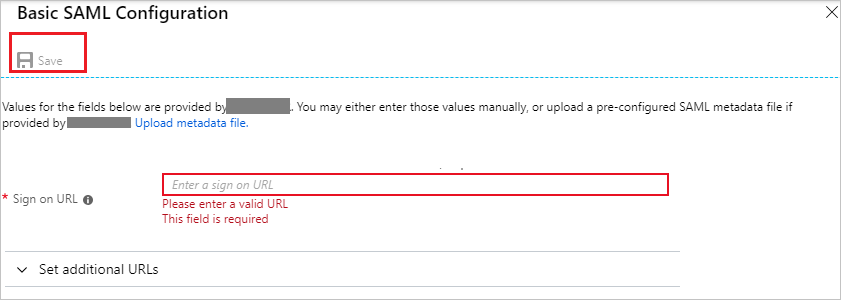
В текстовом поле URL-адрес входа введите URL-адрес в формате
https://<companyname>.appblade.com/saml/<tenantid>.Примечание.
Это значение приведено для примера. Вместо него необходимо указать фактический URL-адрес входа. Чтобы получить это значение, обратитесь к группе поддержки AppBlade. Вы также можете ссылаться на шаблоны, показанные в разделе "Базовая конфигурация SAML".
На странице Настройка единого входа с помощью SAML в разделе Сертификат подписи SAML щелкните Скачать, чтобы скачать нужный вам XML-файл метаданных федерации, и сохраните его на компьютере.

Требуемый URL-адрес можно скопировать из раздела Настройка AppBlade.

a. URL-адрес входа
b. Идентификатор Microsoft Entra
c. URL-адрес выхода.
Настройка единого входа для AppBlade
Чтобы настроить единый вход на стороне AppBlade, необходимо отправить скачанный XML-код метаданных федерации и соответствующие URL-адреса, скопированные из конфигурации приложения, в службу поддержки AppBlade. Кроме того, попросите их настроить для параметра SSO Issuer URL (URL-адрес единого входа издателя) значение https://appblade.com/saml. Без этого параметра единый вход работать не будет.
Создание тестового пользователя Microsoft Entra
Цель этого раздела — создать тестового пользователя Britta Simon.
- Войдите в Центр администрирования Microsoft Entra как минимум пользователь Администратор istrator.
- Перейдите ко всем пользователям удостоверений>>.
- Выберите "Создать пользователя>" в верхней части экрана.
- В свойствах пользователя выполните следующие действия.
- В поле "Отображаемое имя" введите
B.Simon. - В поле имени участника-пользователя введите username@companydomain.extensionимя пользователя. Например,
B.Simon@contoso.com. - Установите флажок Показать пароль и запишите значение, которое отображается в поле Пароль.
- Выберите Review + create (Просмотреть и создать).
- В поле "Отображаемое имя" введите
- Нажмите кнопку создания.
Назначение тестового пользователя Microsoft Entra
В этом разделе описано, как разрешить пользователю Britta Simon использовать единый вход Azure, предоставив этому пользователю доступ к AppBlade.
Войдите в Центр администрирования Microsoft Entra как минимум облачные приложения Администратор istrator.
Перейдите к приложениям>Identity>Apps>Enterprise AppBlade.
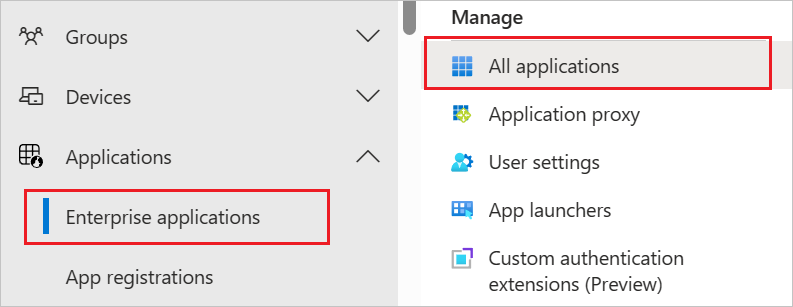
В списке приложений выберите AppBlade.
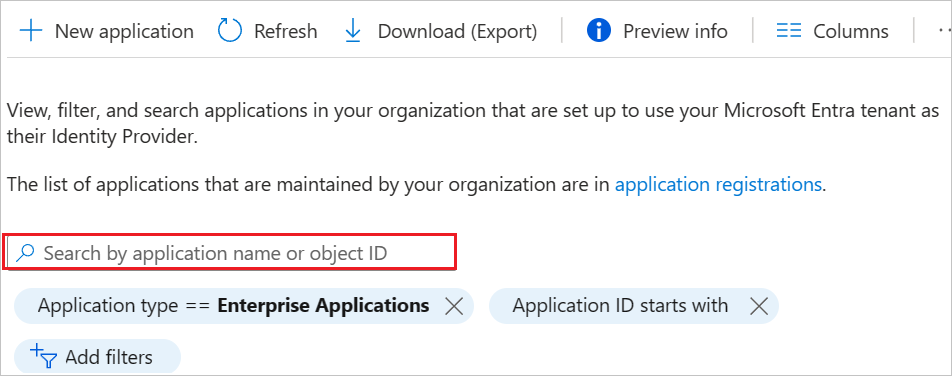
На странице обзора приложения выберите "Пользователи" и "Группы".
Выберите Добавить пользователя или группу, а затем в диалоговом окне Добавление назначения выберите Пользователи и группы.
- В диалоговом окне Пользователи и группы выберите B.Simon в списке пользователей, а затем в нижней части экрана нажмите кнопку Выбрать.
- Если пользователям необходимо назначить роль, вы можете выбрать ее из раскрывающегося списка Выберите роль. Если для этого приложения не настроена ни одна роль, будет выбрана роль "Доступ по умолчанию".
- В диалоговом окне Добавление назначения нажмите кнопку Назначить.
Создание тестового пользователя AppBlade
Цель этого раздела — создать в приложении AppBlade пользователя с именем Britta Simon. Приложение AppBlade поддерживает JIT-подготовку. Эта функция включена по умолчанию. Убедитесь, что ваше доменное имя настроено в AppBlade для подготовки пользователей. После этого будет работать только JIT-подготовка пользователей.
Если у пользователя есть адрес электронной почты в домене, настроенном приложением AppBlade для вашей учетной записи, такой пользователь автоматически станет участником этой учетной записи и получит указанный вами уровень разрешений: "Базовый" (базовый пользователь, который может только устанавливать приложения), "Участник команды" (пользователь, который может скачивать новые версии приложений и управлять проектами) или "Администратор" (все права администратора учетной записи). Обычно выбирается базовый уровень, для повышения которого пользователю предоставляется имя входа администратора (в AppBlade имя входа администратора можно настроить заранее на основе адреса электронной почты или повысить уровень пользователя от имени клиента после того, как он выполнит вход).
В этом разделе никакие действия с вашей стороны не требуются. Пользователь будет создан при попытке получить доступ к AppBlade (если он еще не создан).
Примечание.
Если вам нужно вручную создать пользователя, необходимо обратиться к группе поддержки AppBlade.
Проверка единого входа
В этом разделе описана проверка конфигурации единого входа Microsoft Entra с помощью Панель доступа.
Щелкнув плитку AppBlade на панели доступа, вы автоматически войдете в приложение AppBlade, для которого настроили единый вход. См. дополнительные сведения о панели доступа