Установка агента подготовки Microsoft Entra с помощью интерфейса командной строки и PowerShell
В этой статье показано, как установить агент предоставления Microsoft Entra с помощью командлетов PowerShell.
Заметка
В этой статье рассматривается установка агента подготовки с помощью интерфейса командной строки (CLI). Сведения об установке агента подготовки Microsoft Entra с помощью мастера см. в разделе Установка агента подготовки Microsoft Entra.
Предпосылка
Перед установкой агента подготовки Microsoft Entra на Windows сервере необходимо включить TLS 1.2 с помощью командлетов PowerShell. Чтобы включить TLS 1.2, выполните действия, описанные в предварительных требований для Microsoft Entra Cloud Sync.
Важный
В следующих инструкциях по установке предполагается, что выполнены все предварительные требования.
Установка агента подготовки Microsoft Entra с помощью командлетов PowerShell
- Войдите в Центр администрирования Microsoft Entra как минимум в роли гибридного администратора.
- Перейдите к Идентификация>Гибридное управление>Microsoft Entra Connect>Облачная синхронизация.
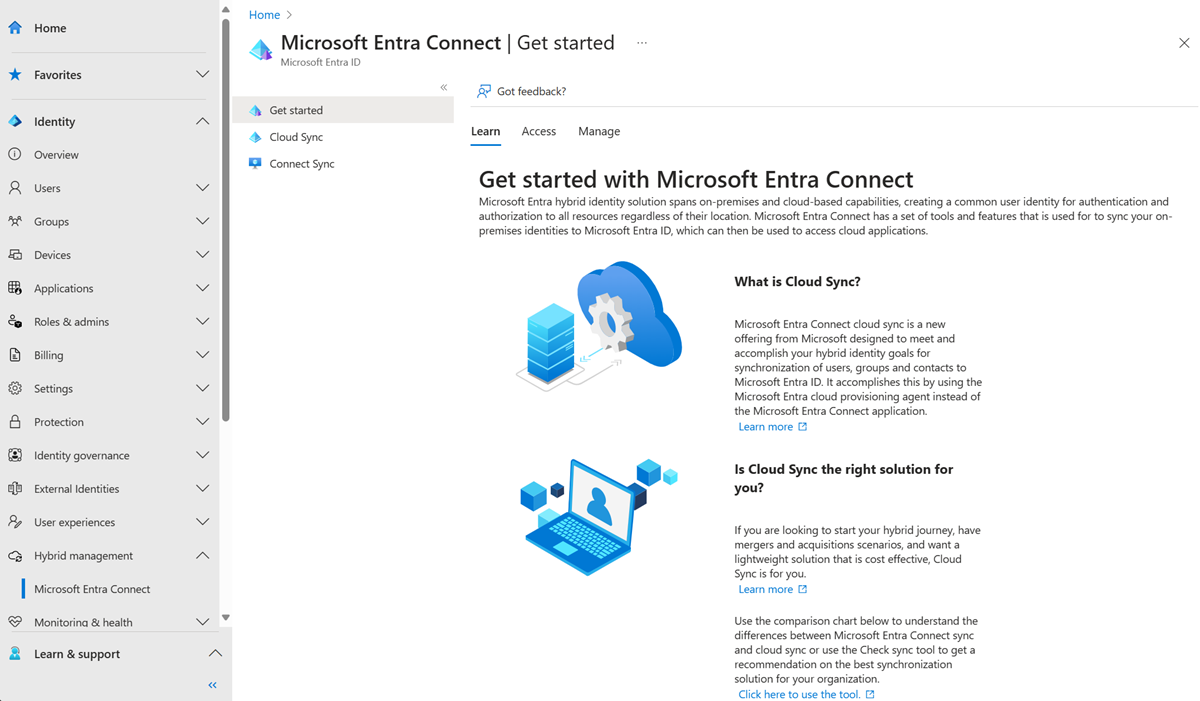
- Выберите Управление.
- Выберите агент подготовки для скачивания
- Справа выберите Принять условия и скачать.
- В целях этих инструкций агент был скачан в папку C:\temp.
- Установите ProvisioningAgent в тихом режиме.
$installerProcess = Start-Process 'c:\temp\AADConnectProvisioningAgentSetup.exe' /quiet -NoNewWindow -PassThru $installerProcess.WaitForExit() - Импортировать модуль PS агента распределения.
Import-Module "C:\Program Files\Microsoft Azure AD Connect Provisioning Agent\Microsoft.CloudSync.PowerShell.dll" - Подключитесь к Microsoft Entra ID с использованием учетной записи с ролью гибридной идентификации. Этот раздел можно настроить для получения пароля из защищенного хранилища.
$hybridAdminPassword = ConvertTo-SecureString -String "Hybrid Identity Administrator password" -AsPlainText -Force $hybridAdminCreds = New-Object System.Management.Automation.PSCredential -ArgumentList ("HybridIDAdmin@contoso.onmicrosoft.com", $hybridAdminPassword) Connect-AADCloudSyncAzureAD -Credential $hybridAdminCreds - Добавьте учетную запись gMSA и укажите учетные данные администратора домена, чтобы создать учетную запись gMSA по умолчанию.
$domainAdminPassword = ConvertTo-SecureString -String "Domain admin password" -AsPlainText -Force $domainAdminCreds = New-Object System.Management.Automation.PSCredential -ArgumentList ("DomainName\DomainAdminAccountName", $domainAdminPassword) Add-AADCloudSyncGMSA -Credential $domainAdminCreds - Или используйте предыдущий командлет, чтобы воспользоваться предварительно созданной учетной записью gMSA.
Add-AADCloudSyncGMSA -CustomGMSAName preCreatedGMSAName$ - Добавьте домен.
$contosoDomainAdminPassword = ConvertTo-SecureString -String "Domain admin password" -AsPlainText -Force $contosoDomainAdminCreds = New-Object System.Management.Automation.PSCredential -ArgumentList ("DomainName\DomainAdminAccountName", $contosoDomainAdminPassword) Add-AADCloudSyncADDomain -DomainName contoso.com -Credential $contosoDomainAdminCreds - Или используйте предыдущий командлет, чтобы настроить предпочтительный контроллер домена.
$preferredDCs = @("PreferredDC1", "PreferredDC2", "PreferredDC3") Add-AADCloudSyncADDomain -DomainName contoso.com -Credential $contosoDomainAdminCreds -PreferredDomainControllers $preferredDCs - Чтобы добавить дополнительные домены, повторите предыдущий шаг. Укажите имена учетных записей и доменные имена соответствующих доменов.
- Перезапустите службу.
Restart-Service -Name AADConnectProvisioningAgent - Чтобы создать конфигурацию облачной синхронизации, перейдите в Центр администрирования Microsoft Entra.
Командлеты PowerShell агента конфигурации gMSA
После установки агента можно применить более детализированные разрешения к gMSA. Для получения сведений и пошаговых инструкций по настройке разрешений см. командлеты gMSA PowerShell для агента облачной подготовки Microsoft Entra Connect.
Установка в облаке для государственных организаций США
По умолчанию, агент подготовки Microsoft Entra устанавливается в соответствии с облачной средой Azure, заданной по умолчанию. Если вы устанавливаете агент для использования в облаке для государственных организаций США, сделайте следующее:
- На шаге 8 добавьте ENVIRONMENTNAME=AzureUSGovernment в командную строку, как в примере.
$installerProcess = Start-Process -FilePath "c:\temp\AADConnectProvisioningAgent.Installer.exe" -ArgumentList "/quiet ENVIRONMENTNAME=AzureUSGovernment" -NoNewWindow -PassThru $installerProcess.WaitForExit()