Включение единого входа для корпоративного приложения
В этой статье вы используете Центр администрирования Microsoft Entra для включения единого входа для корпоративного приложения, добавленного в клиент Microsoft Entra. После настройки единого входа пользователи могут войти с помощью учетных данных Microsoft Entra.
Идентификатор Microsoft Entra id содержит коллекцию, содержащую тысячи предварительно подготовленных приложений, использующих единый вход. В этой статье используется корпоративное приложение с именем Microsoft Entra SAML Toolkit 1 в качестве примера, но основные понятия применяются для большинства предварительно настроенных корпоративных приложений в коллекции приложений Microsoft Entra.
Мы рекомендуем использовать непроизводственные среды для тестирования действий, описанных в этой статье.
Необходимые компоненты
Чтобы настроить единый вход, потребуется следующее:
- Учетная запись пользователя Microsoft Entra. Если ее нет, можно создать учетную запись бесплатно.
- Одна из следующих ролей: администратор облачных приложений, администратор приложений или владелец субъекта-службы.
- Выполнение шагов в кратком руководстве по созданию и назначению учетной записи пользователя.
Включение единого входа
Чтобы включить единый вход для приложения, выполните следующие действия:
Войдите в Центр администрирования Microsoft Entra как минимум администратор облачных приложений.
Перейдите к приложениям>
Введите имя существующего приложения в поле поиска и выберите приложение из результатов поиска. Например, Microsoft Entra SAML Toolkit 1.
В меню слева в разделе Управление выберите Единый вход, чтобы открыть область Единый вход для изменения.
Выберите SAML, чтобы открыть страницу настройки единого входа. После настройки приложения пользователи могут войти в него с помощью учетных данных клиента Microsoft Entra.
Процесс настройки приложения для использования Microsoft Entra ID для единого входа на основе SAML зависит от приложения. Для любого корпоративного приложения в коллекции используйте ссылку руководства по настройке, чтобы найти сведения о шагах, необходимых для настройки приложения. Действия microsoft Entra SAML Toolkit 1 перечислены в этой статье.
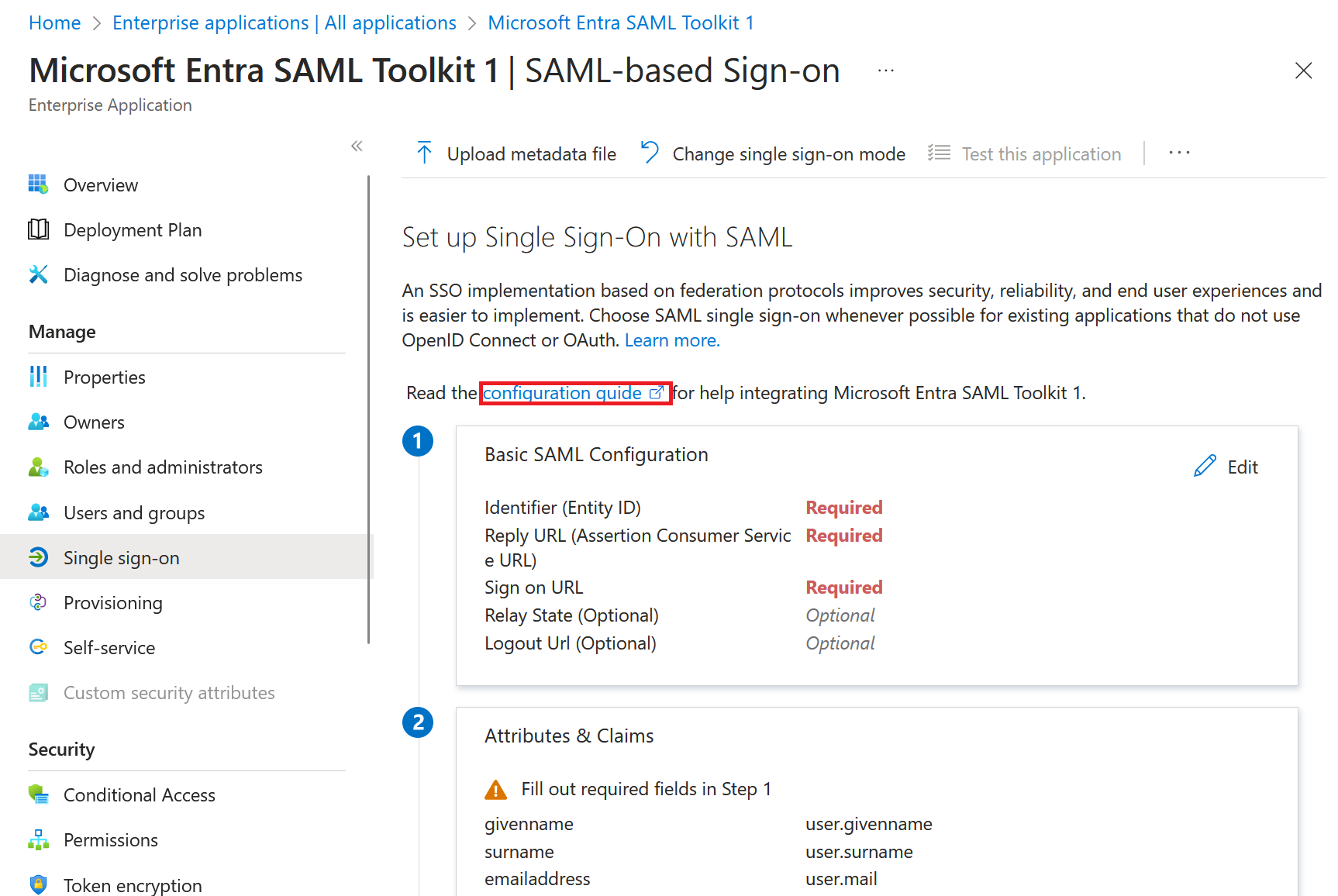
В разделе "Настройка Microsoft Entra SAML Toolkit 1" запишите значения URL-адреса входа, идентификатора записи Майкрософт и URL-адреса выхода, которые будут использоваться позже.
Настройка единого входа в клиент
Вы добавляете значения URL-адреса входа и ответа, а также скачиваете сертификат, чтобы начать настройку единого входа в идентификаторе Microsoft Entra ID.
Чтобы настроить единый вход в идентификаторе Microsoft Entra, выполните следующие действия.
- В Центре администрирования Microsoft Entra выберите "Изменить" в разделе "Базовая конфигурация SAML" на панели "Настройка единого входа" с помощью области SAML.
- В поле URL-адрес ответа (URL-адрес службы обработчика утверждений) введите
https://samltoolkit.azurewebsites.net/SAML/Consume. - В поле URL-адрес для входа введите
https://samltoolkit.azurewebsites.net/. Идентификатор (идентификатор сущности) обычно представляет собой URL-адрес, связанный с приложением, с которым вы интегрируете. Для приложения Microsoft Entra SAML Toolkit 1 в этом примере значение создается автоматически после ввода значений URL-адреса входа и URL-адреса ответа. Следуйте определенному руководству по настройке приложения, с которым вы интегрируете, чтобы определить правильное значение. - Выберите Сохранить.
- В разделе "Сертификаты SAML" выберите "Скачать для сертификата (необработанного"), чтобы скачать сертификат подписи SAML и сохранить его для последующего использования.
Настройка единого входа в приложении
Для использования единого входа в приложении необходимо зарегистрировать учетную запись пользователя в приложении и добавить ранее записанные значения конфигурации SAML.
Регистрация учетной записи пользователя
Чтобы зарегистрировать учетную запись пользователя в приложении, сделайте следующее:
Откройте новое окно браузера и перейдите по URL-адресу входа для приложения. Для приложения Microsoft Entra SAML Toolkit используется
https://samltoolkit.azurewebsites.netадрес.Нажмите кнопку Регистрация в правом верхнем углу страницы.
В поле "Электронная почта" введите адрес электронной почты пользователя, который может получить доступ к приложению. Убедитесь, что учетная запись пользователя уже назначена приложению.
Введите пароль и подтвердите его.
Выберите Зарегистрировать.
Настройка параметров SAML
Чтобы настроить параметры SAML для приложения, выполните следующие действия:
- На странице входа в приложение войдите с учетными данными учетной записи пользователя, которую вы уже назначили приложению, выберите конфигурацию SAML в левом верхнем углу страницы.
- Выберите Создать в середине страницы.
- Для URL-адреса входа, идентификатора Microsoft Entra и URL-адреса выхода введите значения, записанные ранее.
- Щелкните Выберите файл, чтобы отправить скачанный ранее сертификат.
- Нажмите кнопку создания.
- Скопируйте значения URL-адреса входа, инициированного поставщиком услуг, и URL-адреса службы обработчика утверждений (ACS), которые будут использоваться позже.
Обновление значений единого входа
Используйте значения, записанные для URL-адреса входа, инициированного поставщиком услуг, и URL-адреса службы обработчика утверждений (ACS), чтобы обновить значения единого входа в клиенте.
Чтобы обновить значения единого входа, выполните следующие действия.
- В Центре администрирования Microsoft Entra выберите "Изменить" в разделе "Базовая конфигурация SAML" на панели "Настройка единого входа".
- В поле URL-адрес ответа (URL-адрес службы обработчика утверждений) введите значение URL-адреса службы утверждения (ACS), которое вы записали ранее.
- В поле URL-адрес для входа введите ранее записанное значение URL-адреса входа, инициированного поставщиком услуг.
- Выберите Сохранить.
Проверка единого входа
Конфигурацию единого входа можно проверить на панели Настройка единого входа.
Для проверки единого входа выполните следующие действия:
- В разделе "Проверка единого входа" в Microsoft Entra SAML Toolkit 1 в области "Настройка единого входа" выберите "Тест".
- Войдите в приложение с помощью учетных данных Microsoft Entra учетной записи пользователя, назначенной приложению.