Создание коллекций на портале "Мои приложения"
Пользователи могут использовать портал "Мои приложения" для просмотра и запуска облачных приложений, к которым у них есть доступ. По умолчанию все доступные пользователю приложения перечисляются на одной странице. Чтобы лучше упорядочить эту страницу для пользователей, у вас есть лицензия Microsoft Entra ID P1 или P2, вы можете настроить коллекции. С помощью коллекции можно группировать связанные приложения. Например, по ролевому заданию, задаче или проекту и их отображению на отдельной вкладке. Коллекция, по сути, применяет фильтр к приложениям, к которым пользователь уже может получить доступ, поэтому пользователь видит только те приложения в коллекции, которые были назначены им.
Примечание.
В этой статье описывается порядок включения и создания коллекций администратором. Сведения об использовании портала и коллекций "Мои приложения" для конечных пользователей см. в статье Получение доступа к коллекциям и их использование.
Необходимые компоненты
Чтобы создать коллекции на портале "Мои приложения", необходимо выполнить следующее:
- Учетная запись Azure с активной подпиской. Создайте учетную запись бесплатно .
- Одна из следующих ролей: администратор облачных приложений, администратор приложений или владелец субъекта-службы.
Создание коллекции
Чтобы создать коллекцию, у вас должна быть лицензия Microsoft Entra ID P1 или P2.
Войдите в Центр администрирования Microsoft Entra как минимум администратор облачных приложений.
Перейдите к приложениям Identity>Applications>Enterprise.
В разделе "Управление" выберите средства запуска приложений.
Выберите пункт Новая коллекция. На странице "Создать коллекцию" введите имя коллекции (не рекомендуется использовать "коллекция" в имени). Затем введите описание.
Перейдите на вкладку Приложения. Выберите пункт + Добавить приложение, затем на странице Добавление приложений выберите все приложения, которые необходимо добавить в коллекцию, или воспользуйтесь полем поиска для поиска приложений.
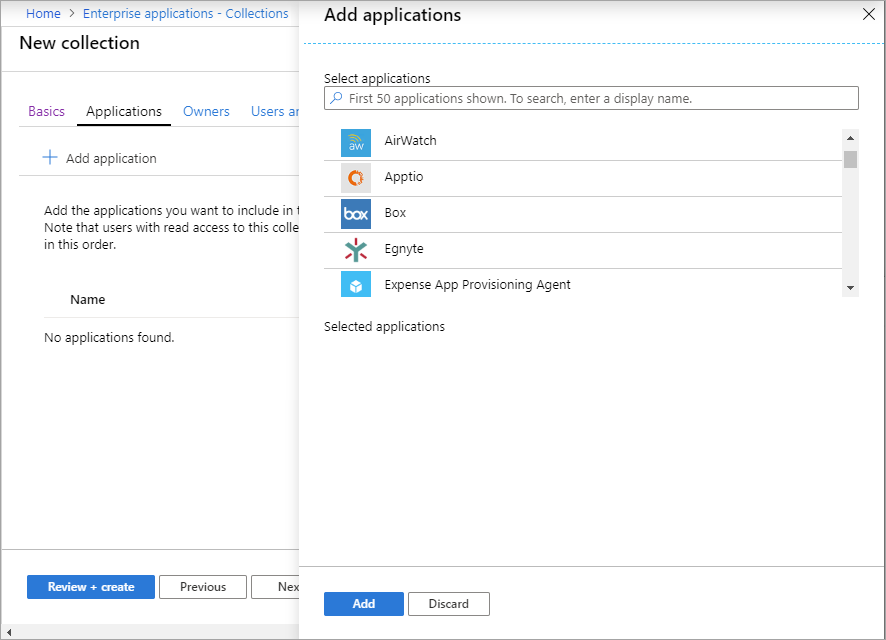
Завершив добавление приложений, нажмите Добавить. Отобразится список выбранных приложений. Для изменения порядка приложений в списке можно использовать кнопки со стрелками.
Перейдите на вкладку Владельцы. Выберите пункт + Добавить пользователей и группы, затем на странице Добавление пользователей и групп выберите пользователей или группы, которым необходимо назначить владение. Завершив выбор пользователей и групп, нажмите кнопку Выбрать.
Перейдите на вкладку Пользователи и группы. Выберите пункт + Добавить пользователей и группы, затем на странице Добавление пользователей и групп выберите пользователей или группы, которым необходимо назначить коллекцию. Либо воспользуйтесь полем поиска для поиска пользователей или групп. Завершив выбор пользователей и групп, нажмите кнопку Выбрать.
Выберите Review + Create (Просмотреть и создать). Отобразятся свойства новой коллекции.
Примечание.
Коллекции администраторов управляются с помощью Центра администрирования Microsoft Entra, а не с портала Мои приложения. Например, если вы назначаете пользователей или группы владельцем, то они могут управлять коллекцией только через Центр администрирования Microsoft Entra.
Примечание.
Существует известная проблема приложениями Office в коллекциях. Если у вас в коллекции уже имеется хотя бы одно приложение Office и вы хотите добавить еще, выполните следующие действия.
- Выберите коллекцию, которой хотите управлять, а затем перейдите на вкладку Приложения.
- Удалите все приложения Office из коллекции, но не сохраняйте изменения.
- Щелкните + Добавить приложение.
- На странице Добавление приложений выберите все приложения Office, которые необходимо добавить в коллекцию (включая те, которые были удалены на шаге 2).
- Завершив добавление приложений, нажмите Добавить. Отобразится список выбранных приложений. Для изменения порядка приложений в списке можно использовать кнопки со стрелками.
- Выберите Сохранить, чтобы применить изменения.
Просмотр журналов аудита
В журналах аудита регистрируются операции с коллекциями портала "Мои приложения", включая действия по созданию коллекции, выполняемые конечными пользователями. На странице "Мои приложения" создаются следующие события:
- создание коллекции администраторов;
- изменение коллекции администраторов;
- удаление коллекции администраторов;
- Самостоятельное добавление приложений (конечным пользователем)
- Самостоятельное удаление приложений (конечным пользователем)
Вы можете получить доступ к журналам аудита в Центре администрирования Microsoft Entra, выбрав >Enterprise в разделе "Действие". Для перехода в службу выберите Мои приложения.
Получение поддержки для страниц "Моя учетная запись"
На странице "Мои приложения" пользователь может открыть параметры своей учетной записи, выбрав пункт Моя учетная запись>Просмотреть учетную запись. На странице "Моя учетная запись Microsoft Entra ID" пользователи могут управлять своими сведениями о безопасности, устройствами, паролями и т. д. Они также могут получить доступ к параметрам своей учетной записи Office.
Если вам нужно отправить запрос в службу поддержки на страницу учетной записи Майкрософт или страницу учетной записи Office, выполните следующие действия, чтобы ваш запрос был правильно перенаправлен:
Для проблем со страницей "Моя учетная запись" в Центре администрирования Microsoft Entra откройте запрос в службу поддержки. Перейдите в Центр>администрирования Microsoft Entra Identity>Learn и поддержку нового запроса на поддержку.>
При возникновении проблемы со страницей "Моя учетная запись" Office откройте запрос на поддержку из центра администрирования Microsoft 365. Перейдите в раздел Центр администрирования Microsoft 365>Поддержка.
Следующие шаги
Интерфейсы конечных пользователей для приложений в идентификаторе Microsoft Entra