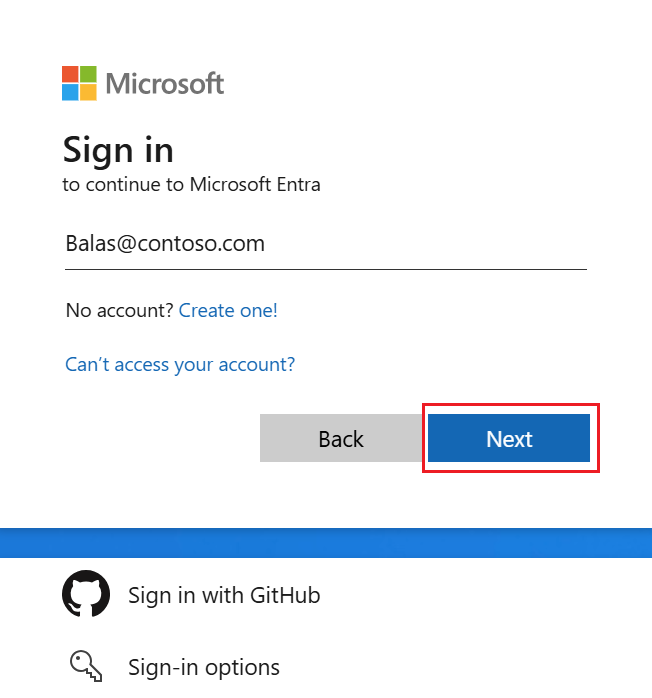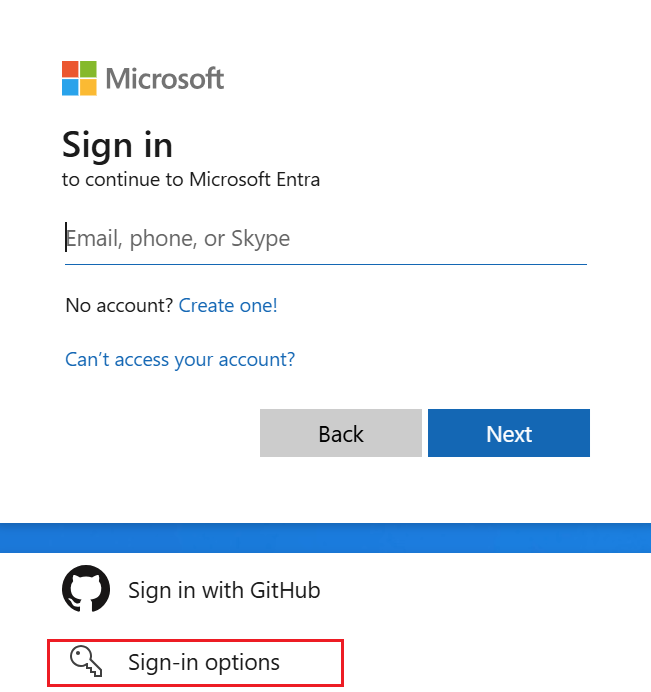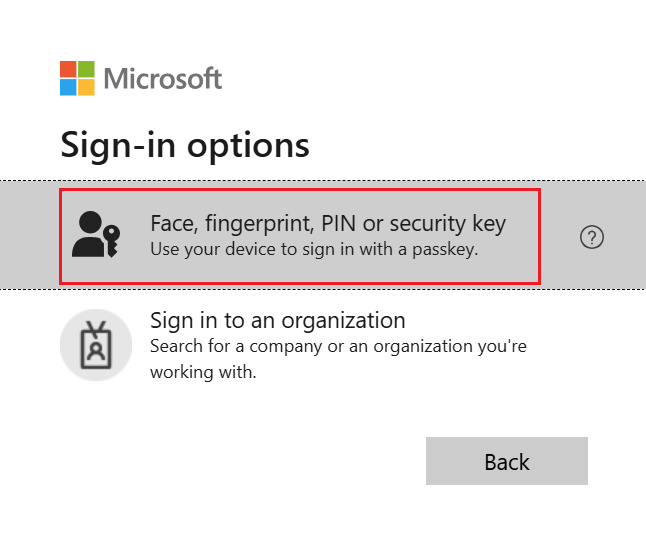Вход с помощью ключа доступа в Authenticator для устройств Android и iOS
В этой статье объясняется, как использовать ключи доступа в Authenticator с идентификатором Microsoft Entra. Дополнительные сведения о доступности сквозной проверки подлинности Microsoft Entra ID (FIDO2) в собственных приложениях, веб-браузерах и операционных системах см. в разделе "Поддержка проверки подлинности FIDO2" с помощью идентификатора Microsoft Entra.
| Сценарий | iOS | Android |
|---|---|---|
| Проверка подлинности на одном устройстве в браузере | ✅ | ✅ 1 |
| Проверка подлинности на одном устройстве в собственных приложениях Майкрософт | ✅ | ✅ |
| Проверка подлинности между устройствами | ✅ | ✅ |
1Поддержка регистрации с одного устройства в Microsoft Edge на Android скоро появится.
Чтобы войти с помощью секретного ключа в Authenticator, устройство iOS должно запустить iOS 17 или более поздней версии.
Проверка подлинности на одном устройстве в браузере (iOS)
Выполните следующие действия, чтобы войти в идентификатор Microsoft Entra с помощью секретного ключа в Authenticator на устройстве iOS.
На устройстве iOS откройте браузер и перейдите к ресурсу, к который вы пытаетесь получить доступ, например Office.
Введите имя пользователя для входа.
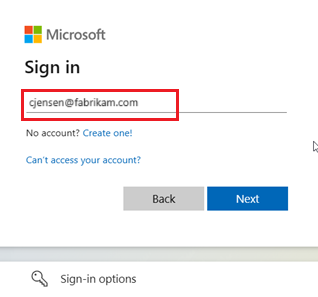
Если вы недавно использовали секретный ключ для входа, вам будет предложено войти с помощью секретного ключа. В противном случае выберите Другие способы входа, а затем выберите Распознавание лица, отпечатки пальцев, ПИН-код или ключ безопасности.
Кроме того, выберите параметры входа для входа без ввода имени пользователя.
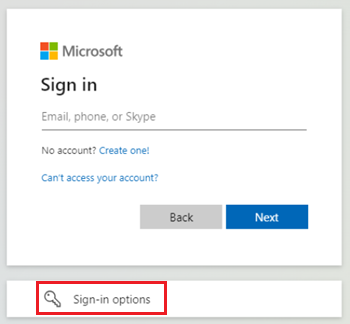
Если вы выбрали параметры входа, выберите Распознавание лица, отпечатки пальцев, ПИН-код или ключ безопасности. В противном случае перейдите к следующему шагу.
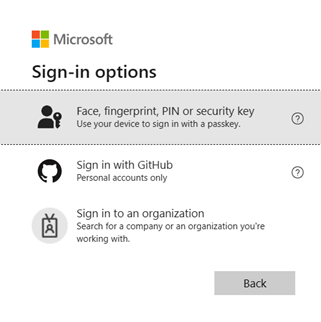
Примечание.
Если вы пытаетесь войти без имени пользователя и нескольких секретных ключей сохраняются на устройстве, вам будет предложено выбрать ключ доступа, используемый для входа.
Чтобы выбрать секретный ключ, выполните действия в диалоговом окне операционной системы iOS. Проверьте себя с помощью идентификатора лица или Touch ID или введите ПИН-код устройства.
Теперь вы вошли в Microsoft Entra ID.
Проверка подлинности между устройствами (iOS)
Выполните следующие действия, чтобы войти в идентификатор Microsoft Entra на другом устройстве с секретным ключом в Authenticator на устройстве iOS.
Для этого параметра входа требуется Bluetooth и подключение к Интернету для обоих устройств. Если ваша организация ограничивает использование Bluetooth, администратор может разрешить вход между устройствами для секретных ключей, разрешая связывание Bluetooth исключительно с аутентификаторами FIDO2 с поддержкой доступа. Дополнительные сведения о настройке использования Bluetooth только для ключей доступа см. в разделах "Секретные ключи" в средах с ограниченным доступом Bluetooth.
На другом устройстве, где вы хотите войти в Microsoft Entra ID, перейдите к ресурсу, к которому вы пытаетесь получить доступ, например, Office.
Введите имя пользователя для входа.
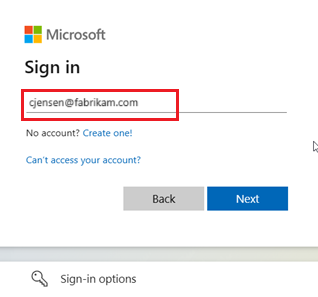
Если вы последний раз использовали секретный ключ для проверки подлинности, вам будет предложено пройти проверку подлинности с помощью ключа доступа. В противном случае выберите Другие способы входа, а затем выберите Распознавание лица, отпечатки пальцев, ПИН-код или ключ безопасности.
Кроме того, выберите параметры входа для входа без ввода имени пользователя.
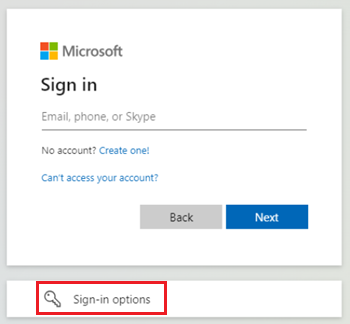
Если вы выбрали параметры входа, выберите Распознавание лица, отпечатки пальцев, ПИН-код или ключ безопасности. В противном случае перейдите к следующему шагу.
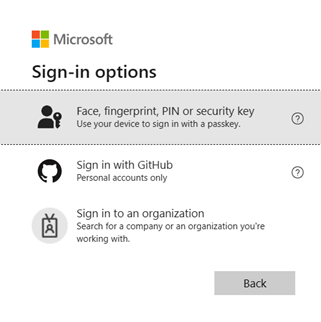
Примечание.
Если вы пытаетесь войти без имени пользователя и нескольких секретных ключей сохраняются на устройстве, вам будет предложено выбрать ключ доступа, используемый для входа.
Чтобы начать проверку подлинности между устройствами, выполните действия в командной строке операционной системы или браузера. В Windows 11 23H2 или более поздней версии выберите устройство iPhone, iPad или Android.
QR-код должен отображаться на экране. Теперь на устройстве iOS откройте приложение камеры и проверьте QR-код.
Камера внутри приложения iOS Authenticator не поддерживает сканирование QR-кода WebAuthn. Необходимо использовать системное приложение камеры.
Нажмите кнопку входа с помощью секретного ключа при появлении параметра.
Bluetooth и подключение к Интернету необходимы для этого шага и должны быть включены на мобильном и удаленном устройстве.
Чтобы выбрать секретный ключ, выполните действия в диалоговом окне операционной системы iOS. Проверьте себя с помощью идентификатора лица или Touch ID или введите ПИН-код устройства.
Теперь вы вошли в Microsoft Entra ID на другом устройстве.
Проверка подлинности на одном устройстве в собственных приложениях Майкрософт (iOS)
Вы можете использовать Authenticator на устройстве iOS, чтобы легко войти с помощью ключа доступа к другим приложениям Майкрософт, таким как OneDrive, SharePoint и Outlook.