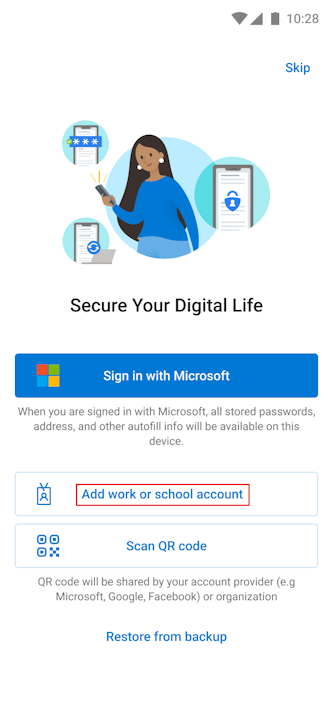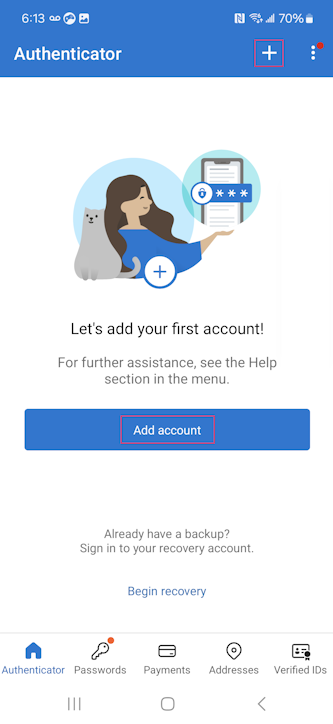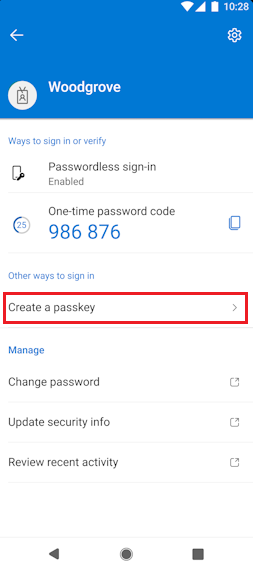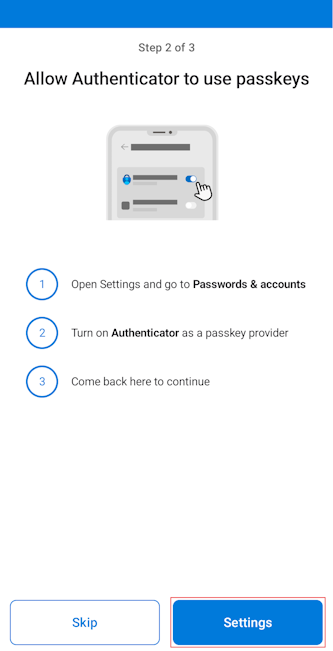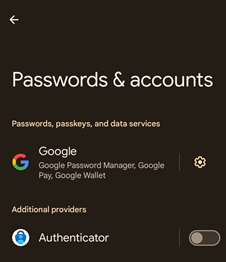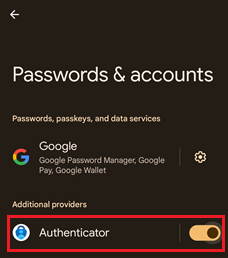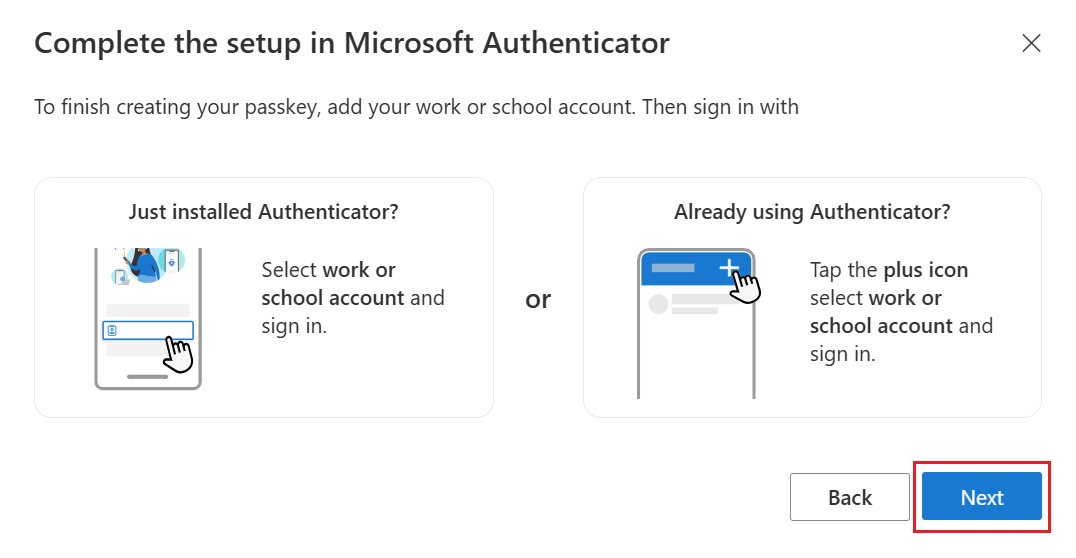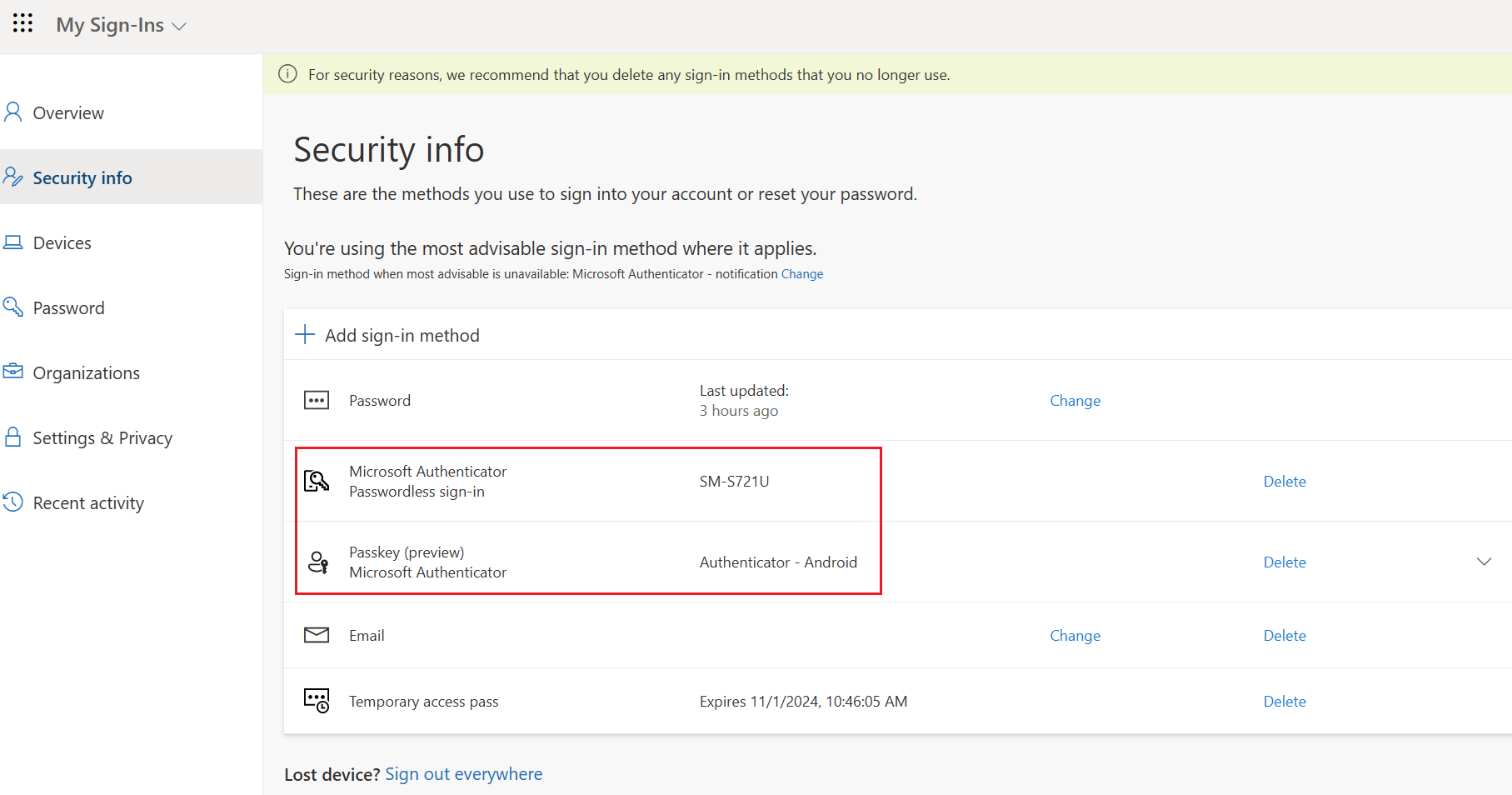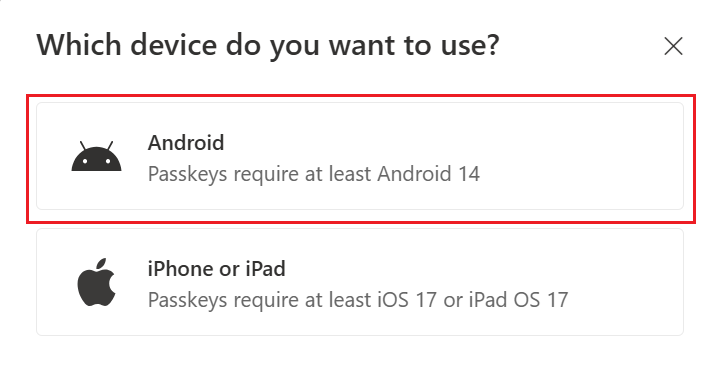Регистрация ключей доступа в Authenticator на устройствах Android или iOS
В этой статье показано, как зарегистрировать секретный ключ с помощью Microsoft Authenticator на устройстве iOS или Android путем непосредственного входа в приложение Authenticator или с помощью сведений о безопасности. Дополнительные сведения о доступности сквозной проверки подлинности Microsoft Entra ID (FIDO2) в собственных приложениях, веб-браузерах и операционных системах см. в разделе "Поддержка проверки подлинности FIDO2" с помощью идентификатора Microsoft Entra.
Самый простой и быстрый способ добавить секретный ключ — добавить его непосредственно в приложение Authenticator.
Кроме того, можно добавить ключ доступа из браузера мобильных устройств или через регистрацию между устройствами с помощью другого устройства, например ноутбука. Мобильное устройство должно запускать iOS версии 17 или Android версии 14 или более поздней.
Примечание.
Поддержка регистрации секретных ключей в Authenticator при применении аттестации в настоящее время развертывается для пользователей приложений iOS Authenticator. Поддержка регистрации зарегистрированных секретных ключей в Authenticator на устройствах Android доступна всем пользователям в последней версии приложения.
| Сценарий | iOS | Android |
|---|---|---|
| Регистрация одного устройства путем входа в Authenticator | ✅ | ✅ |
| Регистрация одного устройства в браузере | ✅ | ✅1 |
| Регистрация между устройствами | ✅ | ✅ |
1Поддержка регистрации с тем же устройством в Edge в Android скоро.
Регистрация путем входа в Authenticator (iOS)
Вы можете войти в Authenticator, чтобы создать секретный ключ в приложении и получить простой единый вход (SSO) в собственных приложениях Майкрософт. Это рекомендуемый и предпочтительный поток для настройки ключа доступа в Authenticator. Если у вас уже есть учетная запись в Authenticator или у вас уже есть учетная запись, необходимо выполнить эти действия, чтобы добавить ключ доступа в Authenticator.
Скачайте Authenticator из App Store и перейдите на экраны конфиденциальности.
Если вы впервые установили Authenticator на устройстве, на экране "Безопасная цифровая жизнь " нажмите кнопку "Добавить рабочую или учебную учетную запись".
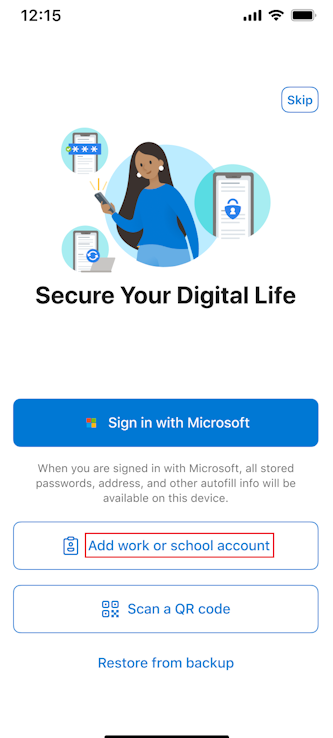
Если вы установили Authenticator на устройстве, но не добавили учетную запись, коснитесь кнопки "Добавить учетную запись " или + "Кнопка" и выберите рабочую или учебную учетную запись. Затем нажмите кнопку "Войти".
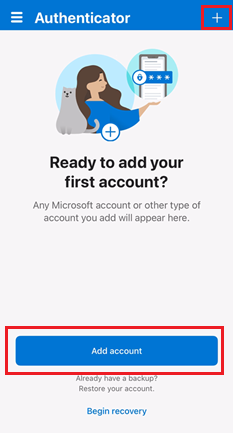
Если вы уже добавили учетную запись в Authenticator, коснитесь учетной записи и нажмите кнопку "Создать пароль".
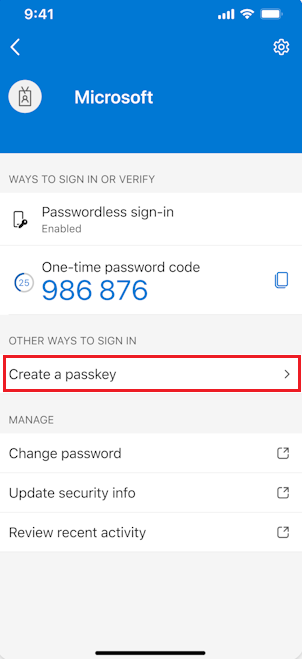
Необходимо выполнить многофакторную проверку подлинности (MFA).
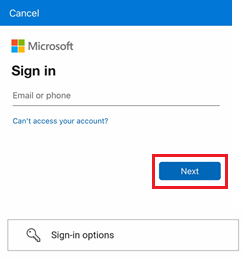
При необходимости коснитесь параметров и настройте блокировку экрана.
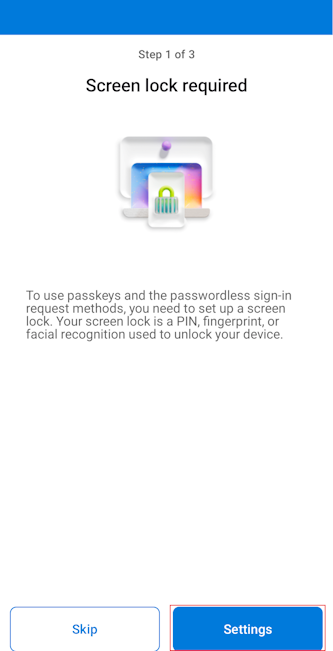
Коснитесь параметров , чтобы включить Authenticator в качестве поставщика секретного ключа.
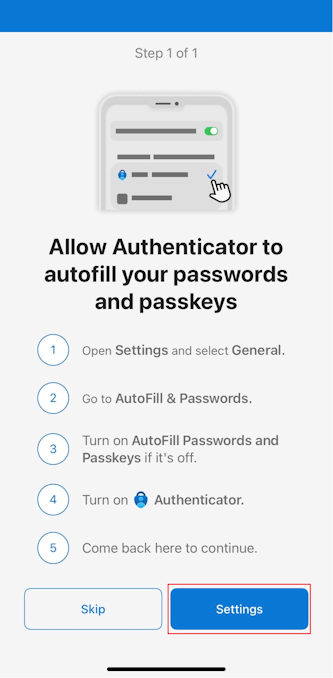
На устройстве iOS 18 перейдите к разделу "Параметры>общего>автозаполнения и паролей". На устройстве iOS 17 перейдите к разделу "Параметры>пароля паролей".>
В обеих операционных системах убедитесь, что включено автоматическое заполнение паролей и секретных ключей . В разделе "Автоматическое заполнение" убедитесь, что выбран аутентификатор .
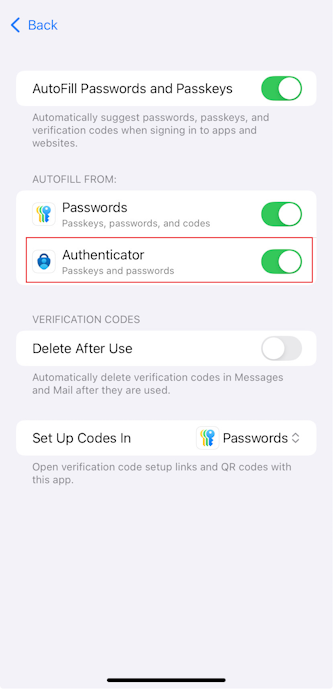
После возвращения в Authenticator нажмите кнопку "Готово ", чтобы подтвердить добавление Authenticator в качестве поставщика ключей доступа. Затем вы можете увидеть секретный ключ, добавленный в качестве метода входа для вашей учетной записи. Нажмите кнопку "Готово ", чтобы завершить работу.
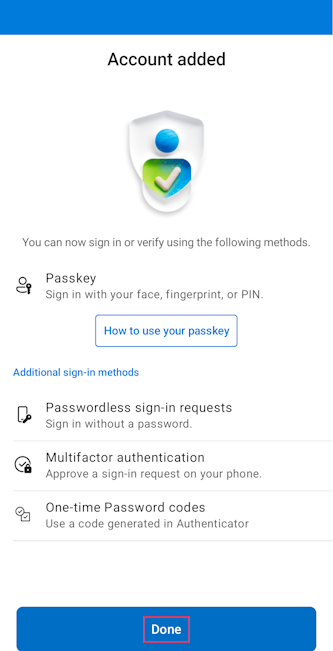
Authenticator настраивает пароль, без пароля и MFA для входа в соответствии с политиками рабочей или учебной учетной записи. Коснитесь учетной записи, чтобы просмотреть сведения, включая новый секретный ключ.
Регистрация секретного ключа из сведений о безопасности (iOS)
Сведения о безопасности по умолчанию по умолчанию помогут пользователям войти в приложение Authenticator, чтобы зарегистрировать ключ доступа.
На том же устройстве iOS, что и Authenticator или с помощью другого устройства, например ноутбука, откройте веб-браузер и войдите с помощью MFA в сведения о безопасности.
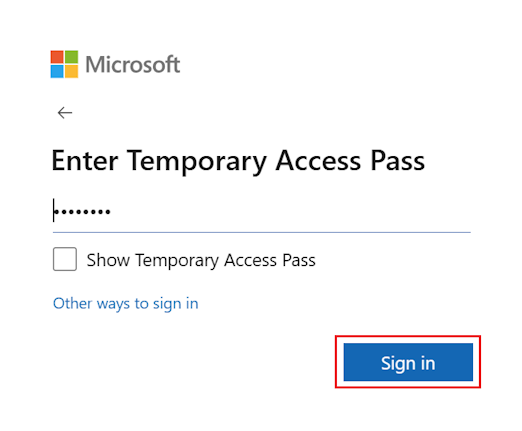
В разделе "Сведения о безопасности" нажмите и добавьте метод > входа в microsoft Authenticator.
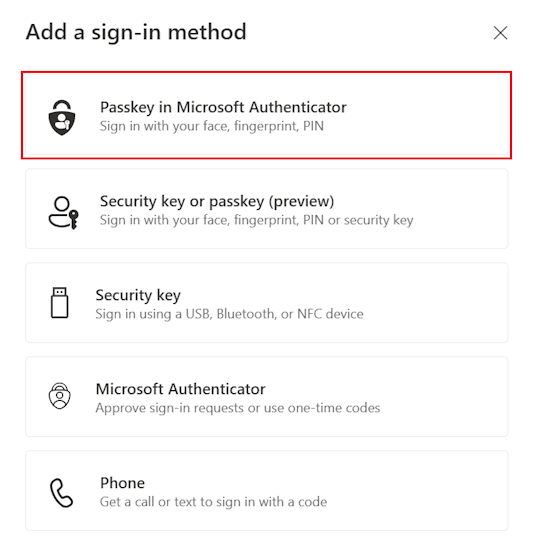
Если вам будет предложено войти с помощью MFA, нажмите кнопку "Далее".
При необходимости скачайте Microsoft Authenticator на устройство iOS. Вы можете щелкнуть Microsoft Authenticator и проверить QR-код, чтобы установить Authenticator из Магазина приложений iOS. После скачивания Authenticator нажмите кнопку "Далее".
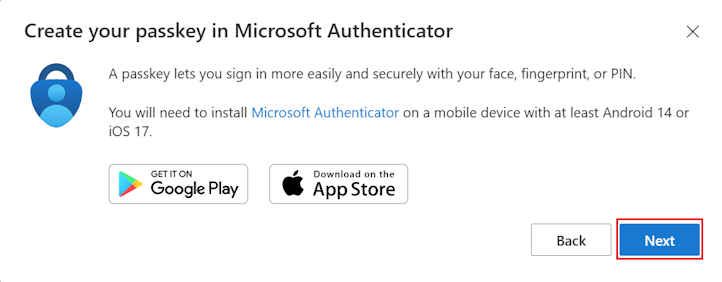
Вам будет предложено открыть приложение Authenticator и создать ключ доступа. Откройте Authenticator и перейдите на экраны конфиденциальности по мере необходимости.
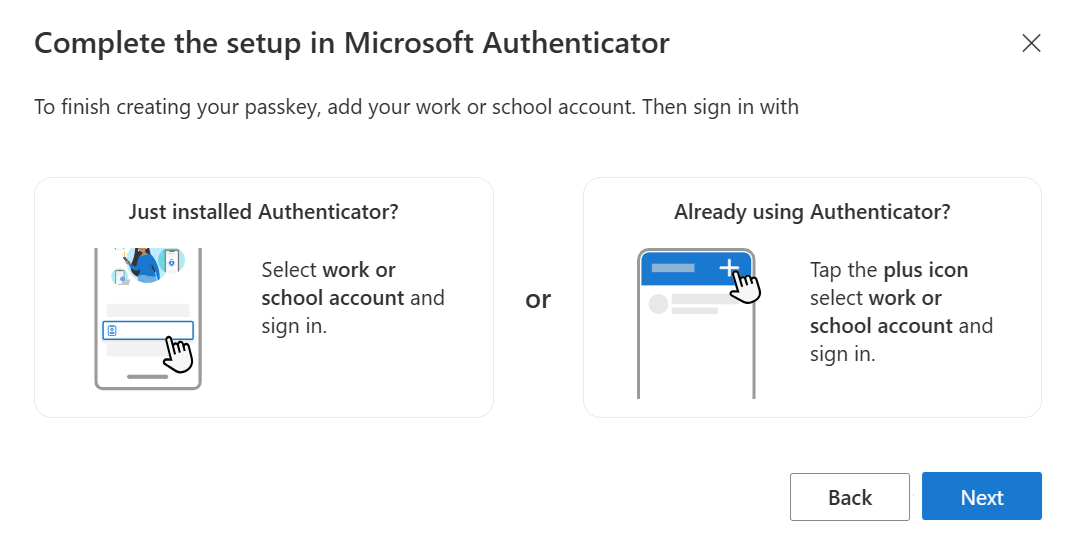
Добавьте учетную запись в Authenticator на устройстве iOS.
Если вы впервые установили Authenticator на устройстве, на экране "Безопасная цифровая жизнь " нажмите кнопку "Добавить рабочую или учебную учетную запись".
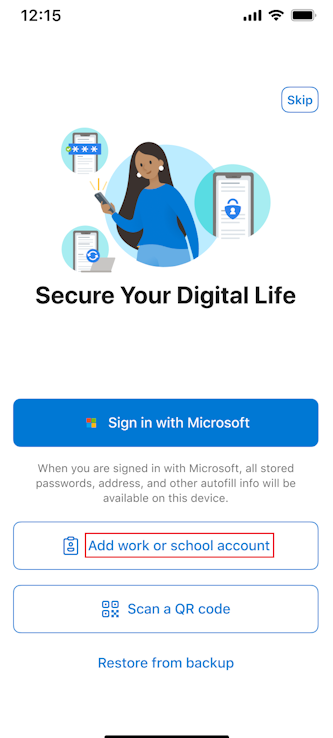
Если вы установили Authenticator на устройстве, но не добавили учетную запись, коснитесь кнопки "Добавить учетную запись " или + "Кнопка" и выберите рабочую или учебную учетную запись. Затем нажмите кнопку "Войти".
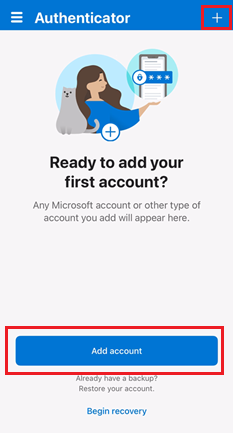
Если вы уже добавили учетную запись в Authenticator, коснитесь учетной записи и нажмите кнопку "Создать пароль".
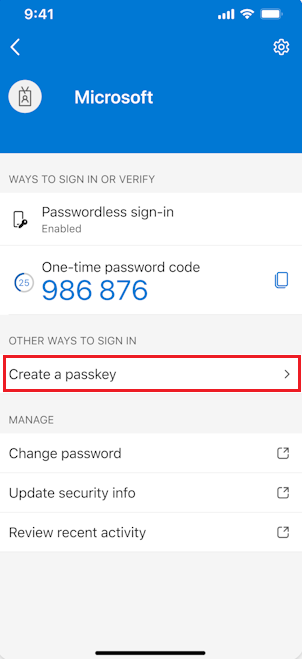
Необходимо выполнить многофакторную проверку подлинности (MFA).
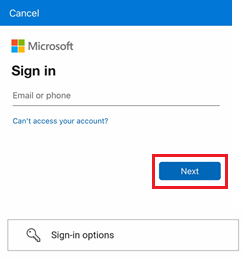
При необходимости коснитесь параметров и настройте блокировку экрана.
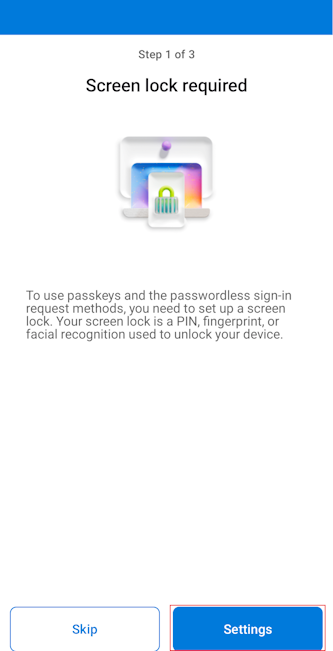
Коснитесь параметров , чтобы включить Authenticator в качестве поставщика секретного ключа.
На устройстве iOS 18 перейдите к разделу "Параметры>общего>автозаполнения и паролей". На устройстве iOS 17 перейдите к разделу "Параметры>пароля паролей".>
В обеих операционных системах убедитесь, что включено автоматическое заполнение паролей и секретных ключей . В разделе "Автоматическое заполнение" убедитесь, что выбран аутентификатор .
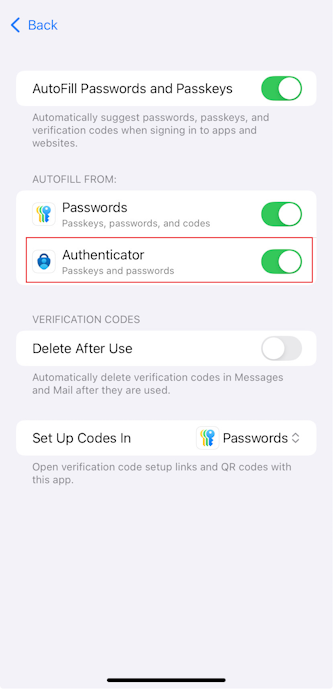
После возвращения в Authenticator нажмите кнопку "Готово ", чтобы подтвердить добавление Authenticator в качестве поставщика ключей доступа. Затем вы можете увидеть секретный ключ, добавленный в качестве метода входа для вашей учетной записи. Нажмите кнопку "Готово ", чтобы завершить работу.
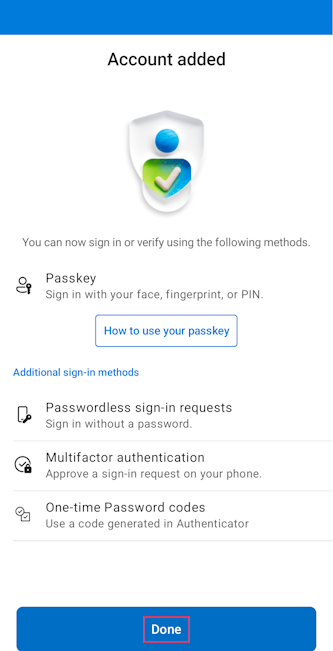
Authenticator настраивает пароль, без пароля и MFA для входа в соответствии с политиками рабочей или учебной учетной записи.
Вернитесь в браузер после завершения настройки секретного ключа в Authenticator и нажмите кнопку "Далее".
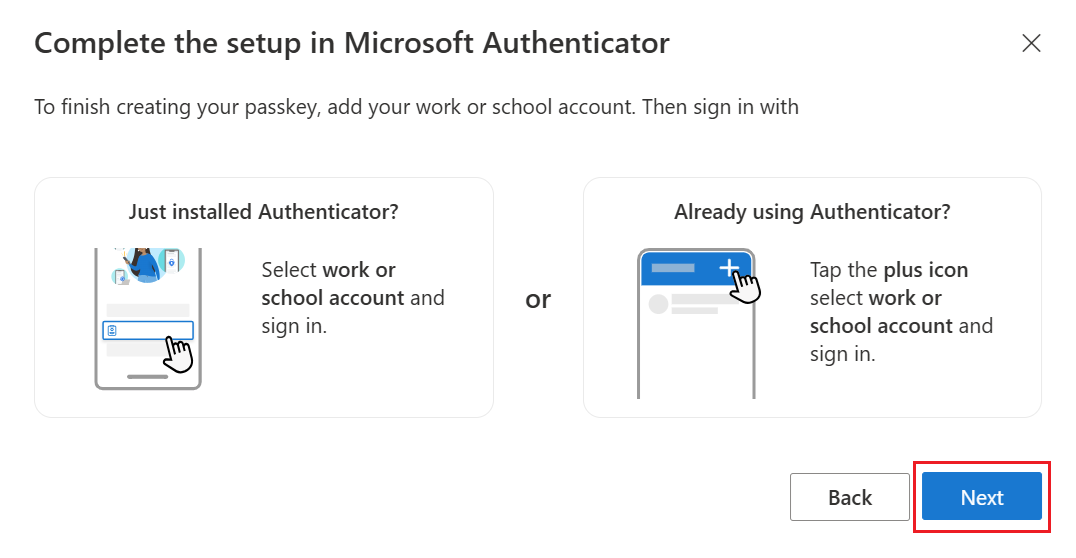
Мастер проверяет, что ключ доступа был создан в Authenticator.
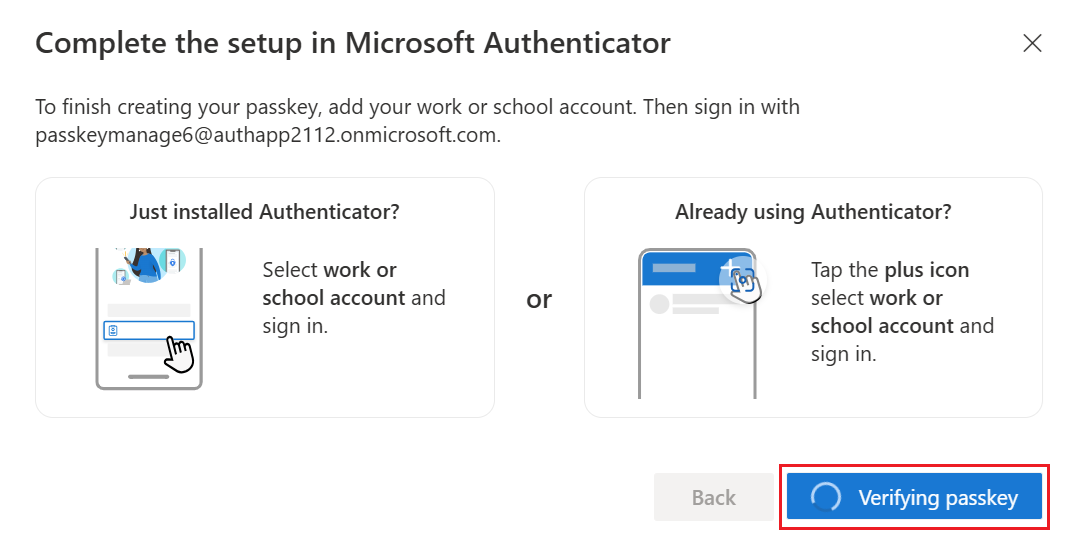
После создания секретного ключа нажмите кнопку "Готово".
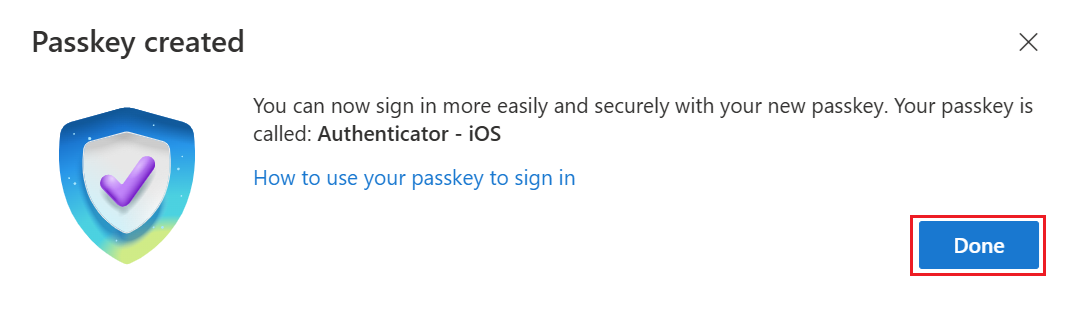
В сведениях о безопасности вы увидите добавленный новый секретный ключ.
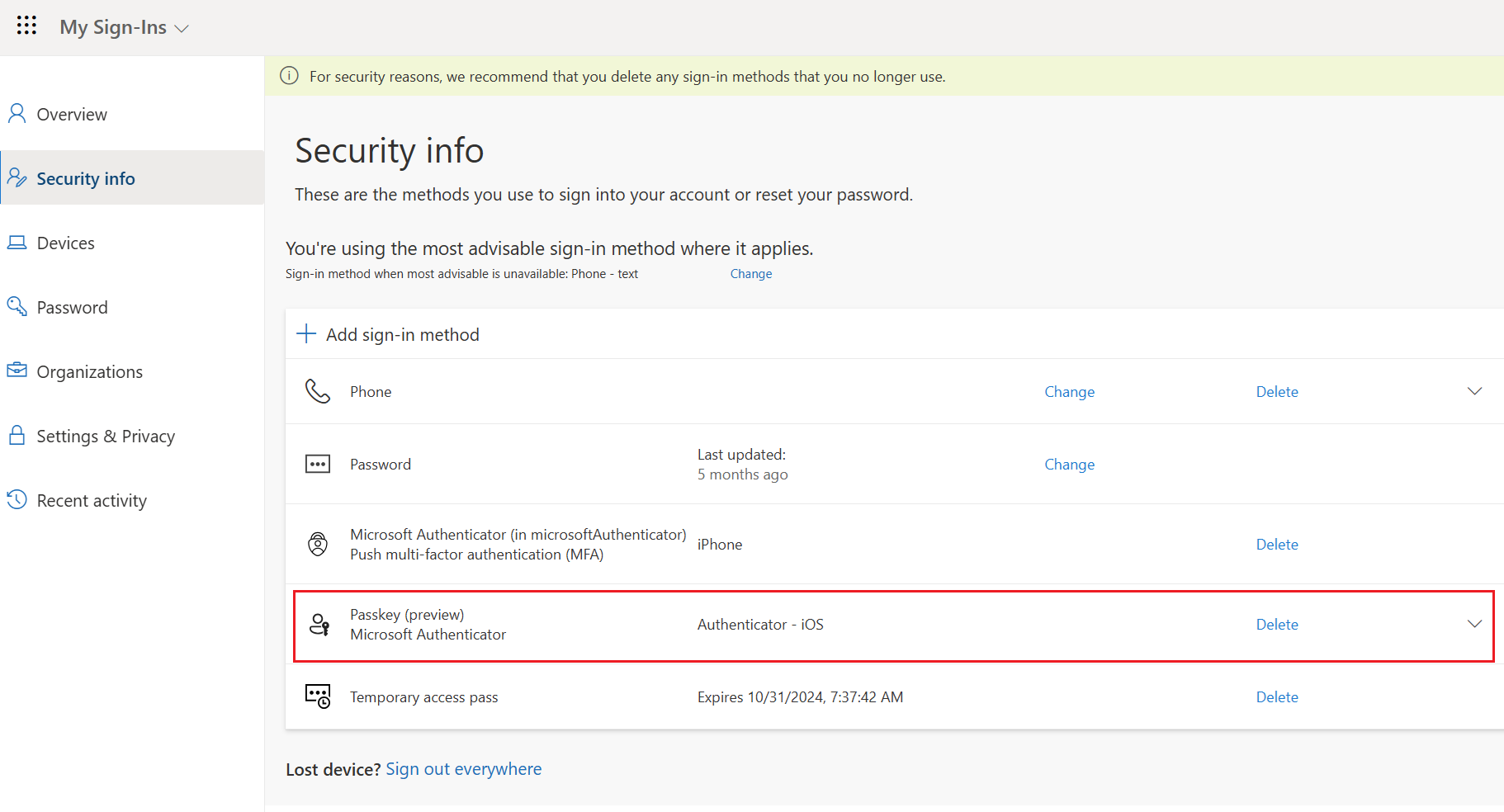
Альтернативный поток регистрации из сведений о безопасности (iOS)
Если пользователю не удается войти в Authenticator, чтобы зарегистрировать секретный ключ, он может вернуться к активации регистрации непосредственно из сведений о безопасности с помощью WebAuthn. При инициировании этого потока из браузера на другом устройстве, Bluetooth, подключении к Интернету и подключении к этим двум конечным точкам в организации должно быть разрешено, чтобы включить регистрацию и проверку подлинности между устройствами:
- cable.ua5v.com
- cable.auth.com
Если ваша организация ограничивает использование Bluetooth, можно разрешить регистрацию ключей доступа между устройствами, разрешая связывание Bluetooth исключительно с аутентификаторами FIDO2 с поддержкой доступа. Дополнительные сведения о настройке использования Bluetooth только для ключей доступа см. в разделах "Секретные ключи" в средах с ограниченным доступом Bluetooth.
В сведениях о безопасности при добавлении секретного ключа в Microsoft Authenticator коснитесь проблемы.
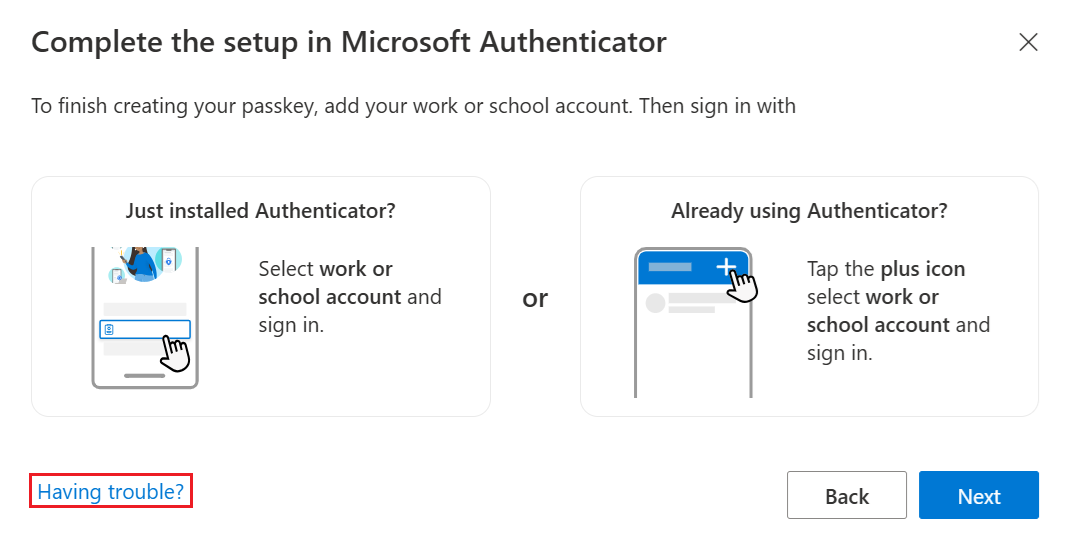
Теперь коснитесь другого способа создания секретного ключа.
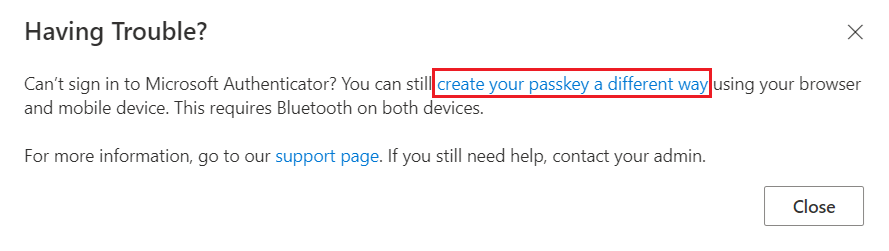
Выберите iPhone или iPad и перейдите к остальной части потока, чтобы зарегистрировать секретный ключ на устройстве.
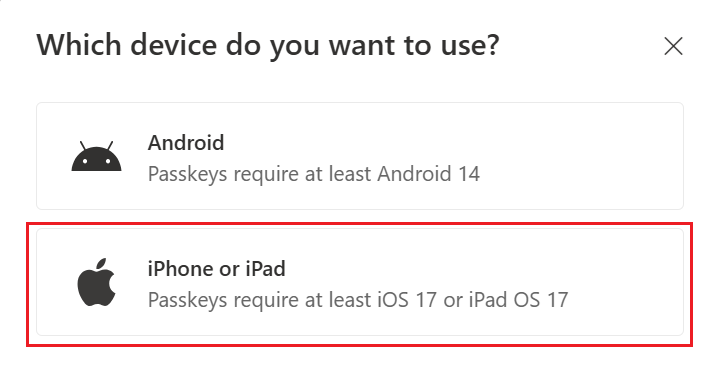
Если пользователь хочет вернуться к исходным инструкциям и зарегистрировать ключ доступа в Microsoft Authenticator с помощью входа:
- В разделе "Сведения о безопасности" при добавлении секретного ключа в Microsoft Authenticator нажмите кнопку "Проблемы".
- Теперь нажмите кнопку "Создать секретный ключ" другим способом , выполнив вход в Authenticator.
- Перейдите к остальной части потока, чтобы зарегистрировать секретный ключ на устройстве.
Примечание.
Если вы регистрируете секретный ключ в браузере Chrome в MacOS, вы можете login.microsoft.com получить доступ к ключу безопасности или устройству при появлении запроса.
Удаление ключа доступа в Authenticator для iOS
Чтобы удалить секретный ключ из Authenticator, коснитесь имени учетной записи, коснитесь параметров и нажмите кнопку "Удалить ключ доступа". Вам также потребуется удалить секретный ключ из сведений о безопасности.
Устранение неполадок
В некоторых случаях при попытке зарегистрировать ключ доступа он сохраняется локально в приложении Authenticator, но не регистрируется на сервере проверки подлинности. Например, поставщик секретного ключа может быть запрещен или подключение может истекло. Если вы попытаетесь зарегистрировать секретный ключ и увидите ошибку, которая уже существует, удалите ключ доступа, созданный локально в Authenticator, и повторите регистрацию.