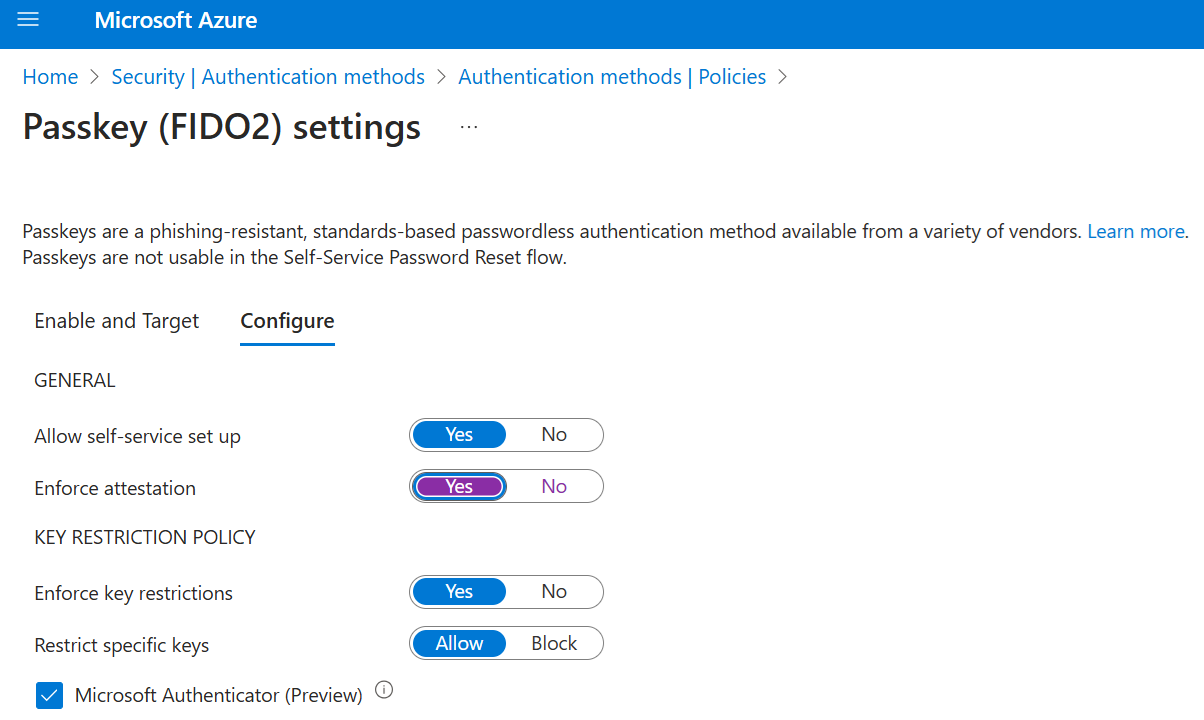Включите ключи доступа в Authenticator
В этой статье перечислены шаги по включению и принудительному использованию секретных ключей в Authenticator для идентификатора Microsoft Entra ID. Во-первых, вы обновляете политику методов проверки подлинности, чтобы пользователи могли регистрировать и входить в систему с помощью секретных ключей в Authenticator. Затем можно использовать политики надежности проверки подлинности условного доступа для принудительного входа в систему, когда пользователи получают доступ к конфиденциальному ресурсу.
Требования
Android 14 и более поздних версий или iOS 17 и более поздних версий.
Для регистрации и проверки подлинности между устройствами:
- Оба устройства должны включать Bluetooth.
- Подключение к Интернету к этим двум конечным точкам должно быть разрешено в вашей организации:
https://cable.ua5v.comhttps://cable.auth.com
Примечание.
Пользователи не могут использовать регистрацию между устройствами, если включить аттестацию.
Дополнительные сведения о поддержке FIDO2 см. в разделе Поддержка проверки подлинности FIDO2 с помощью идентификатора Microsoft Entra ID.
Включение секретных ключей в Authenticator в Центре администрирования
Войдите в Центр администрирования Microsoft Entra как минимум администратор политики проверки подлинности.
Перейдите к политике
В разделе "Секретный ключ" метода (FIDO2) выберите "Все пользователи" или "Добавить группы", чтобы выбрать определенные группы. Поддерживаются только группы безопасности.
На вкладке "Настройка" :
Задайте для самостоятельной настройкизначение "Да". Если задано значение No, пользователи не могут зарегистрировать ключ доступа с помощью сведений о безопасности, даже если ключи доступа (FIDO2) включены политикой методов проверки подлинности.
Установите для обязательность аттестации на «Да» или «Нет».
Если аттестация включена в политике доступа (FIDO2), идентификатор Microsoft Entra пытается проверить легитимность создаваемого ключа доступа. Когда пользователь регистрирует секретный ключ в Authenticator, аттестация проверяет, что законное приложение Authenticator создало секретный ключ с помощью служб Apple и Google. Ниже приведены дополнительные сведения:
iOS: аттестация приложения Authenticator использует службу App Attest от iOS для обеспечения легитимности приложения Authenticator перед регистрацией пароля.
Android:
- Для аттестации целостности воспроизведения аттестация Authenticator использует API целостности воспроизведения, чтобы обеспечить легитимность приложения Authenticator перед регистрацией ключа доступа.
- Для аттестации ключей аттестация Authenticator использует аттестацию ключей Android , чтобы убедиться, что зарегистрированный ключ поддерживается оборудованием.
Примечание.
Для iOS и Android аттестация Authenticator использует службы Apple и Google для проверки подлинности приложения Authenticator. Интенсивное использование служб может привести к сбою регистрации секретного ключа, и пользователям может потребоваться повторить попытку. Если службы Apple и Google отключены, проверка подлинности блокирует регистрацию, требующую аттестации, пока службы не будут восстановлены. Чтобы отслеживать состояние службы целостности Google Play, см . панель мониторинга состояния Google Play. Сведения о состоянии службы аттестации приложений iOS см. в разделе "Состояние системы".
Примечание.
Пользователи могут регистрировать только тестированные ключи непосредственно в приложении Authenticator. Потоки регистрации между устройствами не поддерживают регистрацию подтвержденных ключей доступа.
ограничения ключей определяют возможности использования конкретных ключей доступа как при регистрации, так и при аутентификации. Вы можете установить для Применение ограничений на ключиНет, чтобы пользователи могли зарегистрировать любой поддерживаемый ключ доступа, включая регистрацию непосредственно в приложении Authenticator.
Вы можете задать Принудительное применение ограничений ключей на Да, чтобы разрешить или заблокировать только определенные ключи-пароли, которые определяются их AAGUID. До середины февраля сведения о безопасности требует, чтобы этот параметр был установлен на Да, чтобы пользователи могли выбрать Passkey в Authenticator и пройти через специальный процесс регистрации Passkey в Authenticator. Если выбрать Нет, пользователи, переходя к SecurityInfo, могут по-прежнему добавлять ключ доступа в Authenticator, выбрав ключ безопасности или метод секретного ключа в зависимости от операционной системы и браузера. Однако мы не ожидаем, что многие пользователи будут обнаруживать и использовать этот метод.
Если вы применяете ограничения ключей и уже используете активные ключи доступа, необходимо собрать AAGUID ключей, используемых сегодня. Вы можете использовать скрипт PowerShell для поиска AAGUID, которые используются в вашем тенанте. Для получения дополнительной информации, см. Поиск AAGUID.
Если задать Ограничить определенные ключи на Разрешить, выберите Microsoft Authenticator, чтобы автоматически добавить AAGUID приложения Authenticator в список ограничений ключей. Вы также можете вручную добавить следующие AAGUIDs, чтобы пользователи могли регистрировать ключи-пароли в Authenticator, войдя в приложение Authenticator или пройдя пошаговую инструкцию в сведения о безопасности.
-
Authenticator для Android:
de1e552d-db1d-4423-a619-566b625cdc84 -
Authenticator для iOS:
90a3ccdf-635c-4729-a248-9b709135078f
При изменении ограничений ключа и удалении AAGUID, разрешенного ранее, пользователи, которые ранее зарегистрировали разрешенный метод, больше не могут использовать его для входа.
Примечание.
Если отключить ограничения ключей, снимите флажок Microsoft Authenticator, чтобы пользователям не было предложено настроить секретный ключ в приложении Authenticator в разделе Сведения о безопасности.
-
Authenticator для Android:
После завершения настройки нажмите кнопку "Сохранить".
Если при попытке сохранить возникает ошибка, замените несколько групп одной группой в одной операции, а затем выберите Сохранить еще раз.
Включите ключи доступа в Authenticator с помощью Graph Explorer
Помимо использования Центра администрирования Microsoft Entra, вы также можете включить ключи доступа в Authenticator с помощью обозревателя Graph. Если вам назначена роль администратора политики аутентификации или выше, вы можете обновить политику методов аутентификации, чтобы разрешить использование AAGUID для аутентификаторов.
Чтобы настроить политику с помощью обозревателя Graph, выполните следующие действия.
Войдите в обозреватель Graph и согласились с разрешениями Policy.Read.All и Policy.ReadWrite.AuthenticationMethod.
Получите политику методов проверки подлинности:
GET https://graph.microsoft.com/v1.0/authenticationMethodsPolicy/authenticationMethodConfigurations/FIDO2Чтобы отключить принудительное применение аттестации и применить ограничения ключей, чтобы разрешить только AAGUID для аутентификатора, выполните операцию
PATCHс помощью следующего текста запроса.PATCH https://graph.microsoft.com/v1.0/authenticationMethodsPolicy/authenticationMethodConfigurations/FIDO2 Request Body: { "@odata.type": "#microsoft.graph.fido2AuthenticationMethodConfiguration", "isAttestationEnforced": true, "keyRestrictions": { "isEnforced": true, "enforcementType": "allow", "aaGuids": [ "90a3ccdf-635c-4729-a248-9b709135078f", "de1e552d-db1d-4423-a619-566b625cdc84" <insert previous AAGUIDs here to keep them stored in policy> ] } }Убедитесь, что политика доступа (FIDO2) обновлена должным образом.
GET https://graph.microsoft.com/v1.0/authenticationMethodsPolicy/authenticationMethodConfigurations/FIDO2
Поиск AAGUIDs
Используйте скрипт Microsoft Graph PowerShell GetRegisteredPasskeyAAGUIDsForAllUsers.ps1 для перечисления AAGUID всех зарегистрированных ключей в клиенте.
Сохраните текст этого скрипта в файл с именем GetRegisteredPasskeyAAGUIDsForAllUsers.ps1.
# Disconnect from Microsoft Graph
Disconnect-MgGraph
# Connect to Microsoft Graph with required scopes
Connect-MgGraph -Scope 'User.Read,UserAuthenticationMethod.Read,UserAuthenticationMethod.Read.All'
# Define the output file [If the script is run more than once, delete the file to avoid appending to it.]
$file = ".\AAGUIDs.txt"
# Initialize the file with a header
Set-Content -Path $file -Value '---'
# Retrieve all users
$UserArray = Get-MgBetaUser -All
# Iterate through each user
foreach ($user in $UserArray) {
# Retrieve Passkey authentication methods for the user
$fidos = Get-MgBetaUserAuthenticationFido2Method -UserId $user.Id
if ($fidos -eq $null) {
# Log and write to file if no Passkey methods are found
Write-Host "User object ID $($user.Id) has no Passkey"
Add-Content -Path $file -Value "User object ID $($user.Id) has no Passkey"
} else {
# Iterate through each Passkey method
foreach ($fido in $fidos) {
# Log and write to file the Passkey details
Write-Host "- User object ID $($user.Id) has a Passkey with AAGUID $($fido.Aaguid) of Model type '$($fido.Model)'"
Add-Content -Path $file -Value "- User object ID $($user.Id) has a Passkey with AAGUID $($fido.Aaguid) of Model type '$($fido.Model)'"
}
}
# Log and write a separator to file
Write-Host "==="
Add-Content -Path $file -Value "==="
}
Ограничение использования Bluetooth для сквозных ключей в Authenticator
Некоторые организации ограничивают использование Bluetooth, включая использование ключей доступа. В таких случаях организации могут разрешать ключи доступа, разрешая связывание Bluetooth исключительно с аутентификаторами FIDO2 с поддержкой доступа. Дополнительные сведения о настройке использования Bluetooth только для ключей доступа см. в разделах "Секретные ключи" в средах с ограниченным доступом Bluetooth.
Удаление ключа доступа
Если пользователь удаляет ключ доступа в Authenticator, этот ключ также удаляется из методов входа пользователя. Администратор политики проверки подлинности также может выполнить следующие действия, чтобы удалить секретный ключ из методов проверки подлинности пользователя, но он не удалит ключ доступа из Authenticator.
Войдите в Центр администрирования Microsoft Entraи найдите пользователя, ключ доступа которого необходимо удалить.
Выберите методы аутентификации , щелкните правой кнопкой мыши ключ доступаи выберите Удалить.
Если пользователь не инициировал удаление секретного ключа в Authenticator, он также должен удалить ключ доступа в Authenticator на своем устройстве.
Принудительное выполнение входа с помощью ключей доступа в Authenticator
Чтобы пользователи входить с помощью секретного ключа при доступе к конфиденциальному ресурсу, используйте встроенную устойчивость к фишингу проверки подлинности или создайте настраиваемую силу проверки подлинности, выполнив следующие действия.
Войдите в Центр администрирования Microsoft Entra в качестве администратора условного доступа.
Перейдите к преимуществам проверки подлинности методов>проверки подлинности защиты>.
Выберите "Новая сила проверки подлинности".
Присвойте описательное имя для новой мощности аутентификации.
При необходимости укажите описание.
Выберите Пасскоды (FIDO2), а затем выберите Дополнительные параметры.
Выберите устойчивость к фишингу MFA или добавьте AAGUID для ключей доступа в Authenticator:
-
Authenticator для Android:
de1e552d-db1d-4423-a619-566b625cdc84 -
Authenticator для iOS:
90a3ccdf-635c-4729-a248-9b709135078f
-
Authenticator для Android:
Выберите Далееи просмотрите конфигурацию политики.