Руководство. Вызов API Microsoft Graph из одностраничного приложения React
Прежде чем взаимодействовать с одностраничным приложением (SPA), необходимо инициировать вызов API к Microsoft Graph и создать пользовательский интерфейс для приложения. После этого мы можем войти в приложение и получить данные профиля из API Microsoft Graph.
В этом руководстве рассматриваются следующие темы:
- Создание вызова API в Microsoft Graph
- Создание пользовательского интерфейса для приложения
- Импорт и использование компонентов в приложении
- Создание компонента, который отображает сведения о профиле пользователя
- Вызов API из приложения
Необходимые компоненты
- Завершение предварительных требований и шагов в руководстве. Создание компонентов для входа и выхода в одностраничное приложение React.
Создание вызова API в Microsoft Graph
Чтобы разрешить SPA запрашивать доступ к Microsoft Graph, необходимо добавить ссылку на graphConfig объект. Это содержит конечную точку REST API Graph, определенную в файле authConfig.js .
В папке src откройте graph.js и замените содержимое файла следующим фрагментом кода, чтобы запросить доступ к Microsoft Graph.
import { graphConfig } from "./authConfig"; /** * Attaches a given access token to a MS Graph API call. Returns information about the user * @param accessToken */ export async function callMsGraph(accessToken) { const headers = new Headers(); const bearer = `Bearer ${accessToken}`; headers.append("Authorization", bearer); const options = { method: "GET", headers: headers }; return fetch(graphConfig.graphMeEndpoint, options) .then(response => response.json()) .catch(error => console.log(error)); }
Обновление импорта для использования компонентов в приложении
Следующий фрагмент кода импортирует компоненты пользовательского интерфейса, созданные ранее в приложение. Он также импортирует необходимые компоненты из @azure/msal-react пакета. Эти компоненты будут использоваться для отрисовки пользовательского интерфейса и вызова API.
В папке src откройте App.jsx и замените содержимое файла следующим фрагментом кода, чтобы запросить доступ.
import React, { useState } from 'react'; import { PageLayout } from './components/PageLayout'; import { loginRequest } from './authConfig'; import { callMsGraph } from './graph'; import { ProfileData } from './components/ProfileData'; import { AuthenticatedTemplate, UnauthenticatedTemplate, useMsal } from '@azure/msal-react'; import './App.css'; import Button from 'react-bootstrap/Button';
ProfileContent Добавление функции
Функция ProfileContent используется для отрисовки сведений профиля пользователя после входа пользователя. Эта функция будет вызвана, когда пользователь нажимает кнопку "Сведения о профиле запроса".
В файле App.jsx добавьте следующий код ниже импорта:
/** * Renders information about the signed-in user or a button to retrieve data about the user */ const ProfileContent = () => { const { instance, accounts } = useMsal(); const [graphData, setGraphData] = useState(null); function RequestProfileData() { // Silently acquires an access token which is then attached to a request for MS Graph data instance .acquireTokenSilent({ ...loginRequest, account: accounts[0], }) .then((response) => { callMsGraph(response.accessToken).then((response) => setGraphData(response)); }); } return ( <> <h5 className="card-title">Welcome {accounts[0].name}</h5> <br/> {graphData ? ( <ProfileData graphData={graphData} /> ) : ( <Button variant="secondary" onClick={RequestProfileData}> Request Profile Information </Button> )} </> ); };
MainContent Добавление функции
Функция MainContent используется для отрисовки сведений профиля пользователя после входа пользователя. Эта функция будет вызвана, когда пользователь нажимает кнопку "Сведения о профиле запроса".
В файле App.jsx замените функцию
App()следующим кодом:/** * If a user is authenticated the ProfileContent component above is rendered. Otherwise a message indicating a user is not authenticated is rendered. */ const MainContent = () => { return ( <div className="App"> <AuthenticatedTemplate> <ProfileContent /> </AuthenticatedTemplate> <UnauthenticatedTemplate> <h5> <center> Please sign-in to see your profile information. </center> </h5> </UnauthenticatedTemplate> </div> ); }; export default function App() { return ( <PageLayout> <center> <MainContent /> </center> </PageLayout> ); }
Вызов API Microsoft Graph из приложения
Добавлены все необходимые фрагменты кода, поэтому приложение теперь можно вызывать и тестировать в веб-браузере.
Перейдите в браузер, ранее открытый в руководстве. Подготовка приложения для проверки подлинности. Если браузер закрыт, откройте новое окно с адресом
http://localhost:3000/.Нажмите кнопку Войти. В целях работы с этим руководством выберите вариант входа с помощью параметра Всплывающего окна .
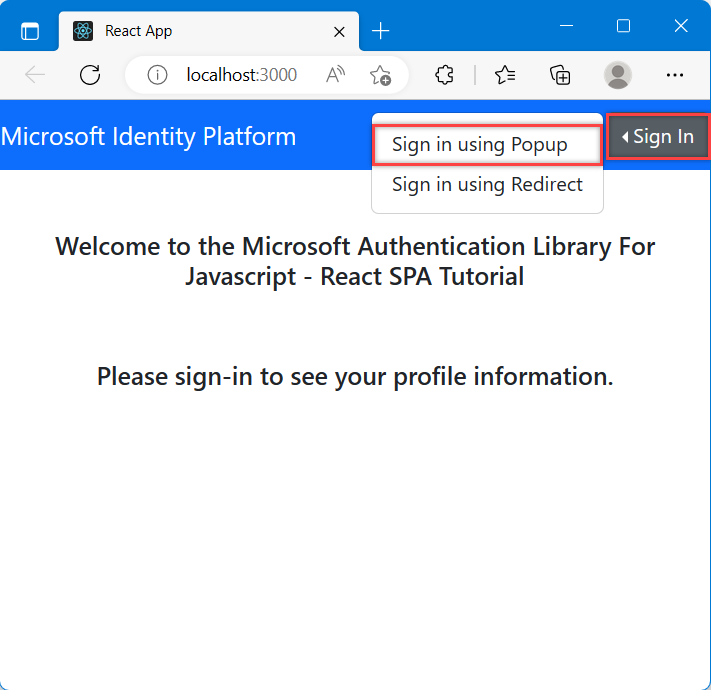
После появления всплывающего окна с параметрами входа выберите учетную запись, с которой необходимо войти.
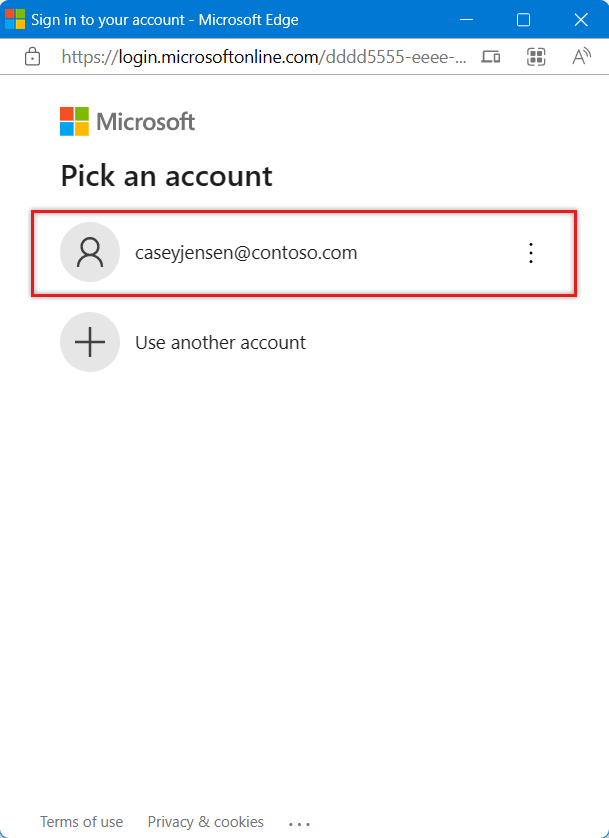
Второе окно может появиться, указывающее, что код будет отправлен на ваш адрес электронной почты. В этом случае выберите "Отправить код". Откройте сообщение электронной почты от команды учетной записи майкрософт отправителя и введите 7-значный код одноразового использования. После ввода нажмите кнопку "Войти".
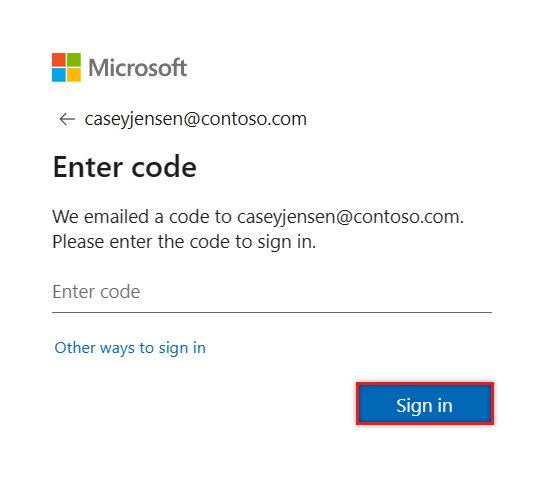
Чтобы оставаться в системе, можно выбрать "Нет" или "Да".
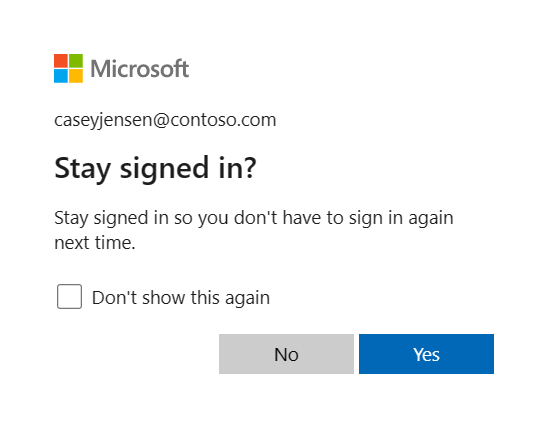
Теперь приложение запрашивает разрешение на вход и доступ к данным. Нажмите кнопку "Принять ", чтобы продолжить.
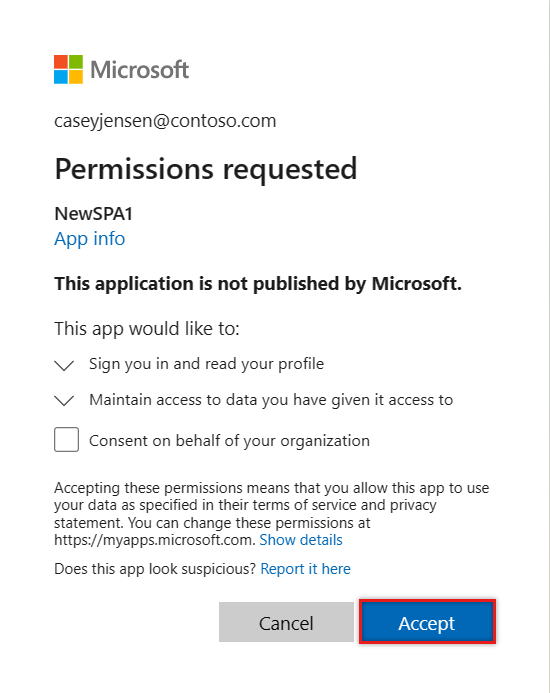
Теперь spa отобразит кнопку с сообщением "Сведения о профиле запроса". Выберите его, чтобы отобразить данные профиля Microsoft Graph, полученные из API Microsoft Graph.
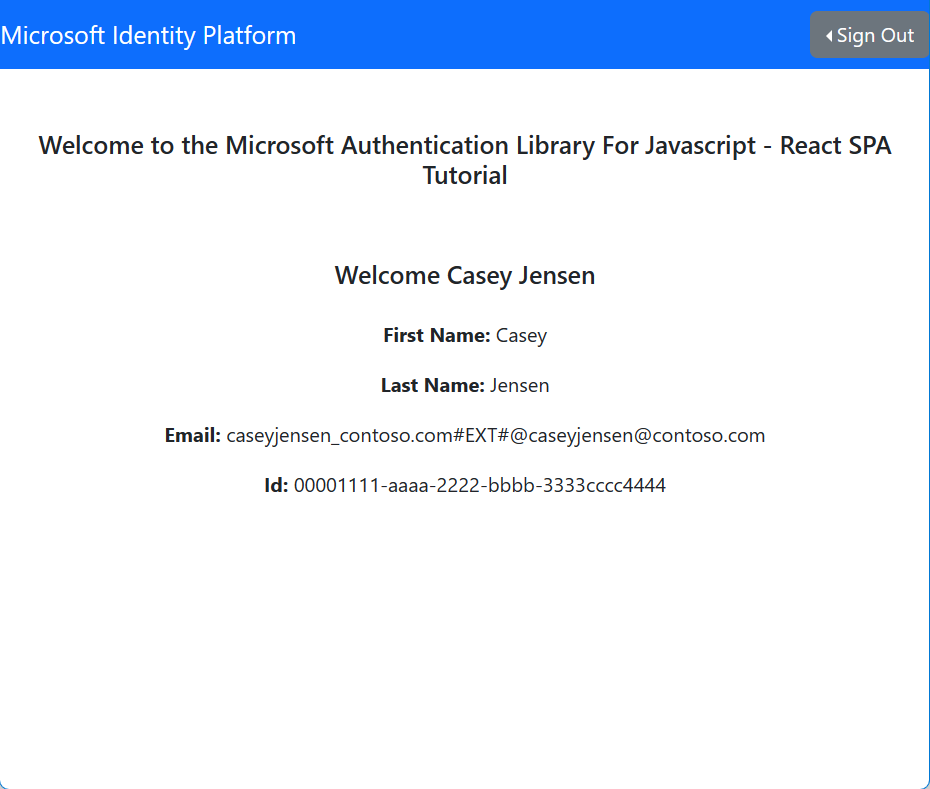
Следующие шаги
Узнайте, как использовать платформа удостоверений Майкрософт, попробовав приведенный ниже серию руководств по созданию веб-API.