Настройка устройства Android в режиме общего устройства
применяется к:  арендаторы рабочей силы
арендаторы рабочей силы  внешние клиенты (подробнее)
внешние клиенты (подробнее)
В этом руководстве вы узнаете, как добавить поддержку режима общего устройства на устройство Android с помощью приложения Microsoft Authenticator или средства мобильного Управление устройствами (MDM), такого как Microsoft Intune. Сотрудники входят в систему один раз с использованием единого входа (SSO) для всех приложений, поддерживаемых SDM, а выхода из системы достаточно, чтобы устройство было готово для следующего пользователя без доступа к предыдущим данным.
В этом руководстве рассматриваются следующие темы:
- Настройка нулевого касания с помощью Microsoft Intune
- Поддерживаемые сторонние MDM для настройки без участия пользователя
- Ручная настройка с помощью приложения Microsoft Authenticator
Предварительные условия
- Учетная запись Azure с активной подпиской. Если у вас нет учетной записи, создайте бесплатную учетную запись.
- Устройство Android под управлением ОС Android версии 8.0 или более поздней версии. Убедитесь, что устройство очищено с помощью сброса к заводским настройкам или удаления всех приложений компании Майкрософт и тех, которые поддерживают SDM.
- Последняя версия приложения Microsoft Authenticator, установленная на устройстве.
- Для настройки с помощью средства MDM устройство должно управляться MDM, поддерживающим режим совместного использования устройств, например, Microsoft Intune.
Настройка без касания с помощью Intune
Microsoft Intune поддерживает бесконтактную настройку устройств в режиме общего устройства Microsoft Entra (SDM), что означает, что устройство можно настроить и зарегистрировать в Intune с минимальным взаимодействием со стороны сотрудника, работающего на передовой линии.
Чтобы настроить устройство в режиме общего устройства при использовании Microsoft Intune в качестве MDM, сначала необходимо зарегистрировать общее устройство в Intune и установить приложение Authenticator с поддержкой SDM. Дополнительные сведения о настройке SDM с помощью Microsoft Intune см. в разделе "Настройка регистрации Intune для выделенных устройств Android Enterprise"
После регистрации переключитесь на устройство, чтобы инициировать стандартную настройку устройств Android, которая автоматически активирует регистрацию устройства с идентификатором Microsoft Entra и подготовьтесь к использованию.
Поддерживаемые сторонние MDM для настройки без вмешательства
Следующие сторонние средства управления мобильными устройствами (MDM) поддерживают режим общего устройства Microsoft Entra
- VMware Workspace ONE — VMware поддерживает возможности условного доступа, но в настоящее время не поддерживает глобальный вход и глобальный выход с общим режимом устройства.
- SOTI MobiControl
Примечание.
Если MDM не поддерживает настройку устройства в режиме общего устройства, обратитесь к поставщику MDM, чтобы запросить поддержку этой функции. Кроме того, можно вручную поместить устройства в общий режим устройства для тестирования, если MDM не поддерживает режим общего устройства.
Ручная настройка с помощью приложения Microsoft Authenticator
Чтобы завершить настройку вручную с помощью приложения Microsoft Authenticator, требуется учетная запись администратора облачных устройств. Выполните следующие действия, чтобы завершить процесс установки:
Запустите приложение Authenticator и перейдите на главную страницу учетной записи, где можно увидеть параметр "Добавить учетную запись", как показано ниже.
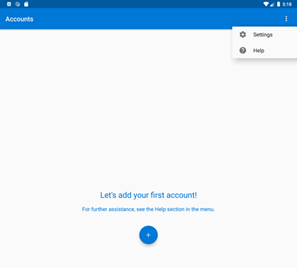
Перейдите на панель Параметры, используя панель меню справа. Выберите Регистрация устройства в разделе Work & School accounts (Рабочие и учебные учетные записи).
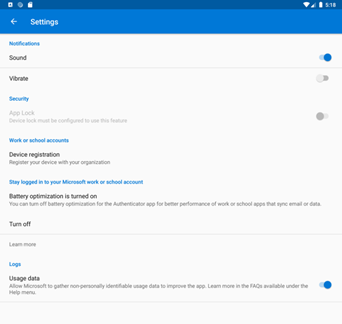
При выборе регистрации устройства вам будет предложено авторизовать доступ к контактам устройств. Это связано с интеграцией учетных записей на устройстве Android. Нажмите кнопку "Разрешить".
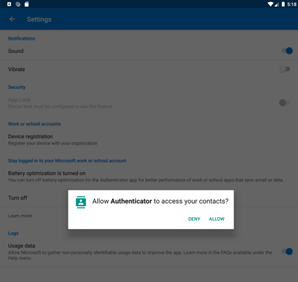
Введите адрес электронной почты организации в разделе "Или зарегистрируйтесь в качестве общего устройства". Затем нажмите кнопку "Регистрация в качестве общего устройства " и введите свои учетные данные.
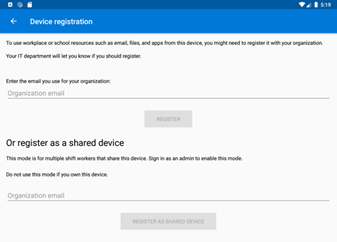
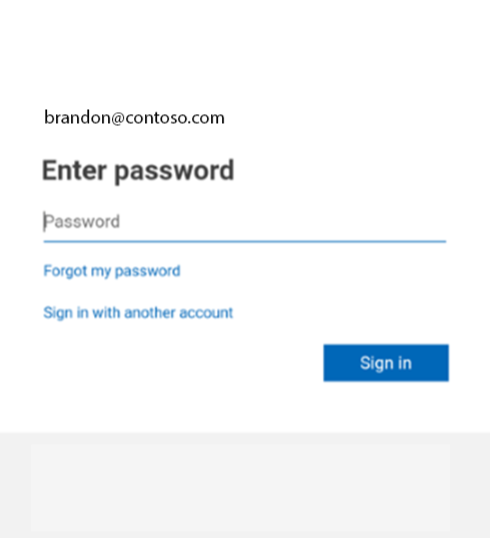
Теперь устройство находится в режиме общего доступа.
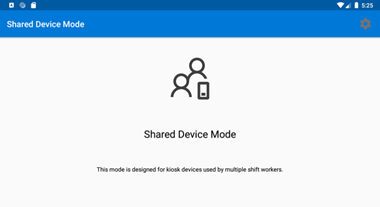
Все сеансы входа и выхода на устройстве являются глобальными и применяются ко всем приложениям, интегрированным с MSAL и Microsoft Authenticator. Теперь вы можете развертывать на устройстве приложения, которые используют возможности режима общего устройства.
Просмотр общего устройства
После настройки устройства в совместный режим использования оно становится известным вашей организации и отслеживается в организационной учетной записи. Вы можете просматривать общие устройства, просматривая тип соединения.
