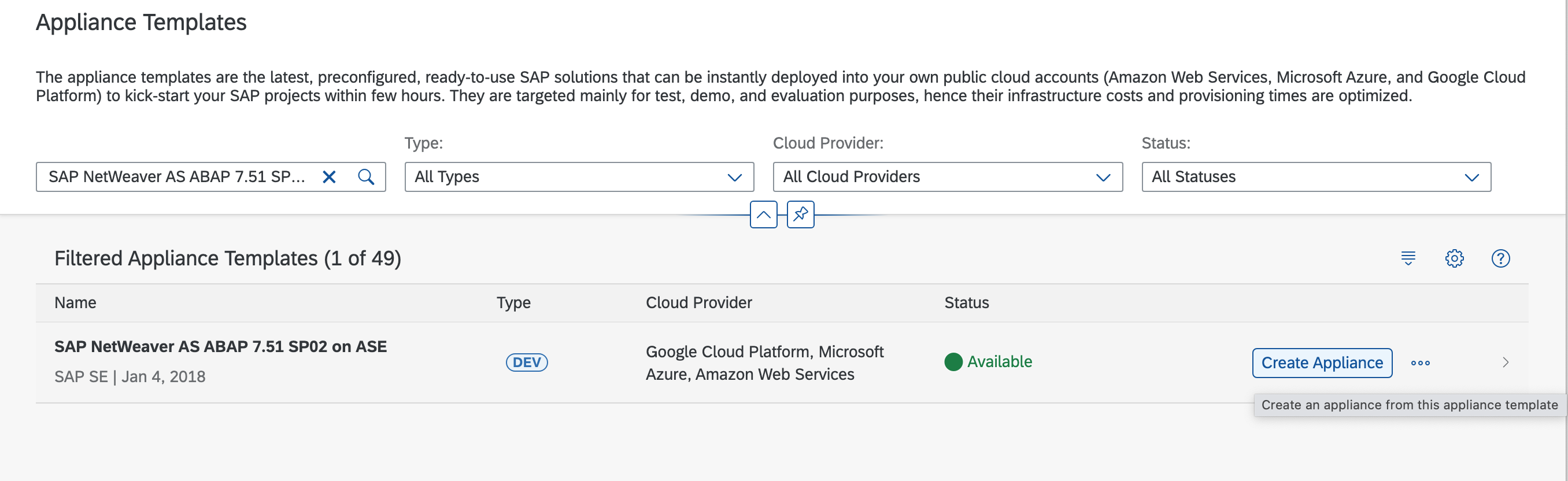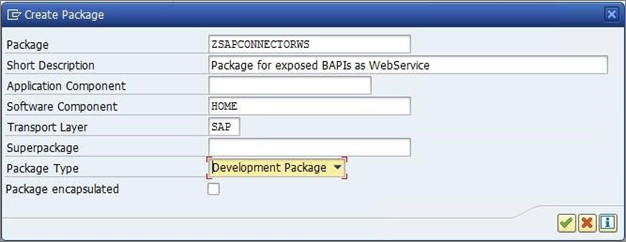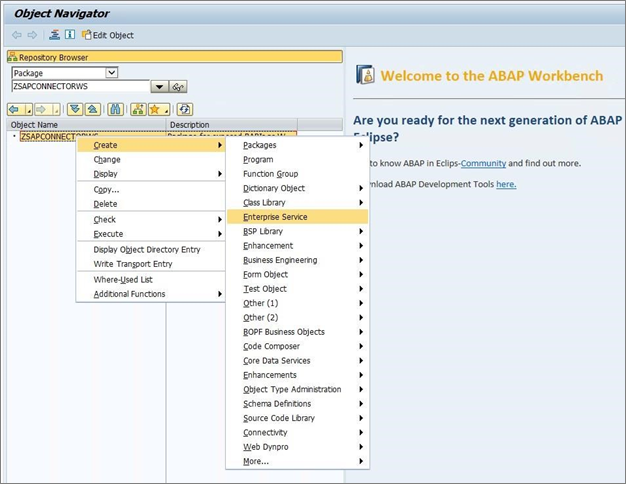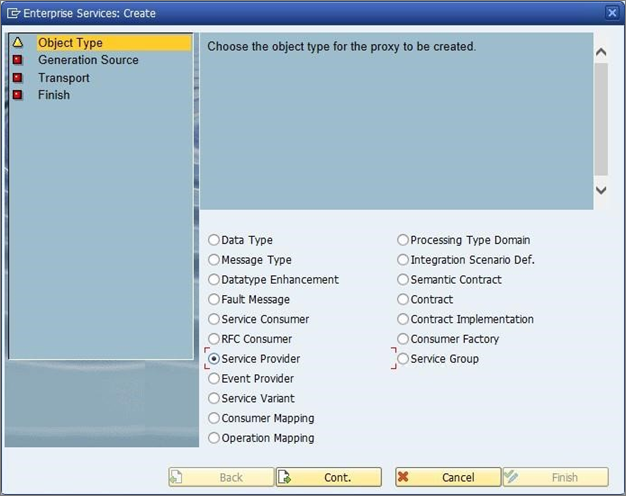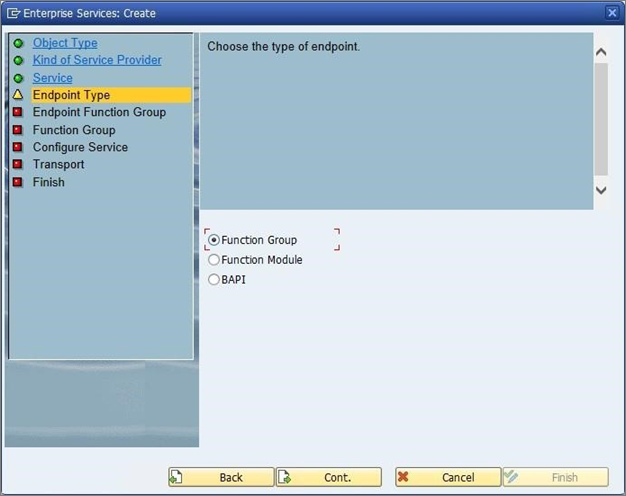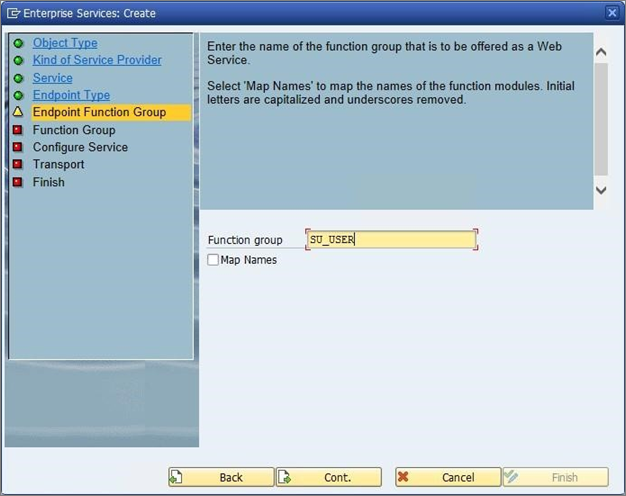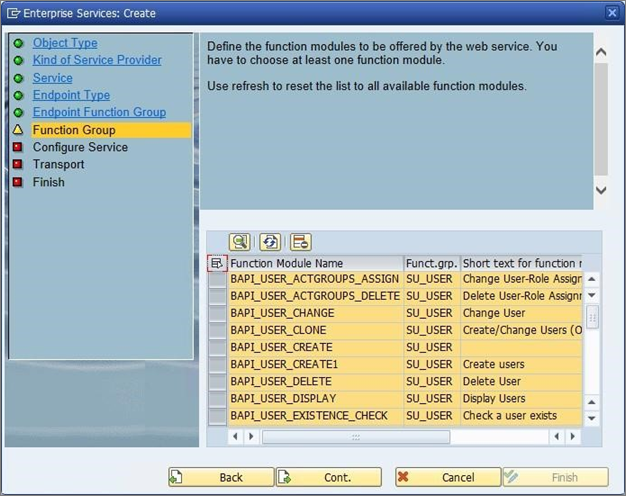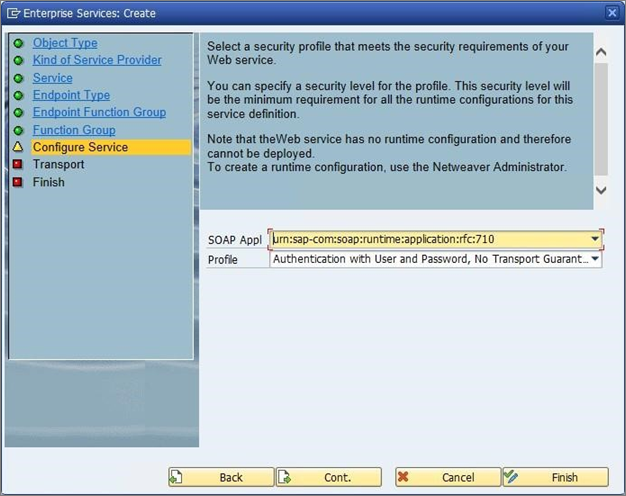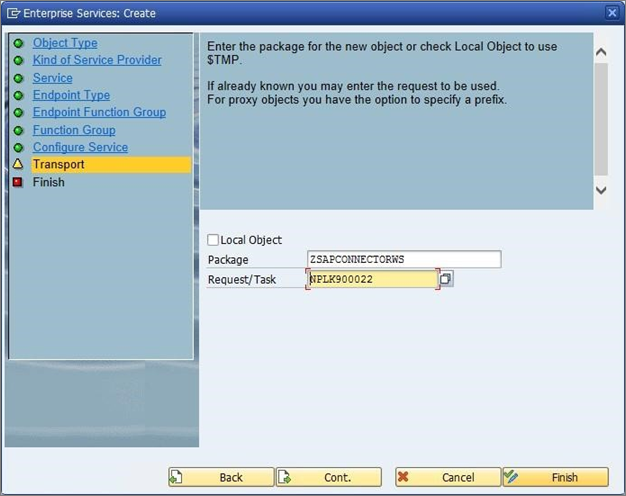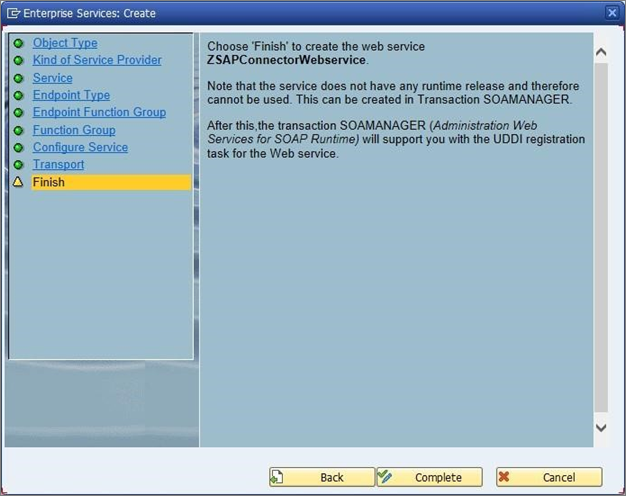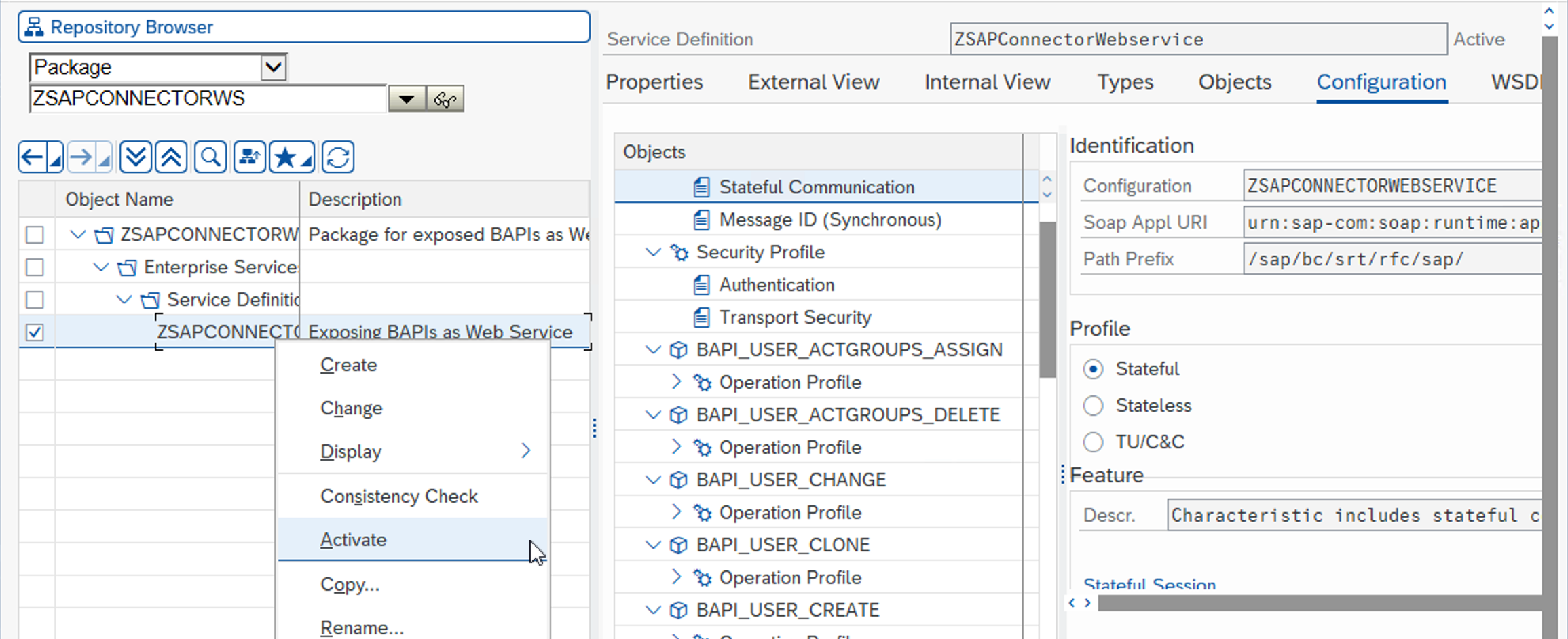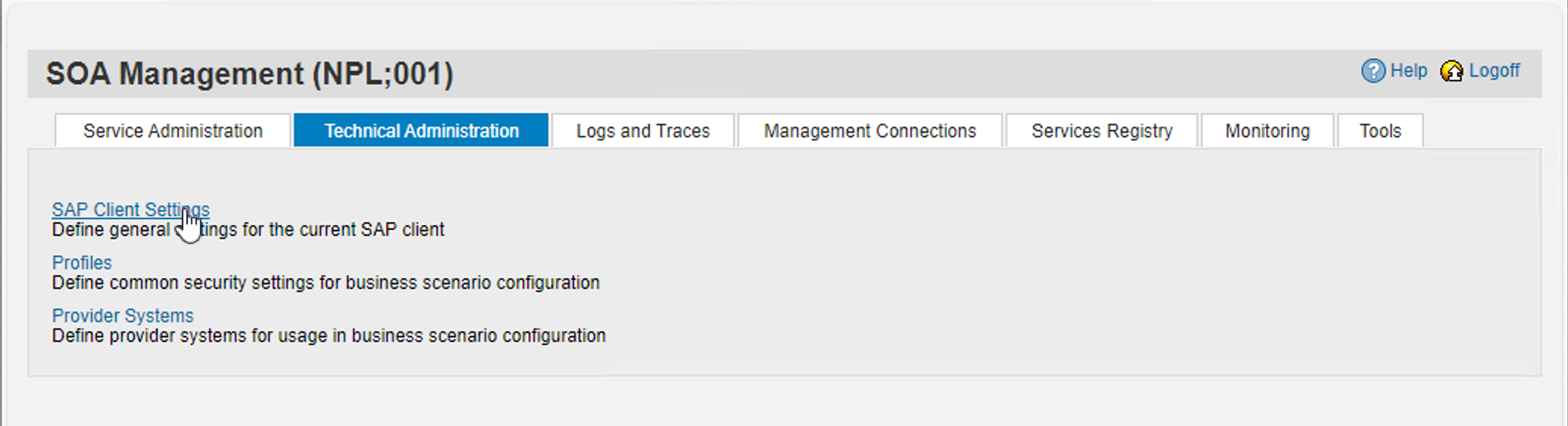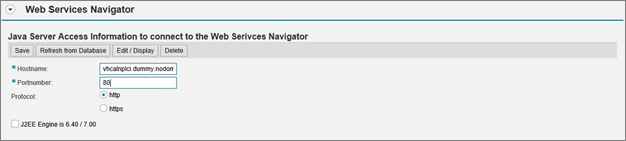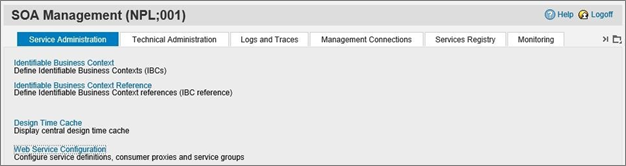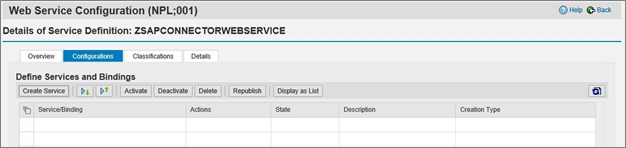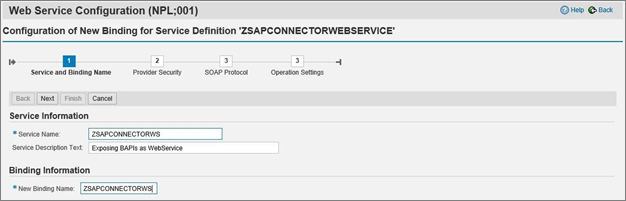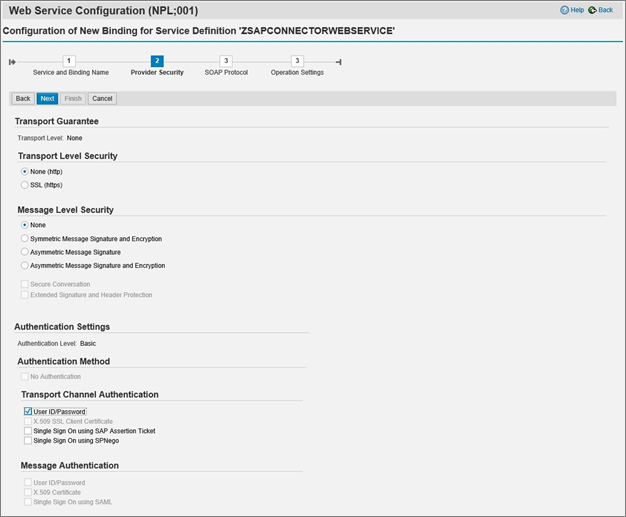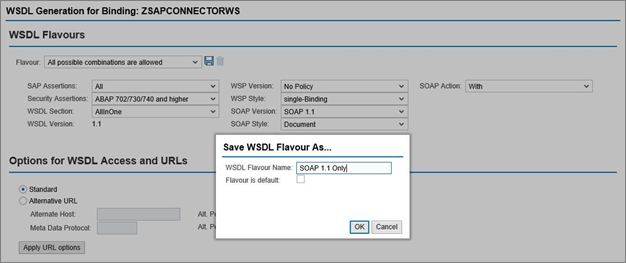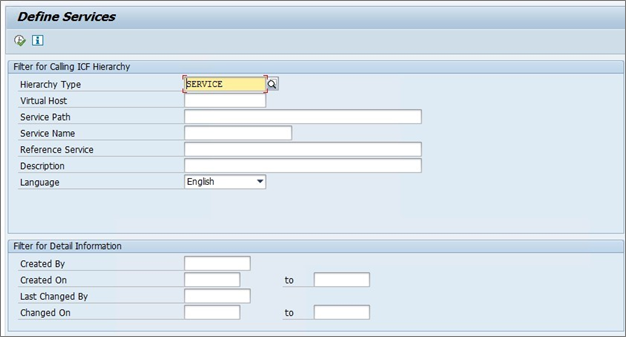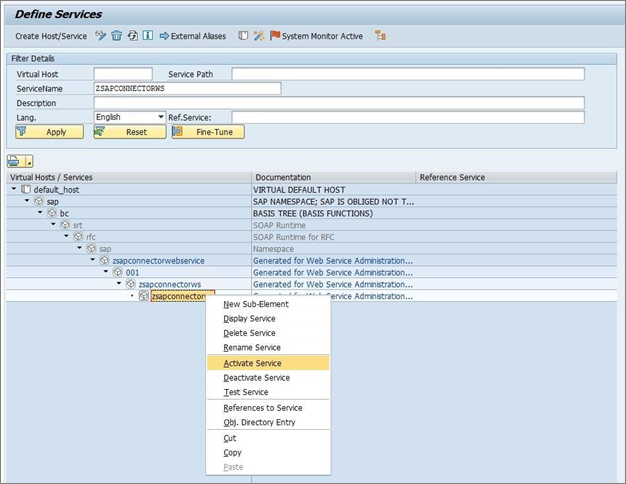Разверните SAP NetWeaver AS ABAP 7.51
В этом документе описывается настройка лабораторной среды с помощью SAP ECC для тестирования.
Развертывание SAP NetWeaver AS ABAP 7.51 в тестовой среде ASE из библиотеки облачных устройств SAP
- Перейдите к библиотеке облачных устройств SAP: https://cal.sap.com/
- Создайте учетную запись для себя в SAP CAL и войдите в библиотеку облачных устройств SAP. https://calstatic.hana.ondemand.com/res/docEN/042bb15ad2324c3c9b7974dbde389640.html
- Перейдите на страницу "Шаблоны устройств" — библиотека облачных устройств SAP
- Найдите шаблон аппарата 7.51 и нажмите кнопку "Создать аппарат", чтобы создать SAP NetWeaver AS ABAP 7.51 SP02 на ASE.
- Нажмите кнопку "Создать учетную запись". Для использования стандартной авторизации для типа авторизации требуются следующие разрешения: стандартная авторизация включает разрешения для создания устройств и управления ими. Роли, необходимые пользователю Microsoft Azure, который предоставляет разрешения библиотеке облачных устройств SAP:
- Вариант 1: Администратор подписки, то есть ваш пользователь имеет роль 'Владелец' и доступ к контексту /subscriptions/.
- Вариант 2. Пользователь Microsoft Azure имеет роли соучастника и администратора управления доступом пользователей и имеет доступ к области охвата /subscriptions/. Вы также должны иметь роль глобального администратора для Azure Active Directory. Использование авторизации с типом авторизации для приложения требует вручную зарегистрировать приложение в клиенте Azure AD и предоставить ей роль участника вашей подписки. Вы должны зарегистрировать приложение и назначить роль "Сотрудник" соответствующему приложению в рамках вашей подписки. В этом руководстве мы будем использовать авторизацию с приложением.
Нажмите кнопку Проверить подключение. Введите имя устройства и выберите главный пароль для доступа к экземпляру SAP. Нажмите кнопку "Создать", чтобы подготовить ресурсы в клиенте Azure AD
Скачайте и сохраните закрытый ключ, необходимый для доступа к устройству.
- SAP CAL начнет подготовку и активацию ресурсов в вашей подписке. Выполнение может занять до нескольких часов.
- Следующим шагом является вход в SAP GUI, получение лицензии разработчика и его установка для сохранения пакетов и обновления экземпляра SAP, например публикации веб-службы. После создания устройства в библиотеке облачных устройств SAP система SAP создает временный ключ лицензии, необходимый для входа в систему. Прежде чем использовать систему, необходимо установить лицензию Minisap, как описано на странице вики-сайта сообщества: как запрашивать и устанавливать ключи лицензии Minisap.
Установка лицензии Minisap изменяет номер установки с INITIAL на DEMOSYSTEM. Ключ доступа разработчика для пользователя DEVELOPER и номера установки DEMOSYSTEM уже находится в системе, и вы можете начать разработку в диапазоне имен клиента (Z*, Y*).
Предоставление веб-службы для соединителя SAP ECC 7.51
Средство настройки веб-службы обнаруживает веб-службу через WSDL (язык описания веб-служб) и извлекает его службы, конечные точки и операции (BAPIs). Службы, операции и конечные точки (BAPIs) используются соединителем веб-сервиса для доступа к серверу SAP и управления идентификациями с помощью Microsoft Identity Manager (MIM) 2016.
Для обнаружения веб-службы ее необходимо опубликовать в SAP ECC 7.51. В этой статье описывается процесс развертывания веб-службы из рабочей среды SAP ECC 7.51.
Войдите в SAP ECC 7 и откройте рабочую среду ABAP с помощью кода транзакции SE80. Откроется экран "Навигатор объектов", где вы поддерживаете различные компоненты приложения SAP, такие как пакеты, просмотр групп функций, программ BSP и т. д.
Чтобы создать веб-службу, используемую средством настройки веб-службы, необходимо сначала создать пакет, чтобы все объекты могли легко перемещаться по разным системам.
- В раскрывающемся списке выберите "Пакет", присвойте новому пакету имя и нажмите клавишу Enter. Следующий экран отображается, если объект недоступен в системе. Нажмите кнопку "Да", чтобы продолжить создание пакета.
- Укажите необходимые сведения на экране Создать пакет и нажмите кнопку "Создать". Вы можете указать компонент приложения. Это действие ограничивает область объекта, создаваемого только указанным приложением (например, модуль SAP, такой как ABAP, MM, PS, LW и т. д.). Примечание. Рекомендуется не указывать компонент приложения, который делает объект глобальным.
- Система запрашивает запрос на транспорт. Нажмите кнопку рядом с запросом, чтобы создать новый запрос на транспорт.
- Создайте локальный запрос.
- Дважды щелкните имя запроса (NPL*), чтобы выбрать его.
- После выбора запроса workbench нажмите кнопку "Создать", чтобы создать пакет.
- После создания пакета в разделе "Имя объекта", чтобы начать создание веб-службы, щелкните правой кнопкой мыши имя пакета и выберите "Создать -> Корпоративная служба"
- Отображается экран для выбора типа объекта. Выберите поставщик служб в качестве типа объекта и нажмите кнопку "Продолжить".
- На экране "Тип поставщика услуг" выберите существующие объекты ABAP (Изнутри-Внаружу) и нажмите кнопку "Продолжить". Вы начинаете с внутренней части существующего приложения и включаете сервис для определенной функциональности. Это означает, что вы начинаете с реализации и переходите к интерфейсу.
- Укажите имя и описание определения службы для выбранного типа объекта. Нажмите кнопку Продолжить.
- На экране "Тип конечной точки" выберите "Группа функций" и нажмите кнопку "Продолжить". Необходимо выбрать группу функций, так как для средства настройки веб-службы для MIM требуется один URL-адрес для всех выбранных BAPIs.
- На экране "Группа функций конечной точки" выберите необходимое имя группы функций и нажмите кнопку "Продолжить". Группа функций, выбранная в примере, уже определена и инкапсулирует BAPIs, связанные с пользователями.
- На экране группы функций выберите все необходимые BAPIs и добавьте BAPIs, которые не включены в группу функций. Нажмите кнопку Продолжить. В этом примере выбраны все BAPIs из групп функций SU_USER. Обратитесь к администратору SAP по поводу использования BAPIs в проекте.
Чтобы реализовать базовые сценарии управления пользователями, может потребоваться ограничить список опубликованных BAPIs:
- BAPI_USER_GETLIST
- BAPI_USER_GETDETAILS
- BAPI_USER_CREATE1
- BAPI_USER_DELETE
- BAPI_USER_CHANGE
- На экране "Настройка службы" выберите профиль для параметров безопасности. Существует четыре профиля, определенные SAP для выбора. Выберите один профиль согласно требованию.
- Проверка подлинности с помощью сертификатов и гарантии транспорта
- Аутентификация с использованием имени пользователя и пароля без гарантии безопасности передачи данных
- Проверка подлинности с помощью гарантии пользователя и пароля и транспорта
- Нет проверки подлинности и нет гарантии транспорта
- В этом примере мы используем проверку подлинности с использованием пользователя и пароля, без гарантии транспортной безопасности (без HTTPS). Нажмите кнопку Продолжить.
- На экране "Транспорт" щелкните значок рядом с именем запроса или задачи и выберите свой запрос Local Workbench. Нажмите кнопку Продолжить.
- На экране "Готово" нажмите кнопку "Завершить".
- После создания веб-службы необходимо изменить параметры профиля определения службы. На вкладке "Конфигурация" выберите свойства связи с сохранением состояния и активируйте профиль с сохранением состояния. Нажмите кнопку "Сохранить" (значок диска) на панели инструментов.
- В браузере репозитория разверните пакет ZSAPCONNECTORWS, щелкните правой кнопкой мыши определение службы ZSAPCONNECTORWEBSERVICE и выберите "Активировать".
Настройка веб-службы с помощью SOA Manager
Выполните приведенные ниже действия, чтобы настроить веб-службу.
- Откройте транзакцию SOAMANAGER. Перейдите на вкладку "Техническое администрирование" и щелкните "Параметры клиента SAP".
- Разверните панель навигатора веб-службы и введите имя узла вашего сервера SAP и номер порта. Нажмите кнопку Сохранить.
- Нажмите кнопку "Назад" и перейдите на вкладку "Администрирование службы". Выберите ссылку "Конфигурация веб-службы".
- В поле ввода имени объекта введите ZSAPCONNECTORWEBSERVICE и нажмите кнопку "Поиск".
- Щелкните, чтобы выбрать определение службы ZSAPCONNECTORWEBSERVICE.
- На вкладке "Конфигурации" нажмите кнопку "Создать службу".
- На странице "Конфигурация новой привязки для определения службы" введите имя службы, новое имя привязки и нажмите кнопку "Далее".
- На странице "Безопасность поставщика" выберите идентификатор пользователя или пароль в разделе "Проверка подлинности канала транспорта" и нажмите кнопку "Далее".
- На странице протокола SOAP оставьте все параметры по умолчанию и нажмите кнопку "Далее".
- На странице "Параметры операции" нажмите кнопку "Готово".
- После создания службы щелкните значок веб-страницы, чтобы открыть параметры создания WSDL.
Настройте параметры WSDL следующим образом:
- Версия WSP: нет политики
- Версия SOAP: SOAP 1.1
- Стиль SOAP: Документ
- Раздел WSDL: AllInOne
- Щелкните, чтобы сохранить WSDL Flavor as: SOAP 1.1. Только
- Найдите URL-адрес WSDL для службы в разделе генерации WSDL и скопируйте его.
Пример:
http://vhcalnplci.dummy.nodomain:8000/sap/bc/srt/wsdl/flv\_10002A1011D1/bndg\_url/sap/bc/srt/rfc/sap/zsapconnectorwebservice/001/zsapconnectorws/zsapconnectorws?sapclient\=001
Активация веб-службы для соединителя SAP ECC 7.51
- Войдите в SAP ECC 7 и войдите в систему ABAP workbench с использованием кода транзакции SICF. Укажите тип иерархии как "Служба" и нажмите кнопку "Выполнить".
- На странице "Определение служб" введите имя службы ZSAPCONNECTORWS и нажмите кнопку "Применить".
- Выберите службу ZSAPCONNECTORWS и выберите "Активировать службу".
- Подтвердите активацию службы ICF. Щелкните Да.
- На странице "Определение служб" введите имя службы WSDL и нажмите кнопку "Применить". Выберите активацию службы для обеих служб WSDL.
- Проверьте веб-службу, развернутую с помощью любимого клиентского средства SOAP, чтобы убедиться, что она возвращает правильные данные перед настройкой шаблона соединителя веб-служб.
Подключение к веб-службе с помощью MIM или компьютера ECMA2Host
- Чтобы избежать публикации конечной точки веб-службы SAP в Интернете, настройте пиринг между демонстрационной сетью SAP и компьютером MIM или ECMA2Host. Эта настройка позволяет получить доступ к веб-службе по внутреннему IP-адресу.
- Добавьте имя узла SAP и IP-адрес в файл узлов на компьютере MIM или ECMA2Host.
- Проверьте открытие URL-адреса WSDL на компьютере MIM или ECMA2Host из браузера, чтобы проверить подключение к веб-службе SAP.
Следующим шагом является создание шаблона коннектора веб-сервиса для управления пользователями SAP ECC с помощью этой конечной точки SOAP и опубликованных BAPI.