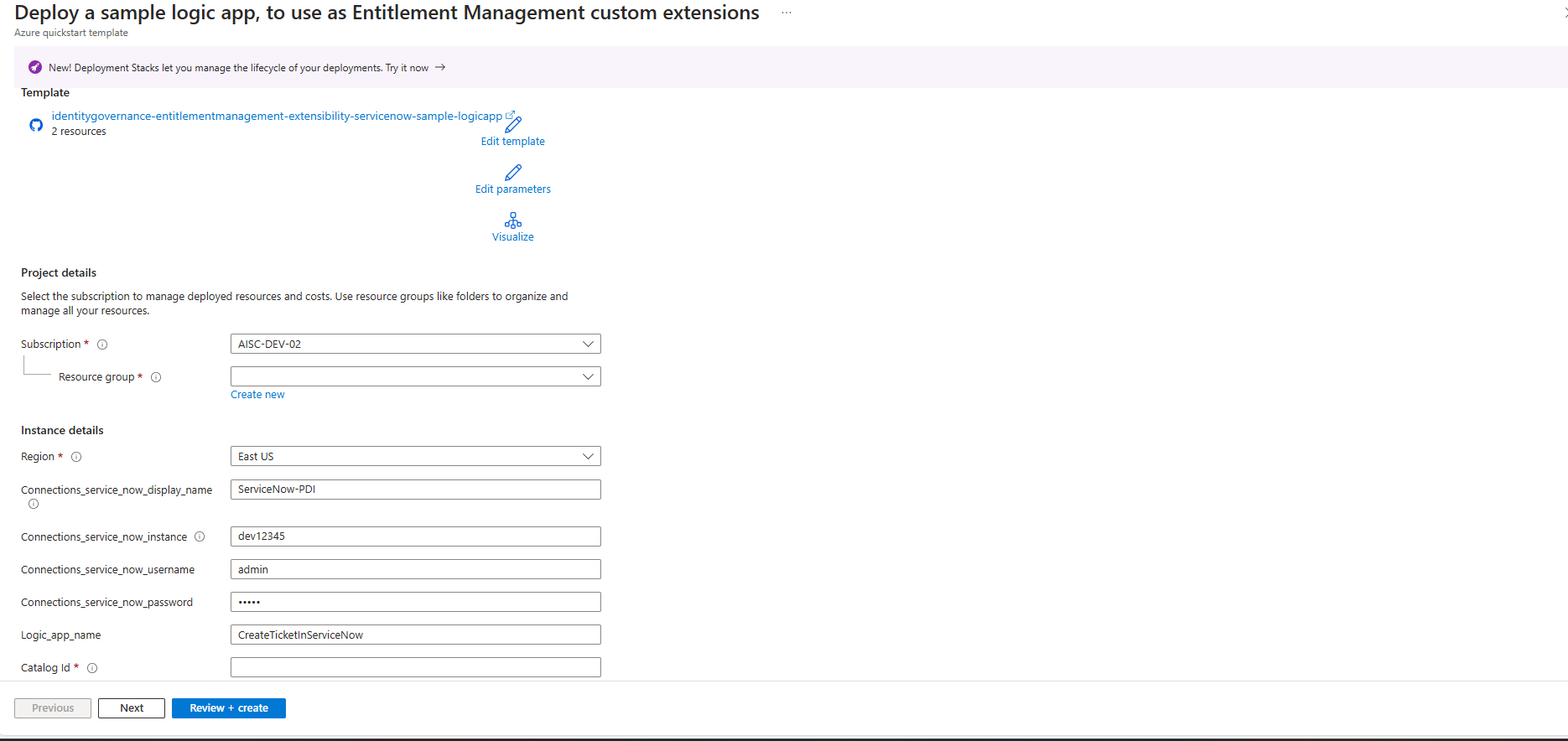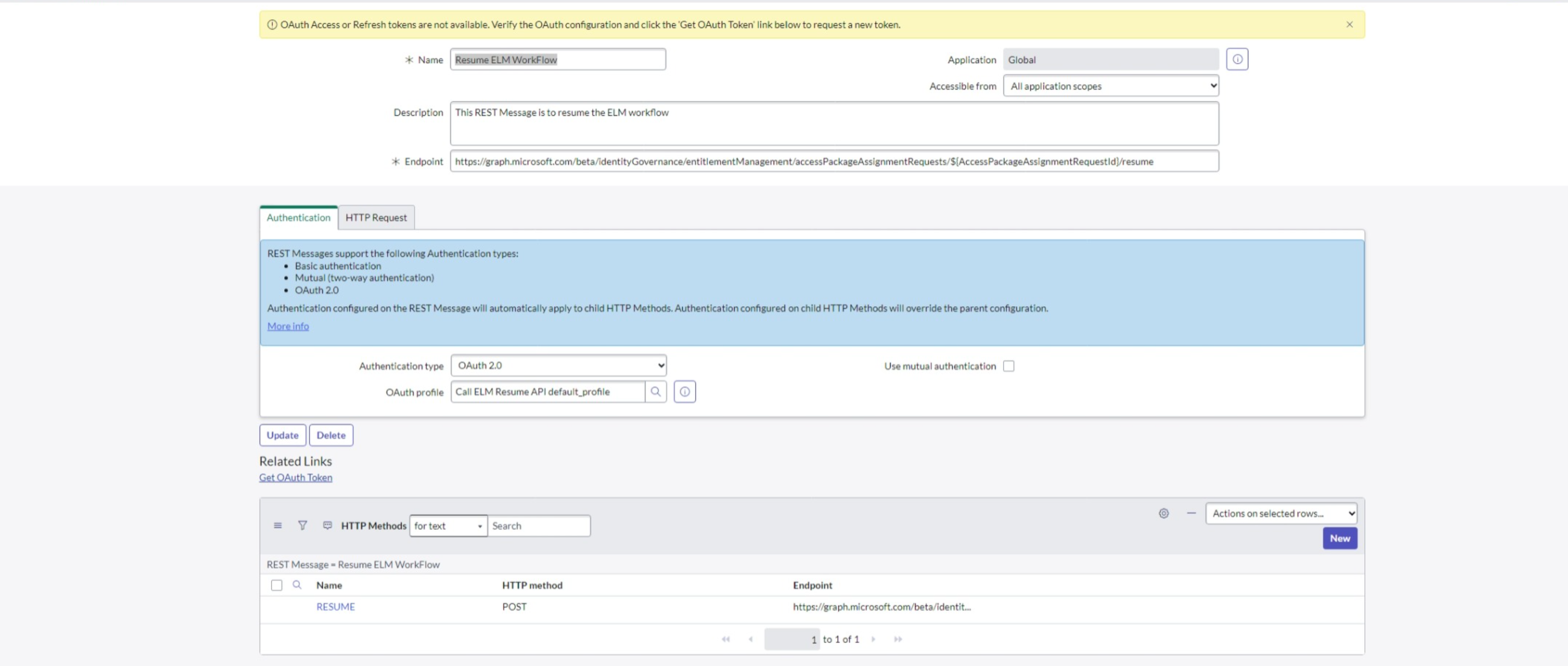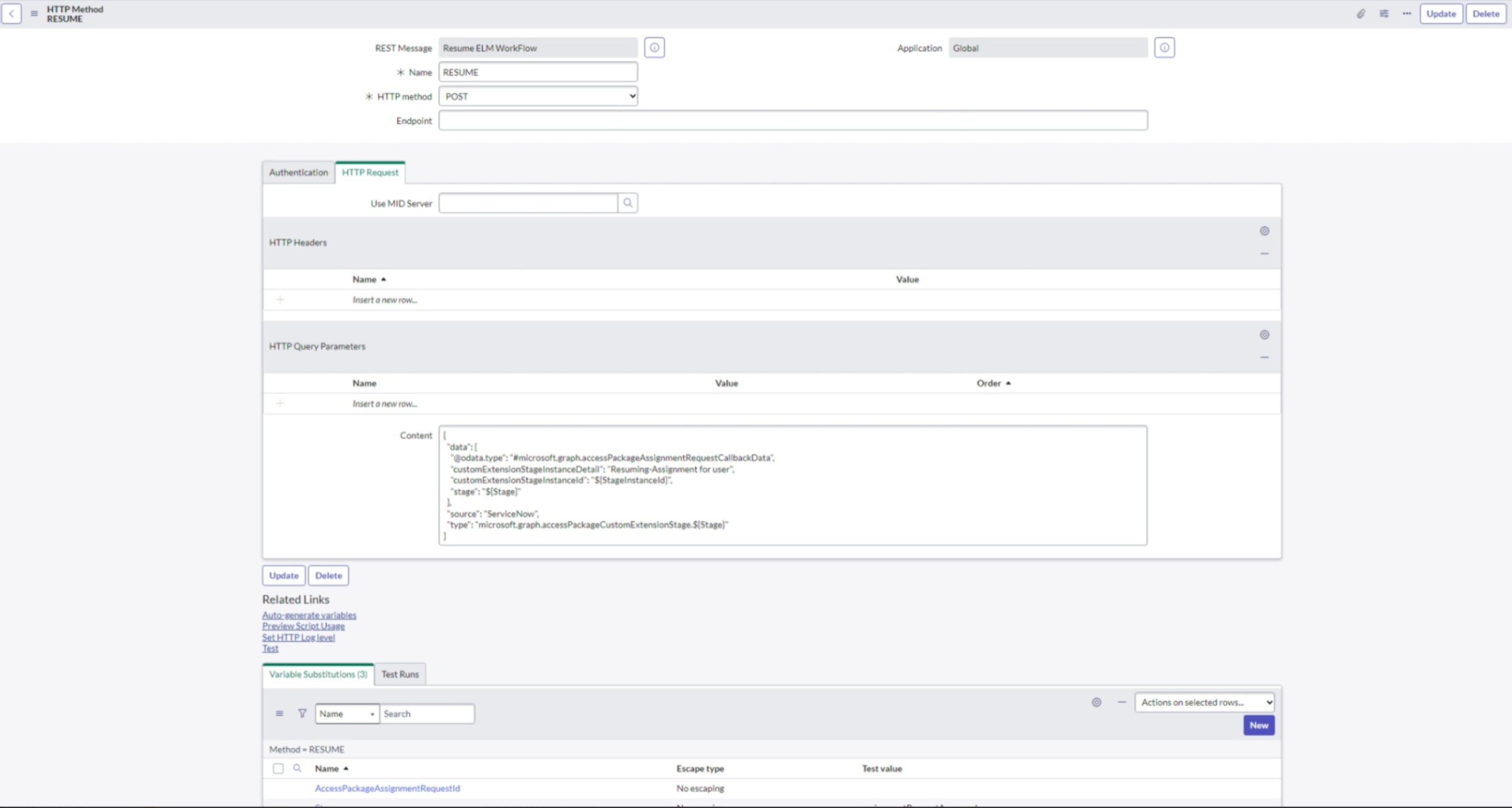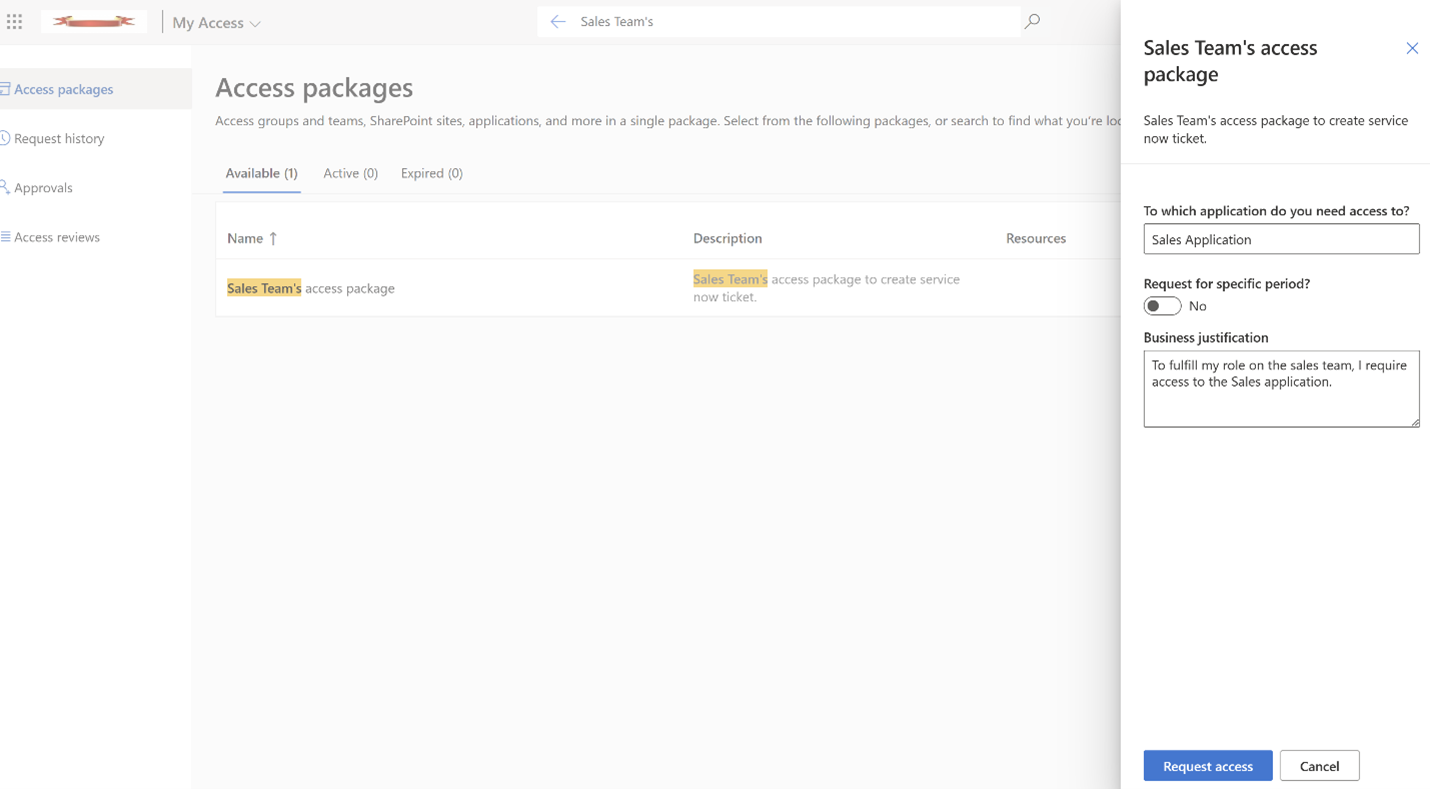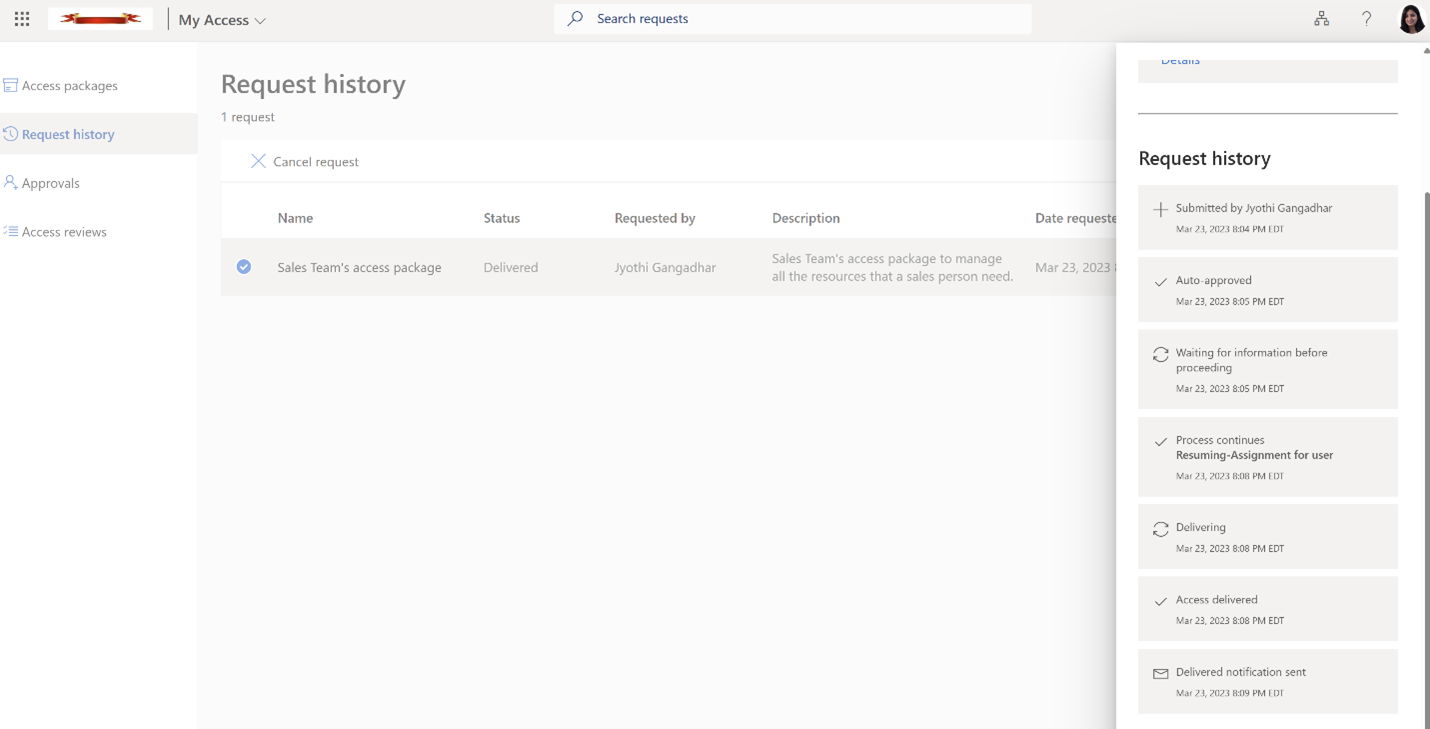Руководство: Автоматическое создание билетов ServiceNow с помощью интеграции управления правами доступа в Microsoft Entra
Сценарий: В этом сценарии вы узнаете, как использовать настраиваемую расширяемость и Logic App для автоматического создания заявок ServiceNow для пользователей, которые получили назначения и нуждаются в доступе к приложениям.
В этом учебнике вы узнаете следующее:
- Добавление рабочего процесса Logic App в существующий каталог.
- Добавление настраиваемого расширения в политику существующего пакета доступа.
- Регистрация приложения в идентификаторе Microsoft Entra для возобновления рабочего процесса управления правами
- Настройка ServiceNow для автоматизированной аутентификации.
- Запрос доступа к пакету доступа в качестве конечного пользователя.
- Получение доступа к запрошенном пакету доступа в качестве конечного пользователя.
Предварительные условия
- Учетная запись пользователя Microsoft Entra с активной подпиской Azure. Если ее нет, можно создать учетную запись бесплатно.
- Одна из следующих наименее привилегированных ролей: администратор облачных приложений, администратор приложений или владелец субъекта-службы.
- Экземпляр ServiceNow версии Rome или более поздней
- Интеграция SSO с ServiceNow. Если это еще не настроено, см.: Tutorial: Интеграция единого входа (SSO) Microsoft Entra с ServiceNow прежде чем продолжить.
Примечание.
При выполнении этих действий рекомендуется использовать роль с минимальными привилегиями.
Добавление рабочего процесса логического приложения в существующий каталог для управления доступом
Чтобы добавить рабочий процесс приложения логики в существующий каталог, используйте шаблон ARM для создания приложения логики:
Укажите сведения о группе ресурсов и идентификатор каталога, с которым необходимо связать приложение Logic App, затем выберите покупку. Дополнительные сведения о создании нового каталога см. в статье "Создание и управление каталогом ресурсов в управлении правами".
После создания каталога необходимо добавить рабочий процесс Logic App с помощью следующих шагов.
Войдите в Центр администрирования Microsoft Entra по крайней мере в роли администратора управления удостоверениями.
Совет
Другие роли с минимальными привилегиями, которые могут выполнить эту задачу, включают владельца каталога и владельца группы ресурсов.
В меню слева выберите элемент Каталоги.
Выберите каталог, для которого нужно добавить пользовательское расширение, а затем в меню слева выберите настраиваемые расширения.
На панели навигации по заголовкам выберите Добавить настраиваемое расширение.
На вкладке "Основные сведения" введите имя настраиваемого расширения и описание рабочего процесса. Эти поля отображаются на вкладке "Настраиваемые расширения" каталога.
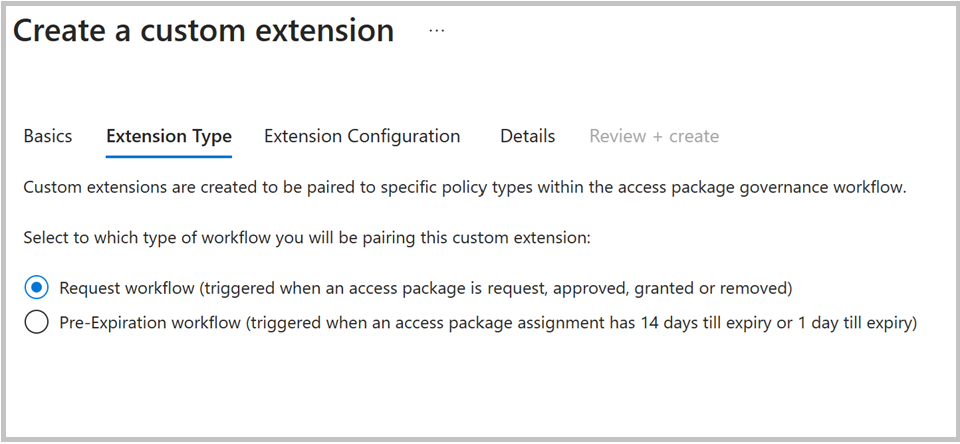
Выберите тип расширения как "Рабочий процесс запроса", чтобы соответствовать этапу политики создаваемого пакета доступа.
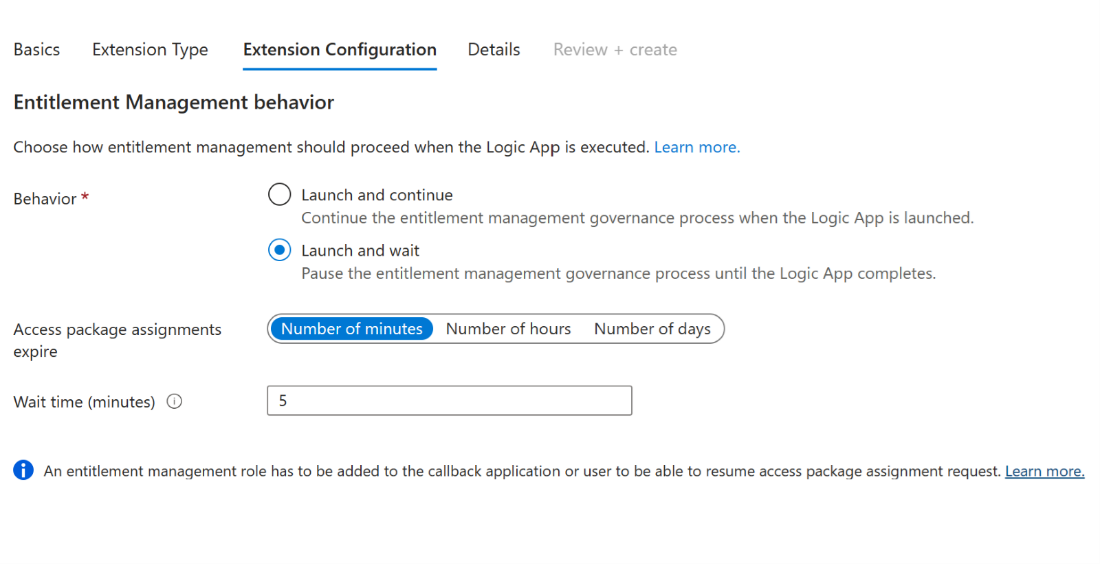
Нажмите кнопку "Запуск и ожидание " в конфигурации расширения, которая приостанавливает связанное действие пакета доступа до тех пор, пока приложение логики, связанное с расширением, завершит свою задачу, и администратор отправляет действие возобновления, чтобы продолжить процесс. Дополнительные сведения об этом процессе см. в статье о настройке пользовательских расширений, которые приостанавливают процессы управления правами.
На вкладке сведений выберите "Нет" в поле "Создание приложения логики", так как приложение логики уже создано на предыдущих шагах. Однако необходимо указать сведения о подписке и группе ресурсов Azure вместе с именем логического приложения.
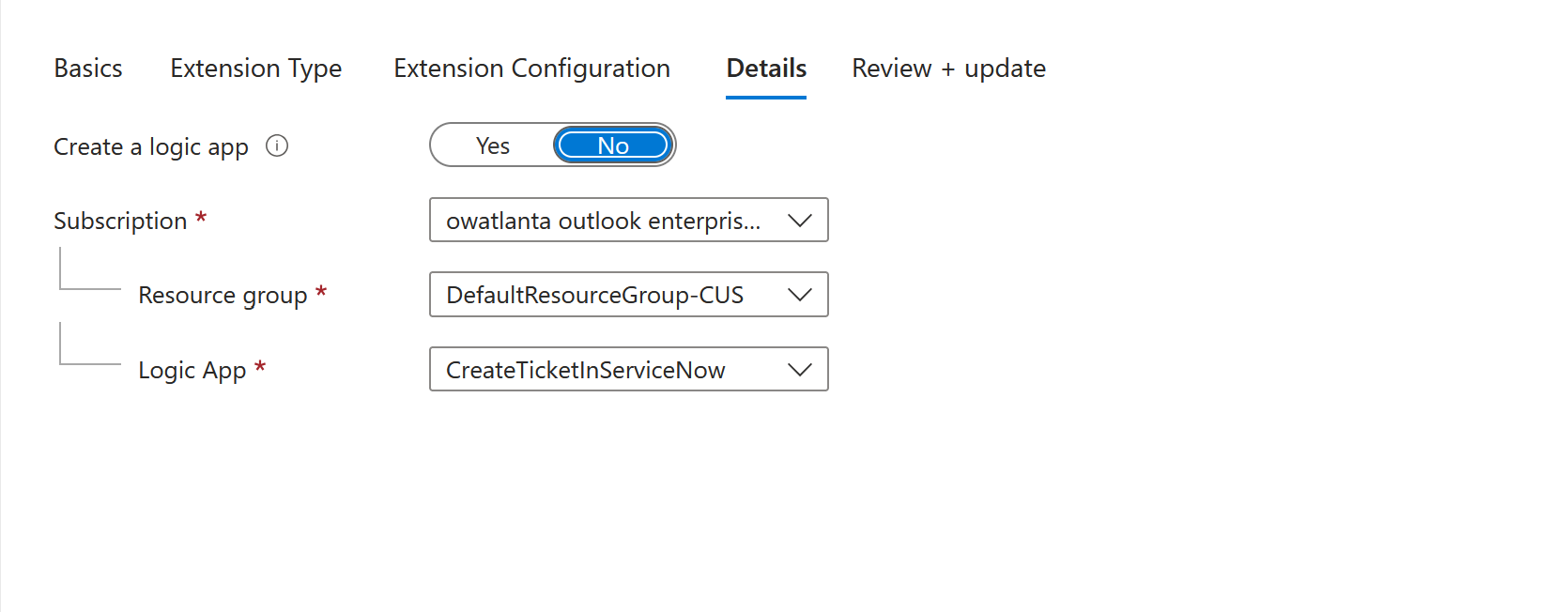
В Просмотр и создание просмотрите сводку пользовательского расширения и убедитесь, что сведения о вызове Логического приложения верны. Затем выберите Создать.
После создания Logic App можно будет получить доступ к нему рядом с пользовательским расширением на странице настраиваемых расширений. Вы можете вызвать эту функцию в политиках пакетов доступа.
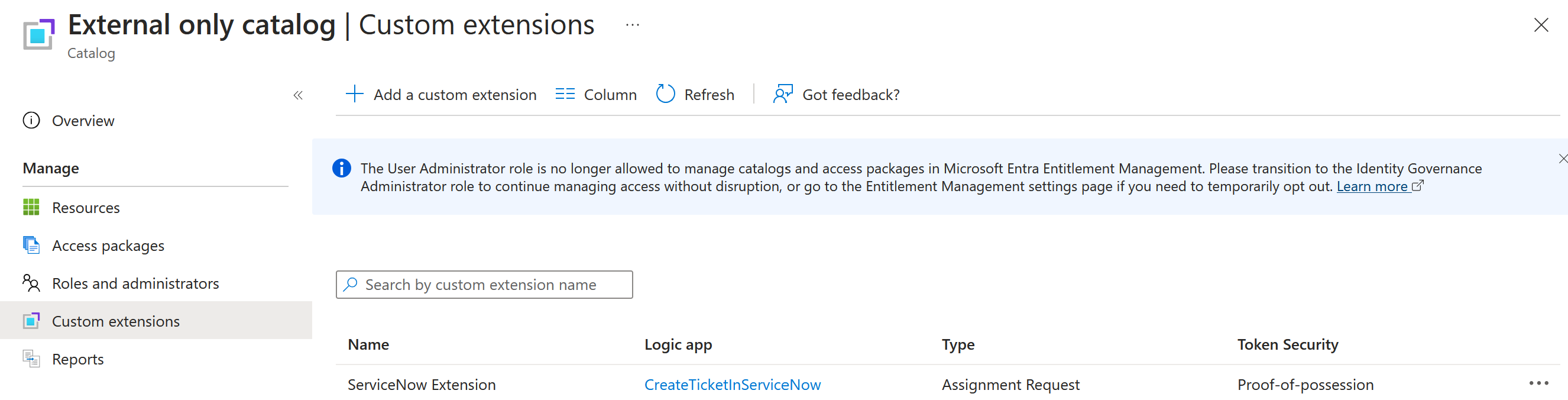
Совет
Дополнительные сведения о пользовательских функциях расширения, которые приостанавливают процессы управления правами, см. в статье "Настройка настраиваемых расширений, которые приостанавливают процессы управления правами".
Добавление настраиваемого расширения в политику в существующем пакете доступа
После настройки пользовательской расширяемости в каталоге администраторы могут создать пакет доступа с политикой, чтобы активировать настраиваемое расширение при утверждении запроса. Это позволяет им определять конкретные требования к доступу и настраивать процесс проверки доступа в соответствии с потребностями организации.
На портале управления удостоверениями, будучи как минимум администратором управления удостоверениями, выберите Access пакеты.
Совет
Другие роли с минимальными привилегиями, которые могут выполнить эту задачу, включают владельца каталога и диспетчер пакетов Access.
Выберите пакет для доступа, в который нужно добавить настраиваемое расширение (приложение логики), из списка уже созданных пакетов для доступа.
Перейдите на вкладку политики, выберите политику и нажмите кнопку "Изменить".
В параметрах политики перейдите на вкладку "Пользовательские расширения ".
В меню под пунктом Этап выберите событие пакета доступа, которое следует использовать в качестве триггера для этого настраиваемого расширения (Logic App). Чтобы активировать рабочий процесс Logic App пользовательского расширения при утверждении пакета доступа, выберите Запрос утвержден.
Примечание.
Чтобы создать заявку в ServiceNow для назначения с истекшим сроком действия, которому были предоставлены права ранее, добавьте новый этап «Назначение удалено», а затем выберите LogicApp.
В меню под "Настраиваемое расширение" выберите пользовательское расширение (Logic App), созданное на основании вышеуказанных шагов, для добавления в этот пакет доступа. Выбранное действие выполняется, когда происходит событие, выбранное в поле when.
Чтобы добавить это в политику существующего пакета доступа, выберите Обновить.
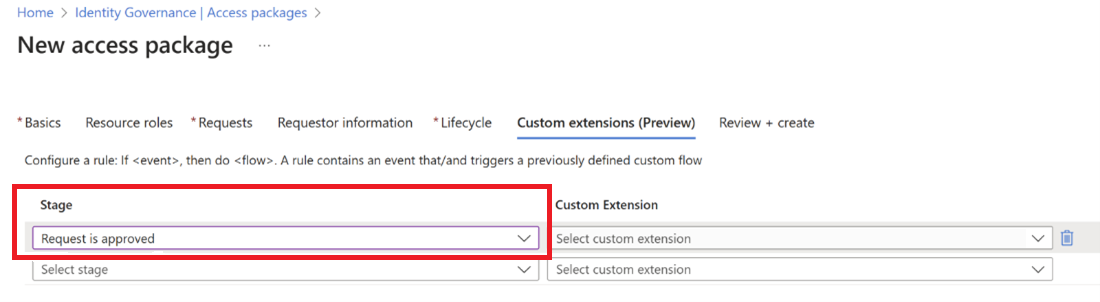
Примечание.
Щелкните Новый пакет доступа, если вы предпочитаете создать новый пакет. Дополнительные сведения о создании пакета доступа см. в статье "Создание нового пакета доступа в управлении правами". Дополнительные сведения об изменении существующего пакета доступа см. в статье "Изменение параметров запроса для пакета доступа" в службе управления правами Microsoft Entra.
Регистрация приложения с секретами в Центре администрирования Microsoft Entra
С помощью Azure вы можете использовать Azure Key Vault для хранения секретов приложений, таких как пароли. Чтобы зарегистрировать приложение с секретами в Центре администрирования Microsoft Entra, выполните следующие действия.
Войдите в Центр администрирования Microsoft Entra по крайней мере в роли администратора управления удостоверениями.
Перейдите к Идентификация>Приложения>Регистрация приложений.
В разделе "Управление" выберите Регистрация приложений > Создать регистрацию.
Введите отображаемое имя приложения.
Выберите "Учетные записи только в этом каталоге организации" в поддерживаемом типе учетной записи.
Выберите Зарегистрировать.
После регистрации приложения необходимо добавить секрет клиента, выполнив следующие действия:
Перейдите к Идентификация>Приложения>Регистрация приложений.
выберите приложение.
Выберите сертификаты и секреты > Клиентские секреты > Новый клиентский секрет.
Добавьте описание секрета клиента.
Выберите срок действия секрета или укажите настраиваемое время существования.
Выберите Добавить.
Примечание.
Дополнительные сведения о регистрации приложения см. в кратком руководстве: Быстрый старт: Регистрация приложения на платформе удостоверений Microsoft.
Чтобы авторизовать созданное приложение для вызова API возобновления MS Graph, выполните следующие действия:
Перейдите в Центр администрирования Microsoft Entra Admin Center Identity Governance — Центр администрирования Microsoft Entra
В меню слева выберите элемент Каталоги.
Выберите каталог, для которого вы добавили пользовательское расширение.
Выберите меню "Роли и администраторы" и выберите "+ Добавить диспетчер назначения пакетов доступа".
В диалоговом окне "Выбор участников" найдите приложение, созданное по имени или идентификатору приложения. Выберите приложение и нажмите кнопку "Выбрать".
Совет
Более подробную информацию о делегировании и ролях в официальной документации Майкрософт можно найти здесь: делегирование и роли в управлении правами.
Настройка ServiceNow для автоматизированной аутентификации
На этом этапе пришло время настроить систему ServiceNow для возобновления рабочего процесса управления доступами после закрытия тикета в ServiceNow.
- Зарегистрируйте приложение Microsoft Entra в реестре приложений ServiceNow, выполнив следующие действия:
- Войдите в ServiceNow и перейдите в реестр приложений.
- Выберите "Новый", а затем выберите "Подключение к стороннему провайдеру OAuth".
- Укажите имя приложения и выберите "Учетные данные клиента" в типе предоставления по умолчанию.
- Введите имя клиента, идентификатор, секрет клиента, URL-адрес авторизации, URL-адрес токена, созданные при регистрации приложения Microsoft Entra в Центре администрирования Microsoft Entra.
- Отправьте приложение.
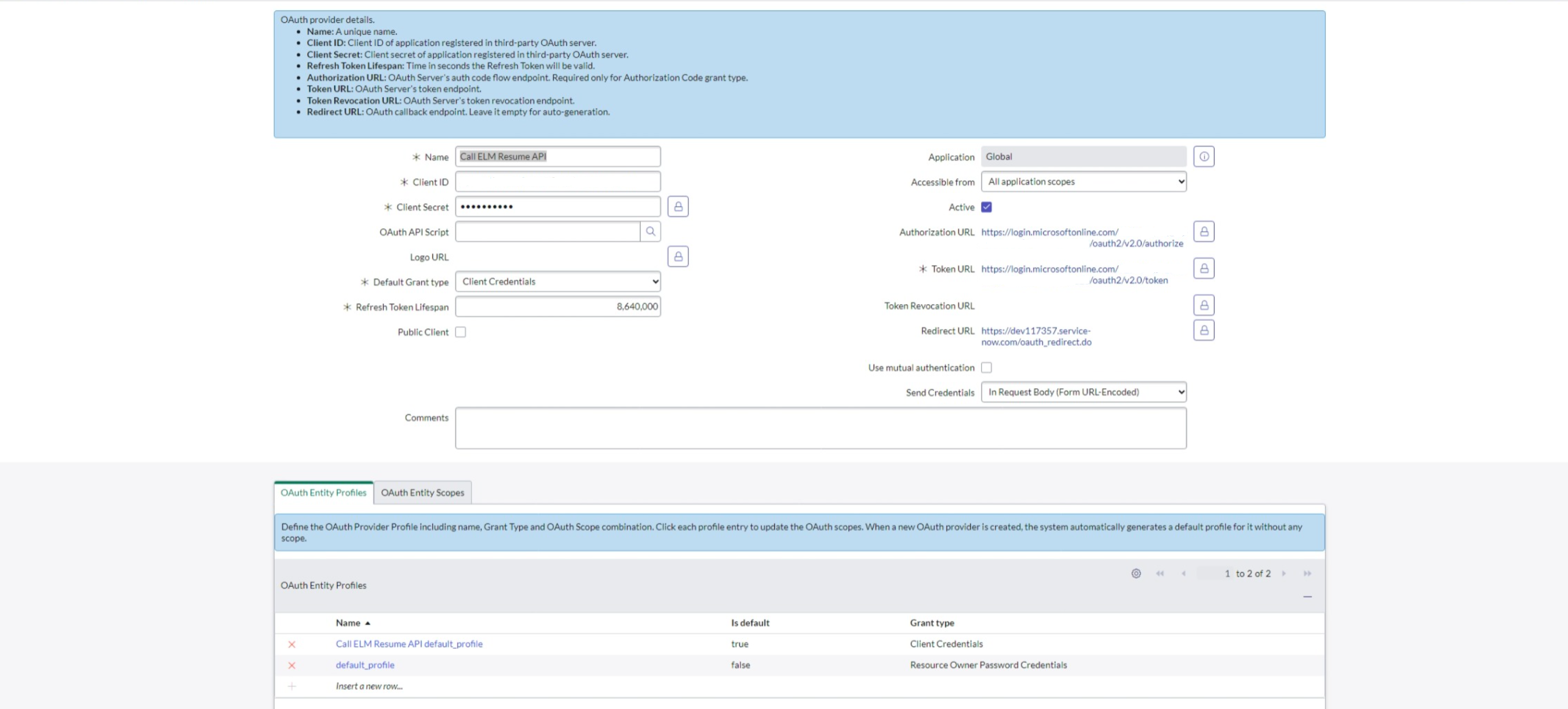
- Создайте сообщение REST API системной веб-службы, выполнив следующие действия.
Перейдите в раздел "Сообщения REST API" в разделе "Системные веб-службы".
Нажмите кнопку "Создать", чтобы создать сообщение REST API.
Заполните все обязательные поля, включая предоставление URL-адреса конечной точки:
https://learn.microsoft.com/en-us/graph/api/accesspackageassignmentrequest-resume?view=graph-rest-1.0&tabs=httpДля проверки подлинности выберите OAuth2.0 и выберите профиль OAuth, созданный во время регистрации приложения.
Нажмите кнопку "Отправить", чтобы сохранить изменения.
Вернитесь к разделу "Сообщения REST API" в разделе "Системные веб-службы".
Выберите http-запрос и нажмите кнопку "Создать". Введите имя и выберите "POST" в качестве метода Http.
В http-запросе добавьте содержимое для параметров http-запроса с помощью следующей схемы API:
{ "data": { "@odata.type": "#microsoft.graph.accessPackageAssignmentRequestCallbackData", "customExtensionStageInstanceDetail": "Resuming-Assignment for user", "customExtensionStageInstanceId": "${StageInstanceId}", "stage": "${Stage}" }, "source": "ServiceNow", "type": "microsoft.graph.accessPackageCustomExtensionStage.${Stage}" }
- Измените схему таблицы запроса: чтобы изменить схему таблицы запроса, внесите изменения в три таблицы, показанные на следующем рисунке:
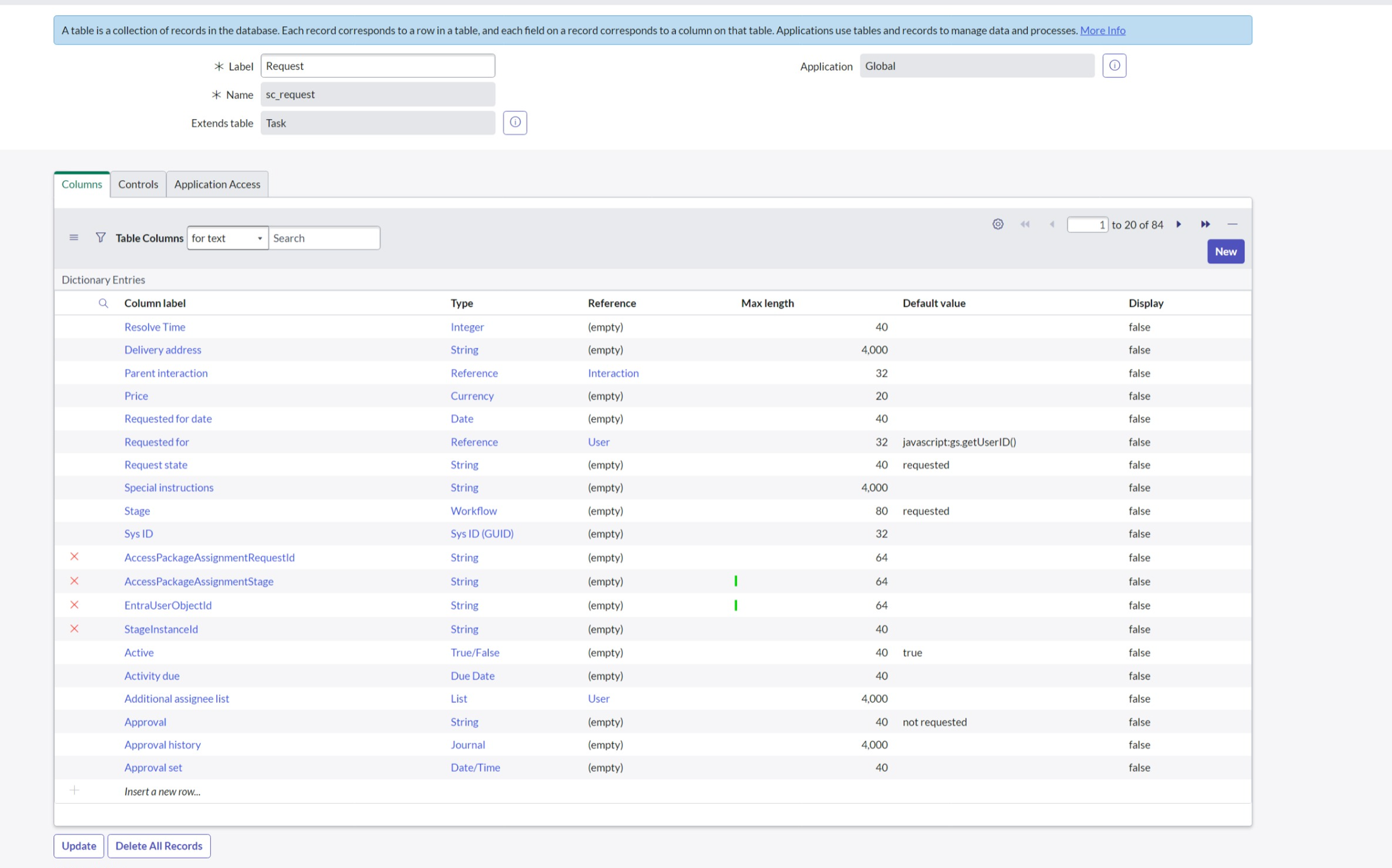 Добавить четыре метки колонок и задать тип как строка.
Добавить четыре метки колонок и задать тип как строка. - ИдентификаторЗапросаНазначенияПакетаДоступа
- AccessPackageAssignmentStage
- StageInstanceId
- EntraUserObjectId
- Чтобы автоматизировать рабочий процесс с помощью конструктора потоков, сделайте следующее:
- Войдите в ServiceNow и перейдите в конструктор потоков.
- Нажмите кнопку "Создать" и создайте новое действие.
- Добавьте действие для вызова сообщения REST API системной веб-службы, созданного на предыдущем шаге.
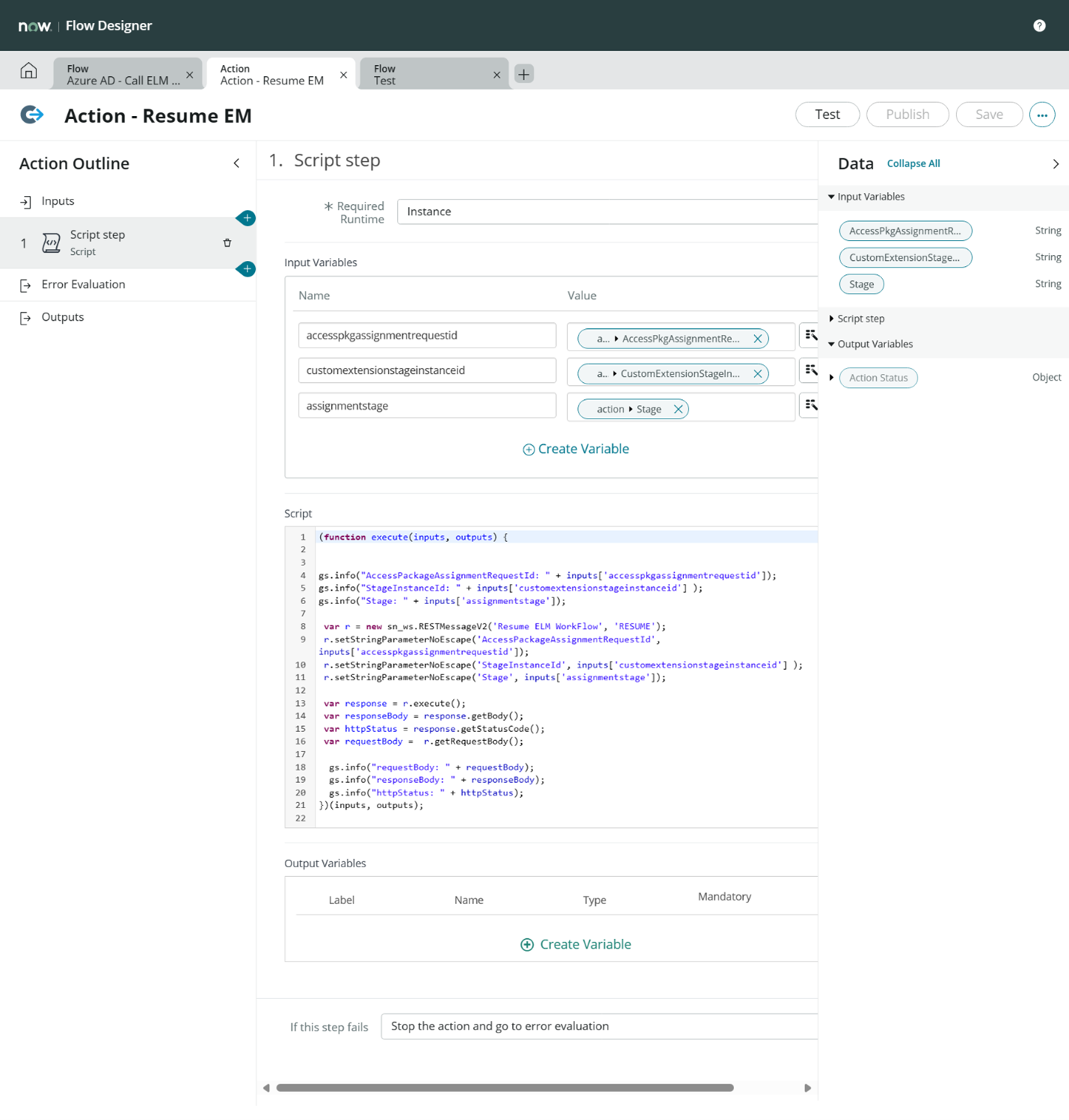 Скрипт действия: (обновите скрипт с помощью меток столбцов, созданных на предыдущем шаге):
Скрипт действия: (обновите скрипт с помощью меток столбцов, созданных на предыдущем шаге): (function execute(inputs, outputs) { gs.info("AccessPackageAssignmentRequestId: " + inputs['accesspkgassignmentrequestid']); gs.info("StageInstanceId: " + inputs['customextensionstageinstanceid'] ); gs.info("Stage: " + inputs['assignmentstage']); var r = new sn_ws.RESTMessageV2('Resume ELM WorkFlow', 'RESUME'); r.setStringParameterNoEscape('AccessPackageAssignmentRequestId', inputs['accesspkgassignmentrequestid']); r.setStringParameterNoEscape('StageInstanceId', inputs['customextensionstageinstanceid'] ); r.setStringParameterNoEscape('Stage', inputs['assignmentstage']); var response = r.execute(); var responseBody = response.getBody(); var httpStatus = response.getStatusCode(); var requestBody = r.getRequestBody(); gs.info("requestBody: " + requestBody); gs.info("responseBody: " + responseBody); gs.info("httpStatus: " + httpStatus); })(inputs, outputs); - Сохранить действие
- Нажмите кнопку "Создать", чтобы создать новый поток.
- Введите имя потока, выберите "Запуск от имени "Системный пользователь" и выберите "Отправить".
- Чтобы создать триггеры в ServiceNow, выполните следующие действия:
- Выберите "Добавить триггер", а затем выберите "обновленный" триггер и запустите триггер для каждого обновления.
- Добавьте условие фильтра, изменив его, как показано на изображении:
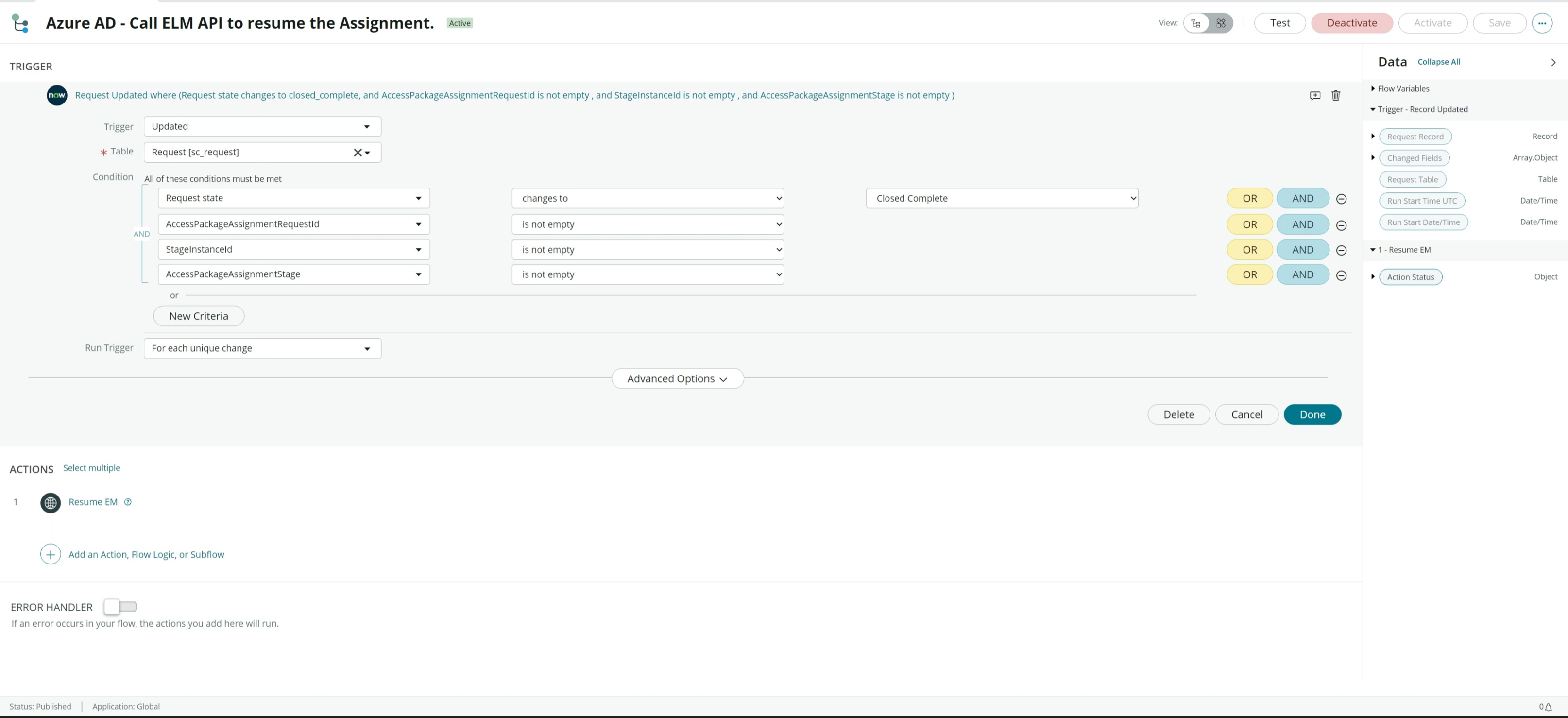
- Нажмите кнопку Готово.
- Выберите, чтобы добавить действие
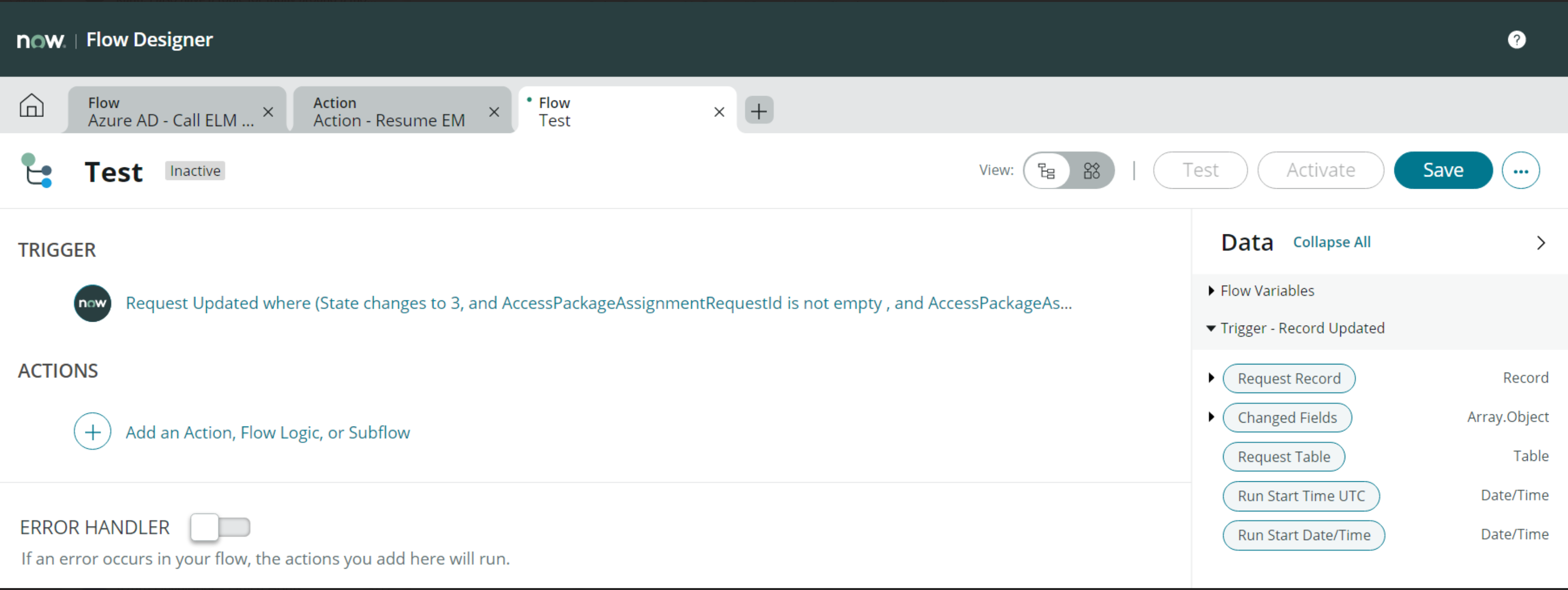
- Выберите действие и выберите действие, созданное на предыдущем шаге.
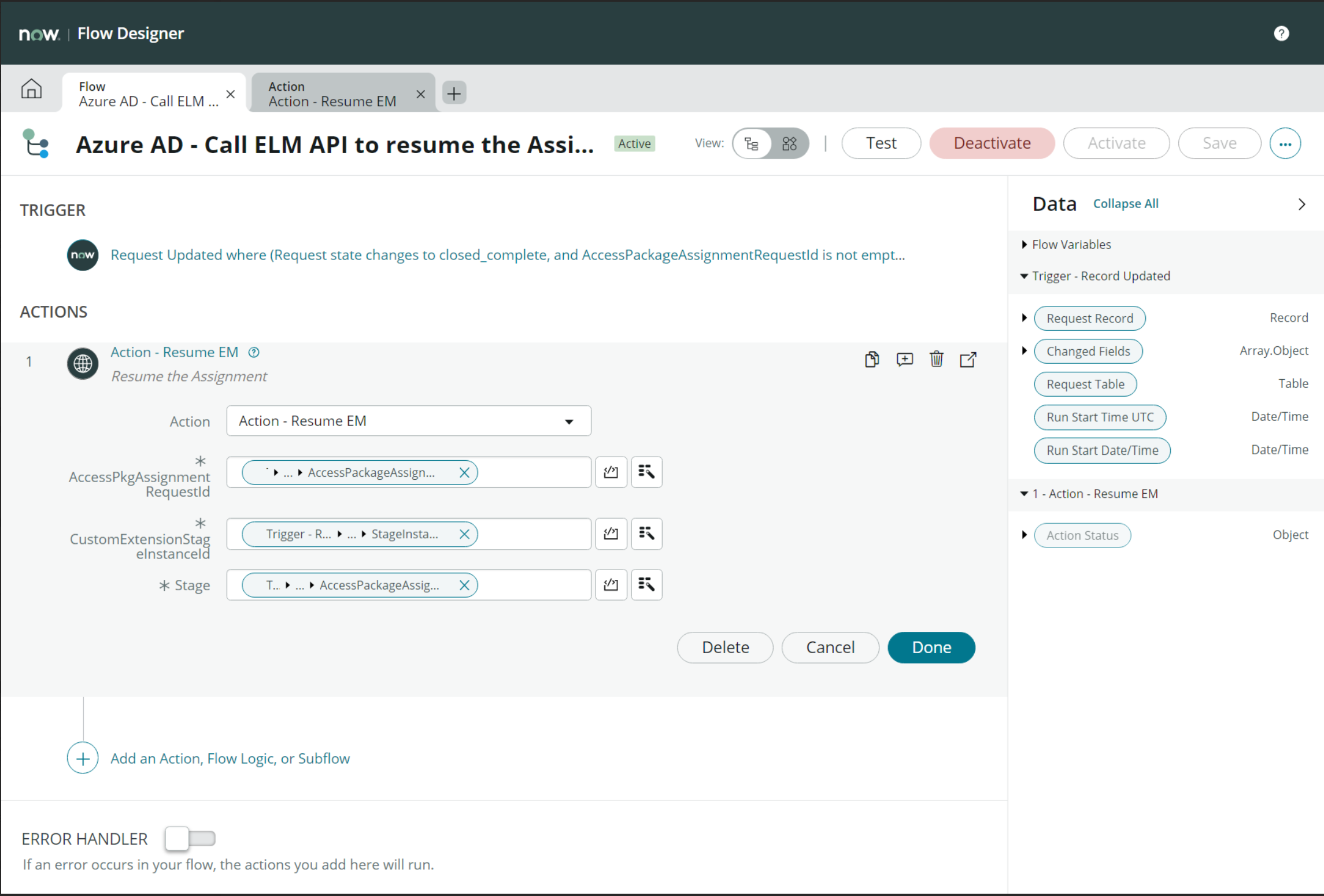
- Перетащите только что созданные столбцы из записи запроса в соответствующие параметры действия.
- Выберите "Готово", "Сохранить" и "Активировать".
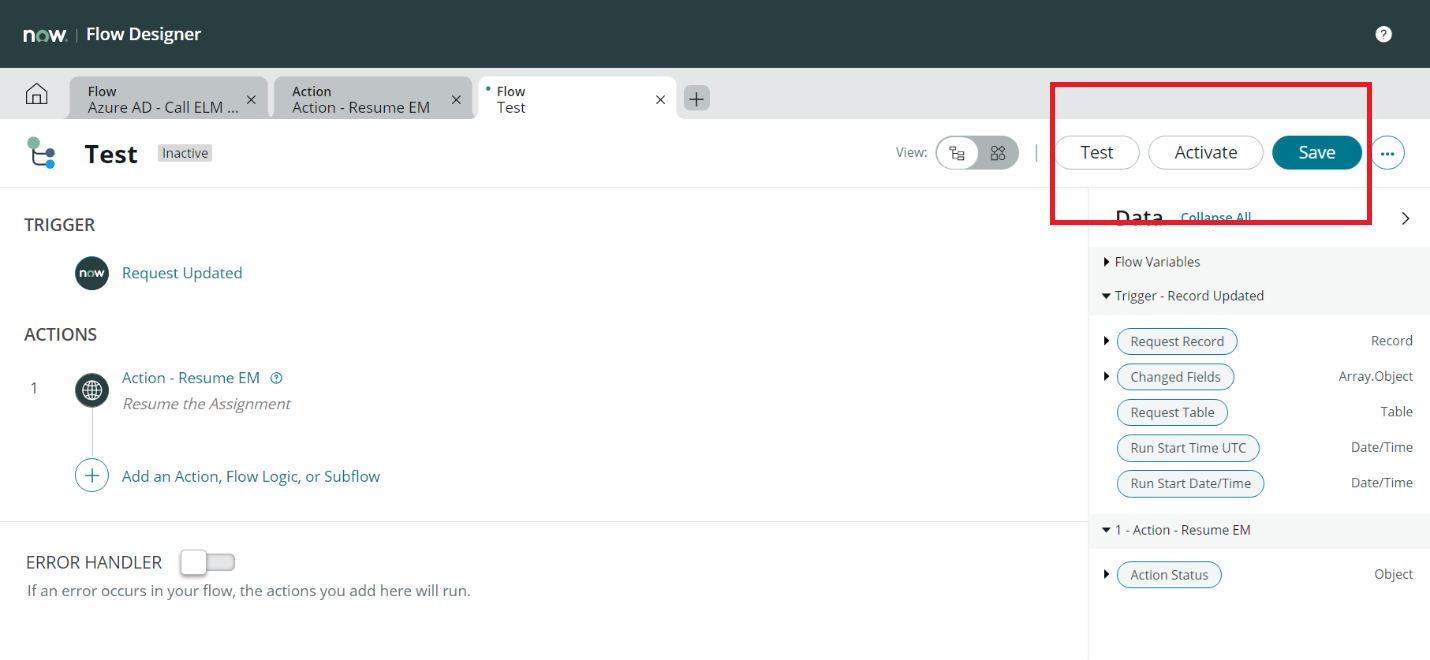
Запрос доступа к пакету доступа в качестве конечного пользователя
Когда конечный пользователь запрашивает доступ к пакету доступа, запрос отправляется соответствующему утверждающему. Когда утверждающий предоставит утверждение, Управление правами доступа вызывает логическое приложение. Затем приложение логики вызывает ServiceNow для создания нового запроса или сообщения, и Управление правами доступа ожидает обратного вызова из ServiceNow.
Получение доступа к запрошенном пакету доступа в качестве конечного пользователя
Команда IT поддержки работает над предыдущей заявкой, созданной для внесения необходимых изменений, и закрывает заявку ServiceNow. При закрытии заявки ServiceNow выполняет вызов для возобновления рабочего процесса управления правами доступа. После завершения запроса запрашивающий получает уведомление от управления доступом о выполнении запроса. Этот упрощенный рабочий процесс гарантирует, что запросы на доступ выполняются эффективно, и пользователи быстро уведомляются.
Примечание.
Конечный пользователь увидит сообщение "Сбой назначения" на портале MyAccess, если билет не закрыт в течение 14 дней.
Следующие шаги
Перейдите к следующей статье, чтобы узнать, как создать...