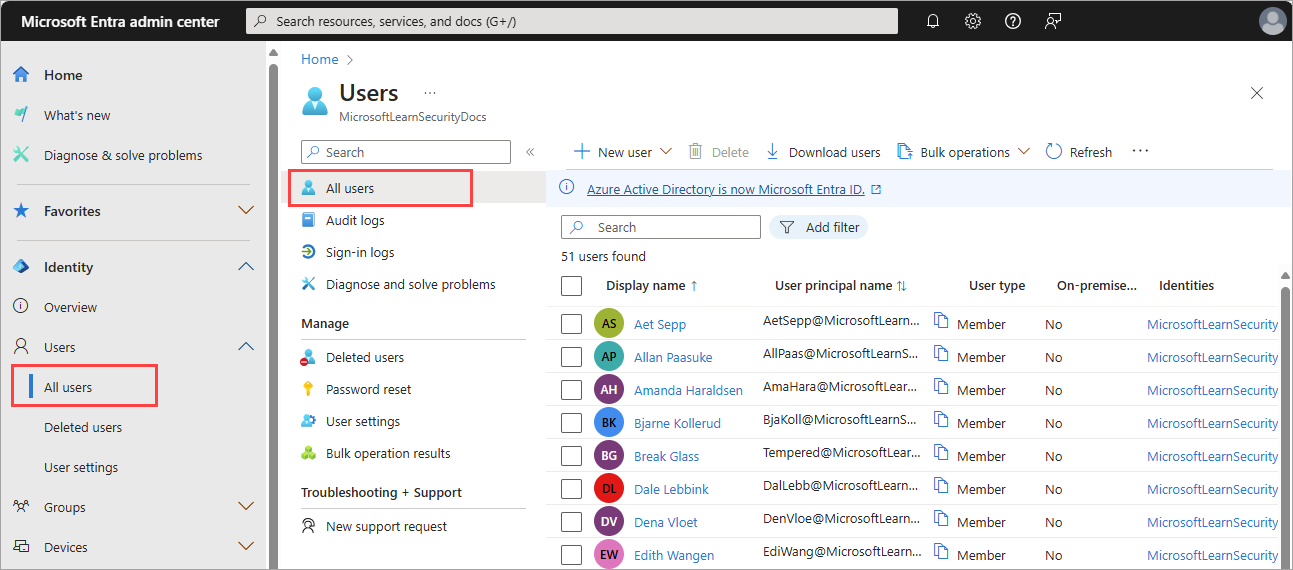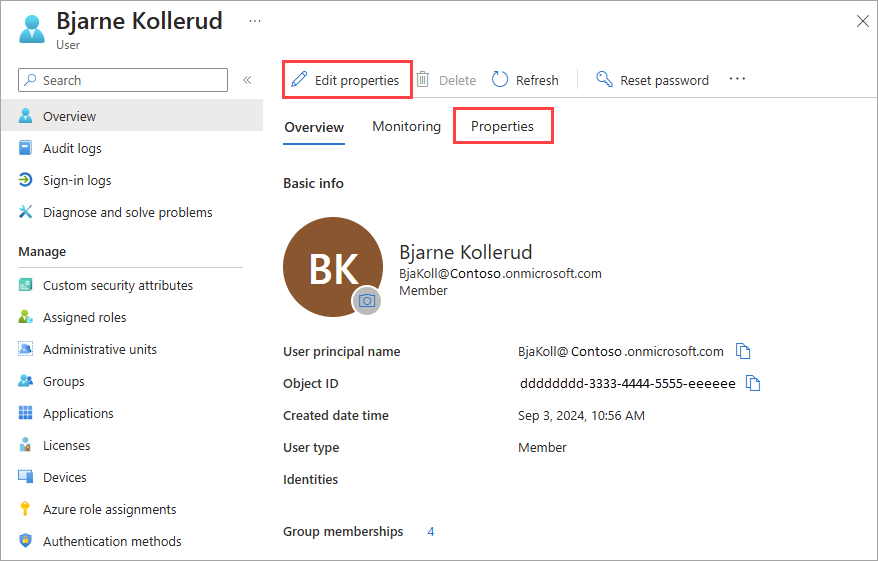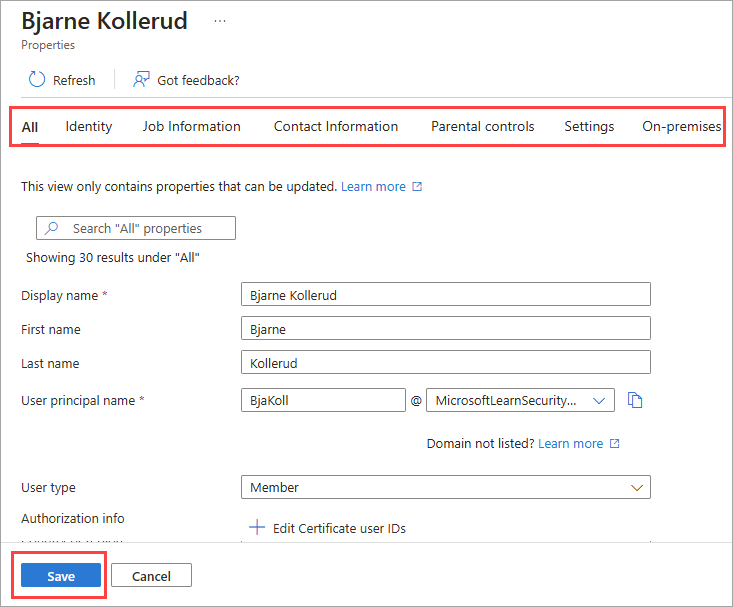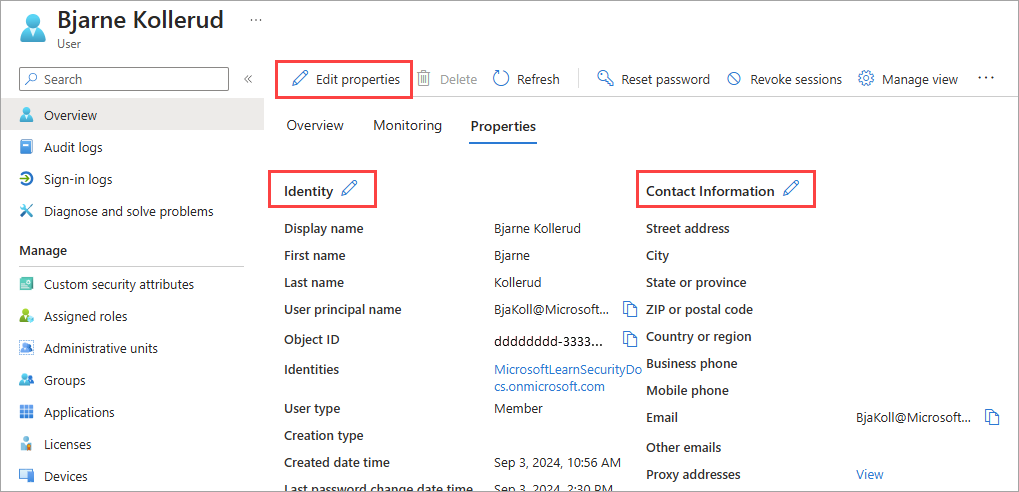Профиль пользователя — это цифровое представление удостоверения пользователя, которое должно, где это возможно, отражает способ представления пользователя. Профиль пользователя отображается в нескольких местах в наборе Майкрософт, включая Outlook, Teams, Windows и другие. Сведения об удостоверении, отображаемые в этих средствах, предоставляются из профиля пользователя.
Сведения о профиле и параметрах пользователя можно управлять отдельно и для всех пользователей в каталоге. При совместном просмотре этих параметров вы увидите, как работают разрешения, ограничения и другие подключения.
В этой статье описывается, как добавить сведения о профиле пользователя, например рисунок профиля и название задания. Вы также можете разрешить пользователям подключать свои учетные записи LinkedIn или ограничить доступ к порталу администрирования Microsoft Entra. Некоторые параметры могут управляться в нескольких областях, таких как отправка данных организации в Microsoft 365.