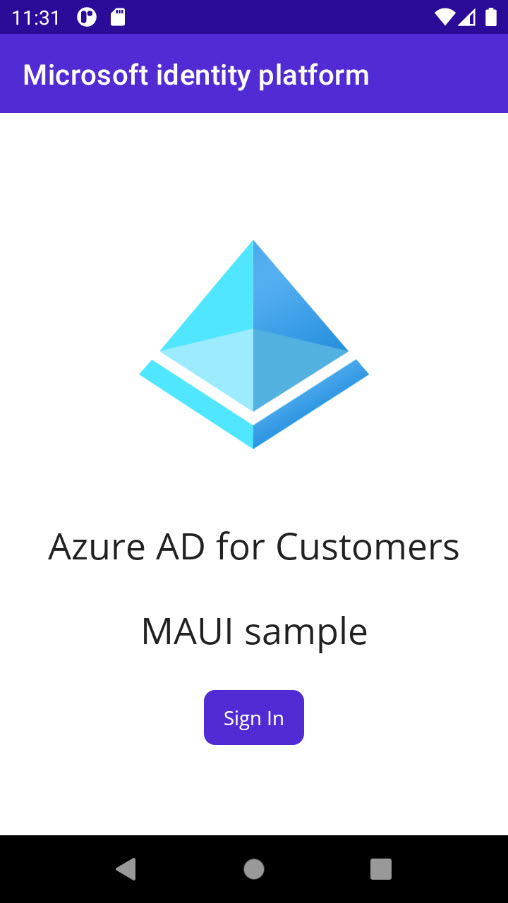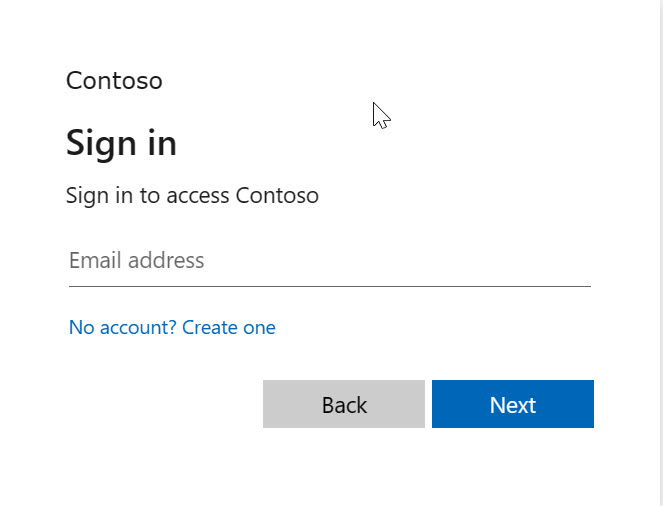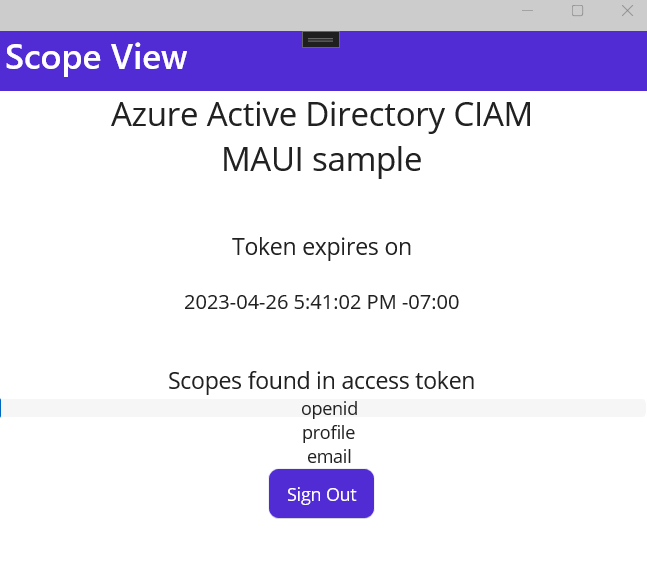Quickstart: Sign in users in a sample mobile app
Applies to:  Workforce tenants
Workforce tenants  External tenants (learn more)
External tenants (learn more)
Before you begin, use the Choose a tenant type selector at the top of this page to select tenant type. Microsoft Entra ID provides two tenant configurations, workforce and external. A workforce tenant configuration is for your employees, internal apps, and other organizational resources. An external tenant is for your customer-facing apps.
In this quickstart, you download and run a code sample that demonstrates how an Android application can sign in users and get an access token to call the Microsoft Graph API.
Applications must be represented by an app object in Microsoft Entra ID so that the Microsoft identity platform can provide tokens to your application.
Prerequisites
- An Azure account with an active subscription. If you don't already have one, Create an account for free.
- This Azure account must have permissions to manage applications. Any of the following Microsoft Entra roles include the required permissions:
- Application Administrator
- Application Developer
- Cloud Application Administrator
- A workforce tenant. You can use your Default Directory or set up a new tenant.
- Register a new app in the Microsoft Entra admin center with the following configuration. For more information, see Register an application.
- Name: identity-client-web-app
- Supported account types: Accounts in any organizational directory (Any Microsoft Entra directory - Multitenant) and personal Microsoft accounts (e.g. Skype, Xbox)
- Android Studio
- Android 16+
Add a redirect URI
You will need to add a redirect URI to your app registration. This URI is used to redirect users to the app after they have signed in.
Under Manage, select Authentication > Add a platform > Android.
Enter your project's Package Name based on the sample type you downloaded above.
- Java sample -
com.azuresamples.msalandroidapp - Kotlin sample -
com.azuresamples.msalandroidkotlinapp
- Java sample -
In the Signature hash section of the Configure your Android app pane, select Generating a development Signature Hash. and copy the KeyTool command to your command line.
- KeyTool.exe is installed as part of the Java Development Kit (JDK). You must also install the OpenSSL tool to execute the KeyTool command. For more information, see Android documentation on generating a key for more information.
Enter the Signature hash generated by KeyTool.
Select Configure and save the MSAL Configuration that appears in the Android configuration pane so you can enter it when you configure your app later.
Select Done.
Download the sample app
- Java: Download the code.
- Kotlin: Download the code.
Configure the sample application
In Android Studio's project pane, navigate to app\src\main\res.
Right-click res and choose New > Directory. Enter
rawas the new directory name and select OK.In app > src > main > res > raw, go to JSON file called
auth_config_single_account.jsonand paste the MSAL Configuration that you saved earlier.Below the redirect URI, paste:
"account_mode" : "SINGLE",Your config file should resemble this example:
{ "client_id": "00001111-aaaa-bbbb-3333-cccc4444", "authorization_user_agent": "WEBVIEW", "redirect_uri": "msauth://com.azuresamples.msalandroidapp/00001111%cccc4444%3D", "broker_redirect_uri_registered": false, "account_mode": "SINGLE", "authorities": [ { "type": "AAD", "audience": { "type": "AzureADandPersonalMicrosoftAccount", "tenant_id": "common" } } ] }Open /app/src/main/AndroidManifest.xml file.
Find the placeholder:
enter_the_signature_hashand replace it with the Signature Hash that you generated earlier when you added the platform redirect URL.
As this tutorial only demonstrates how to configure an app in Single Account mode, see single vs. multiple account mode and configuring your app for more information
Run the sample app
Select your emulator, or physical device, from Android Studio's available devices dropdown and run the app.
The sample app starts on the Single Account Mode screen. A default scope, user.read, is provided by default, which is used when reading your own profile data during the Microsoft Graph API call. The URL for the Microsoft Graph API call is provided by default. You can change both of these if you wish.

Use the app menu to change between single and multiple account modes.
In single account mode, sign in using a work or home account:
- Select Get graph data interactively to prompt the user for their credentials. You'll see the output from the call to the Microsoft Graph API in the bottom of the screen.
- Once signed in, select Get graph data silently to make a call to the Microsoft Graph API without prompting the user for credentials again. You'll see the output from the call to the Microsoft Graph API in the bottom of the screen.
In multiple account mode, you can repeat the same steps. Additionally, you can remove the signed-in account, which also removes the cached tokens for that account.
How the sample works
The code is organized into fragments that show how to write a single and multiple accounts MSAL app. The code files are organized as follows:
| File | Demonstrates |
|---|---|
| MainActivity | Manages the UI |
| MSGraphRequestWrapper | Calls the Microsoft Graph API using the token provided by MSAL |
| MultipleAccountModeFragment | Initializes a multi-account application, loads a user account, and gets a token to call the Microsoft Graph API |
| SingleAccountModeFragment | Initializes a single-account application, loads a user account, and gets a token to call the Microsoft Graph API |
| res/auth_config_multiple_account.json | The multiple account configuration file |
| res/auth_config_single_account.json | The single account configuration file |
| Gradle Scripts/build.grade (Module:app) | The MSAL library dependencies are added here |
We'll now look at these files in more detail and call out the MSAL-specific code in each.
Next steps
Move on to the Android tutorial in which you build an Android app that gets an access token from the Microsoft identity platform and uses it to call the Microsoft Graph API.
The quickstart guides you in configuring sample Android, .NET MAUI Android, and iOS/macOS apps to sign in users by registering applications, setting up redirect URLs, updating configurations, and testing the app.
Prerequisites
- An Azure account with an active subscription. If you don't already have one, Create an account for free.
- This Azure account must have permissions to manage applications. Any of the following Microsoft Entra roles include the required permissions:
- Application Administrator
- Application Developer
- Cloud Application Administrator
- An external tenant. To create one, choose from the following methods:
- Use the Microsoft Entra External ID extension to set up an external tenant directly in Visual Studio Code. (Recommended)
- Create a new external tenant in the Microsoft Entra admin center.
- Register a new app in the Microsoft Entra admin center with the following configuration and record its identifiers from the app Overview page. For more information, see Register an application.
- Name: identity-client-mobile-app
- Supported account types: Accounts in this organizational directory only (Single tenant)
Add a platform redirect URL
To specify your app type to your app registration, follow these steps:
- Under Manage, select Authentication.
- On the Platform configurations page, select Add a platform, and then select Android option.
- Enter your project's Package Name. If you downloaded the sample code, this value is
com.azuresamples.msaldelegatedandroidkotlinsampleapp. - In the Signature hash section of the Configure your Android app pane, select Generating a development Signature Hash. This will change for each development environment. Copy and run the KeyTool command for your operating system in your Terminal.
- Enter the Signature hash generated by KeyTool.
- Select Configure.
- Copy the MSAL Configuration from the Android configuration pane and save it for later app configuration.
- Select Done.
Enable public client flow
To identify your app as a public client, follow these steps:
Under Manage, select Authentication.
Under Advanced settings, for Allow public client flows, select Yes.
Select Save to save your changes.
Grant admin consent
Once you register your application, it gets assigned the User.Read permission. However, since the tenant is an external tenant, the customer users themselves can't consent to this permission. You as the tenant administrator must consent to this permission on behalf of all the users in the tenant:
From the App registrations page, select the application that you created (such as ciam-client-app) to open its Overview page.
Under Manage, select API permissions.
- Select Grant admin consent for <your tenant name>, then select Yes.
- Select Refresh, then verify that Granted for <your tenant name> appears under Status for the permission.
Clone sample application
To obtain the sample application, you can either clone it from GitHub or download it as a .zip file.
To clone the sample, open a command prompt and navigate to where you wish to create the project, and enter the following command:
git clone https://github.com/Azure-Samples/ms-identity-ciam-browser-delegated-android-sample
Configure the sample application
To enable authentication and access to Microsoft Graph resources, configure the sample by following these steps:
In Android Studio, open the project that you cloned.
Open /app/src/main/res/raw/auth_config_ciam.json file.
Find the placeholder:
Enter_the_Application_Id_Hereand replace it with the Application (client) ID of the app you registered earlier.Enter_the_Redirect_Uri_Hereand replace it with the value of redirect_uri in the Microsoft Authentication Library (MSAL) configuration file you downloaded earlier when you added the platform redirect URL.Enter_the_Tenant_Subdomain_Hereand replace it with the Directory (tenant) subdomain. For example, if your tenant primary domain iscontoso.onmicrosoft.com, usecontoso. If you don't know your tenant subdomain, learn how to read your tenant details.
Open /app/src/main/AndroidManifest.xml file.
Find the placeholder:
ENTER_YOUR_SIGNATURE_HASH_HEREand replace it with the Signature Hash that you generated earlier when you added the platform redirect URL.
Open /app/src/main/java/com/azuresamples/msaldelegatedandroidkotlinsampleapp/MainActivity.kt file.
Find property named
scopesand set the scopes recorded in Grant admin consent. If you haven't recorded any scopes, you can leave this scope list empty.private const val scopes = "" // Developers should set the respective scopes of their Microsoft Graph resources here. For example, private const val scopes = "api://{clientId}/{ToDoList.Read} api://{clientId}/{ToDoList.ReadWrite}"
You've configured the app and it's ready to run.
Run and test the sample app
To build and run your app, follow these steps:
In the toolbar, select your app from the run configurations menu.
In the target device menu, select the device that you want to run your app on.
If you don't have any devices configured, you need to either create an Android Virtual Device to use the Android Emulator or connect a physical Android device.
Select the Run button.
Select Acquire Token Interactively to request an access token.
If you select API - Perform GET to call a protected ASP.NET Core web API, you will get an error.
For more information about calling a protected web API, see our next steps