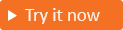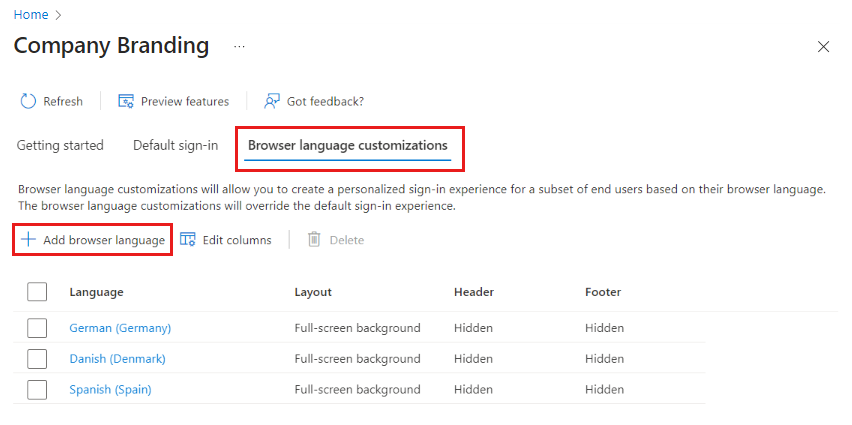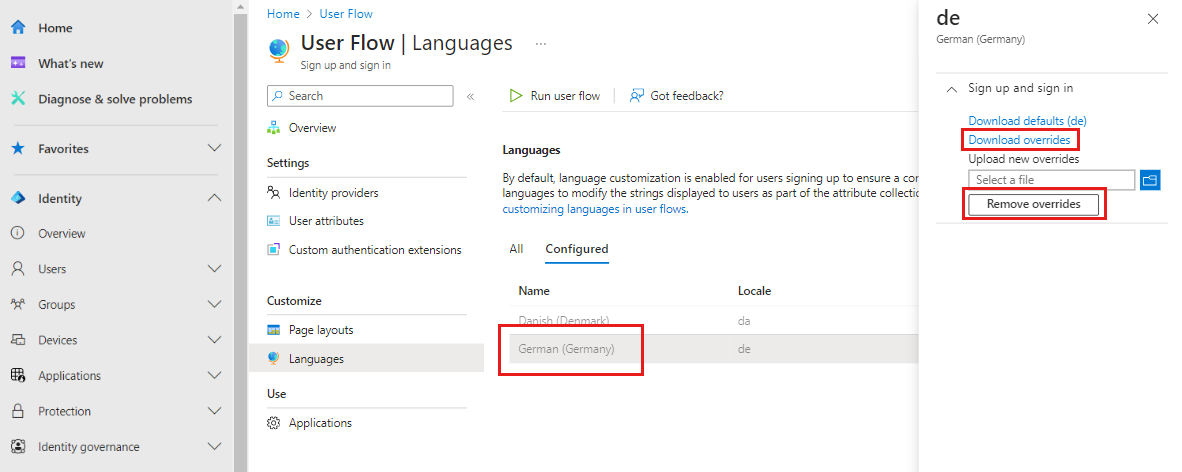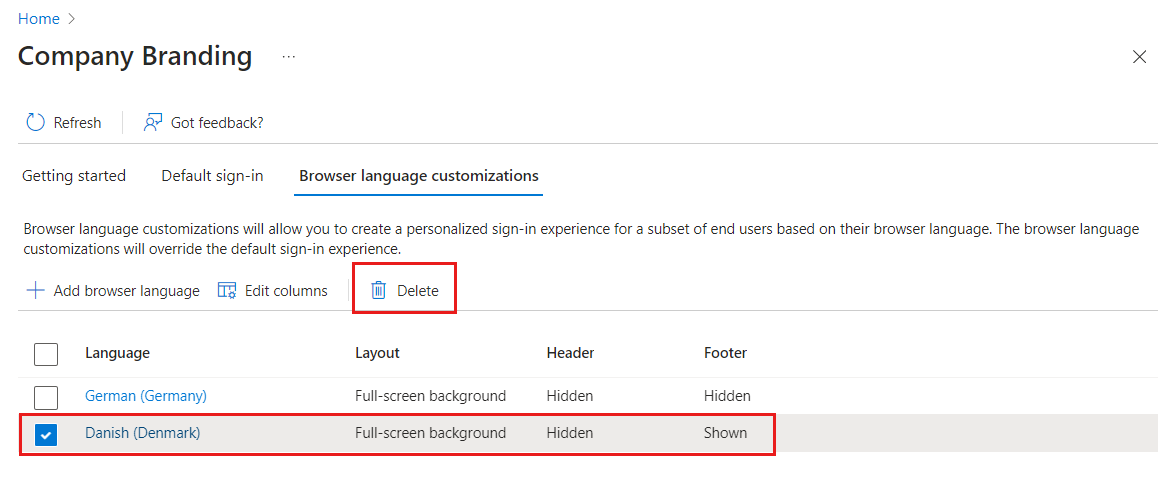Настройка языка в интерфейсе проверки подлинности
Область применения:  клиенты рабочей силы внешние
клиенты рабочей силы внешние клиенты (дополнительные сведения)
клиенты (дополнительные сведения)
Совет
Эта статья относится к потокам пользователей во внешних клиентах. Сведения о клиентах рабочей силы см. в разделе "Настройка языка" в Внешняя идентификация Microsoft Entra.
Вы можете создать персонализированный интерфейс входа для пользователей, которые войдите с помощью определенного языка браузера, настроив элементы фирменной символики для этого языка браузера. Эта настройка переопределяет все конфигурации, внесенные в фирменную символику по умолчанию. Если вы не вносите никаких изменений в элементы, отображаются элементы по умолчанию.
Необходимые компоненты
- Если вы еще не создали собственный внешний клиент Microsoft Entra, создайте его сейчас.
- Зарегистрируйте приложение.
- Создайте поток пользователя.
- Просмотрите требования к размеру файла для каждого изображения, который вы хотите добавить. Возможно, вам потребуется воспользоваться редактором фото, чтобы создать изображения нужного размера. Предпочтительный тип изображения для всех изображений — PNG, но JPG также допустим.
Совет
Чтобы попробовать эту функцию, перейдите на демонстрацию продуктов Woodgrove и запустите вариант использования "Настройка языка".
Добавление языка браузера в фирменной символии компании
Войдите в Центр администрирования Microsoft Entra как минимум администратор фирменной символики организации.
Если у вас есть доступ к нескольким клиентам, используйте значок
 параметров в верхнем меню, чтобы переключиться на внешний клиент, созданный ранее из меню каталогов и подписок.
параметров в верхнем меню, чтобы переключиться на внешний клиент, созданный ранее из меню каталогов и подписок.Перейдите к настройкам>языка браузера фирменной>символики компании, добавив язык браузера.
На вкладке "Основные сведения" в разделе "Настройка пользовательского интерфейса на языке" выберите язык браузера, который вы хотите настроить в меню.
В внешнем клиенте поддерживаются следующие языки:
- Арабский (Саудовская Аравия)
- Баскский
- Болгарский (Болгария)
- Catalan (Catalan)
- Китайский (Китай)
- Китайский (специальный административный регион Гонконг)
- Хорватский (Хорватия)
- чешский (Чехия)
- Датский (Дания)
- нидерландский (Нидерланды)
- Английский (Соединенные Штаты)
- Эстонский (Эстония)
- Финский (Финляндия)
- Французский (Франция)
- Галисиян (Галисиян)
- Немецкий (Германия)
- Греческий (Греция)
- Иврит (Израиль)
- Венгерский (Венгрия)
- Итальянский (Италия)
- Японский (Япония)
- Казахский (Казахстан)
- корейский (Корея)
- Латышский (Латвия)
- Литовский (Литва)
- Норвежский (букмол, Норвегия)
- Польский (Польша)
- португальский (Бразилия)
- Португальский (Португалия)
- Румынский (Румыния)
- Русский (Россия)
- Сербский (латиница, Сербия)
- Словацкий (Словакия)
- Словен (Сьерра-Леоне)
- испанский (Испания)
- шведский (Швеция)
- Тайский (Таиланд)
- Турецкий (Турция)
- Украинский (Украина)
- Настройте элементы на вкладках "Основы", "Макет", "Верхний колонтитул", "Вход" и "Текст". Подробные инструкции см. в разделе "Настройка фирменной символики" и пользовательского интерфейса.
- По завершении выберите вкладку "Рецензирование " и перейдите по всем настройкам языка. Затем нажмите кнопку "Добавить ", если вы хотите сохранить изменения или предыдущие , если вы хотите продолжить редактирование.
Добавление настройки языка в поток пользователя
Настройка языка во внешнем клиенте позволяет потоку пользователей соответствовать различным языкам в соответствии с потребностями клиента. Вы можете использовать языки для изменения строк, отображаемых клиентами в рамках процесса сбора атрибутов во время регистрации.
Войдите в Центр администрирования Microsoft Entra как минимум администратор фирменной символики организации.
Если у вас есть доступ к нескольким клиентам, используйте значок
 параметров в верхнем меню, чтобы переключиться на внешний клиент, созданный ранее из меню каталогов и подписок.
параметров в верхнем меню, чтобы переключиться на внешний клиент, созданный ранее из меню каталогов и подписок.Перейдите к потокам пользователей внешних>удостоверений удостоверений>.
Выберите поток пользователя, который необходимо включить для переводов.
Щелкните Языки.
На странице Языки для потока пользователя выберите язык, который требуется настроить.
Разверните узел **Регистрация и вход **.
Нажмите кнопку Скачать значения по умолчанию (или Скачать переопределения, если этот язык ранее менялся).
Скачанный файл находится в формате JSON и включает как встроенные, так и пользовательские атрибуты, а также другие строки страницы и строки ошибок:
{
"AttributeCollection_Description": "Wir benötigen nur ein paar weitere Informationen, um Ihr Konto einzurichten.",
"AttributeCollection_Title": "Details hinzufügen",
"Attribute_City": "Ort",
"Attribute_Country": "Land/Region",
"Attribute_DisplayName": "Anzeigename",
"Attribute_Email": "E-Mail-Adresse",
"Attribute_Generic_ConfirmationLabel": "{0} erneut eingeben",
"Attribute_GivenName": "Vorname",
"Attribute_JobTitle": "Position",
"Attribute_Password": "Kennwort",
"Attribute_Password_MismatchErrorString": "Kennwörter stimmen nicht überein.",
"Attribute_PostalCode": "Postleitzahl",
"Attribute_State": "Bundesland/Kanton",
"Attribute_StreetAddress": "Straße",
"Attribute_Surname": "Nachname",
"SignIn_Description": "Melden Sie sich an, um auf {0} zuzugreifen.",
"SignIn_Title": "Anmelden",
"SignUp_Description": "Registrieren Sie sich, um auf {0} zuzugreifen.",
"SignUp_Title": "Konto erstellen",
"SisuOtc_Title": "Code eingeben",
"Attribute_extension_a235ca9a0a7c4d33bd69e07bed81c8b1_Shoesize": "Shoe size"
}
Вы можете изменить любой или все эти атрибуты в скачанном файле. Например, можно изменить встроенный атрибут, City и настраиваемый атрибут, Shoesize:
{
"AttributeCollection_Description": "Wir benötigen nur ein paar weitere Informationen, um Ihr Konto einzurichten.",
"AttributeCollection_Title": "Details hinzufügen",
"Attribute_City": "Ort2",
"Attribute_Country": "Land/Region",
"Attribute_DisplayName": "Anzeigename",
"Attribute_Email": "E-Mail-Adresse",
"Attribute_Generic_ConfirmationLabel": "{0} erneut eingeben",
"Attribute_GivenName": "Vorname",
"Attribute_JobTitle": "Position",
"Attribute_Password": "Kennwort",
"Attribute_Password_MismatchErrorString": "Kennwörter stimmen nicht überein.",
"Attribute_PostalCode": "Postleitzahl",
"Attribute_State": "Bundesland/Kanton",
"Attribute_StreetAddress": "Straße",
"Attribute_Surname": "Nachname",
"SignIn_Description": "Melden Sie sich an, um auf {0} zuzugreifen.",
"SignIn_Title": "Anmelden",
"SignUp_Description": "Registrieren Sie sich, um auf {0} zuzugreifen.",
"SignUp_Title": "Konto erstellen",
"SisuOtc_Title": "Code eingeben",
"Attribute_extension_a235ca9a0a7c4d33bd69e07bed81c8b1_Shoesize": "Schuhgröße"
}
- После внесения необходимых изменений можно отправить новый файл переопределения. Изменения автоматически сохраняются в потоке пользователя. Переопределение отображается на вкладке "Настроено ".
- Чтобы дважды проверить изменения, выберите язык на вкладке "Настроено " и разверните параметр **Регистрация и вход ** . Вы можете просмотреть настраиваемый языковой файл, выбрав "Скачать переопределения". Чтобы удалить настроенный файл переопределения, выберите " Удалить переопределения".
- Перейдите на страницу входа внешнего клиента. Убедитесь, что у вас есть правильный языковой стандарт и рынок в URL-адресах, например: ui_locales=de-DE и mkt=de-DE. Обновленные атрибуты на странице регистрации отображаются следующим образом:
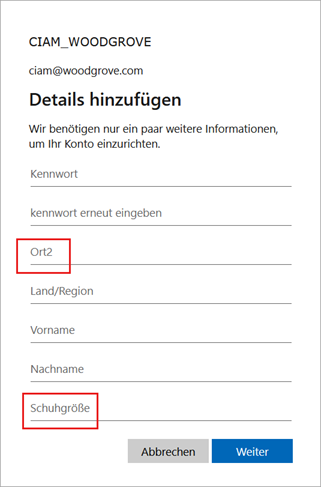
Внимание
В внешнем клиенте у нас есть два варианта добавления пользовательского текста в интерфейс регистрации и входа. Функция доступна в каждом потоке пользователя во время настройки языка и в разделе "Фирменная символика компании". Хотя мы должны настроить строки (через фирменную символику компании и через потоки пользователей), оба способа изменяют один и тот же JSON-файл. Последние изменения, внесенные через потоки пользователей или через фирменную символику компании, всегда переопределяют предыдущий.
Поддержка языка справа налево
Языки, которые читаются справа налево, например арабский и иврит, отображаются в противоположном направлении по сравнению с языками, которые читаются слева направо. Внешний клиент поддерживает функции и функции справа налево для языков, работающих в среде справа налево для ввода и отображения данных. Справа налево читатели могут взаимодействовать естественным образом.
Удаление настройки языка браузера
Если он больше не нужен, вы можете удалить настройку языка из внешнего клиента в центре администрирования или с помощью API Microsoft Graph.
Удаление настройки языка в Центре администрирования
Войдите в центр администрирования Microsoft Entra.
Перейдите к настройкам языка браузера фирменной символики>компании
Выберите язык, который нужно удалить, и нажмите кнопку "Удалить" и "ОК".
Удаление настройки языка с помощью API Microsoft Graph
Войдите в обозреватель MS Graph с помощью учетной записи внешнего клиента:
https://developer.microsoft.com/en-us/graph/graph-explorer?tenant=<your-tenant-name.onmicrosoft.com>Запросите объект фирменной символики по умолчанию с помощью API Microsoft Graph:
https://graph.microsoft.com/v1.0/organization/<your-tenant-ID>/branding/localizations. Чтобы убедиться, что вы вошли в внешний клиент, проверьте имя клиента справа от экрана.Удалите локализованный объект фирменной символики.
Подождите несколько минут, пока изменения вступили в силу.