Использование конфигураций для управления доступом к Unified Service Desk
Конфигурация Unified Service Desk — отличный способ фильтрации элементов, которые нужно отображать агентам, не управляя их ролями безопасности. Агенты могут видеть только те компоненты Unified Service Desk в клиентском приложении Unified Service Desk, которые добавлены в назначенную им конфигурацию.
В конфигурацию можно добавить следующие компоненты Unified Service Desk:
Вызовы действия
Скрипты агентов
Поиски по сущностям
События
Формы
Размещенные элементы управления
Параметры
Сценарии ScriptLet
Сведения о сеансе
Панель инструментов
Правило навигации по окнам
Создание конфигурации в Unified Service Desk
Выполните вход в экземпляр Dynamics 365.
Нажмите стрелку вниз для перехода к Dynamics 365.
Выберите Администратор Unified Service Desk.
Выберите Конфигурация в Дополнительные настройки на карте сайта. Откроется определение конфигурации.
Выберите + Создать на странице Активная конфигурация.
Введите имя конфигурации на странице Создать конфигурацию.
Введите буквенно-цифровое значение как ключ кэша в текстовом поле поля Версия кэша конфигурации, затем выберите Сохранить.
Например, буквенно-цифровое значение может быть обновлено как XY12. Дополнительные сведения о версии кэша конфигурации см. в разделе Кэширование определенной конфигурации для агентов.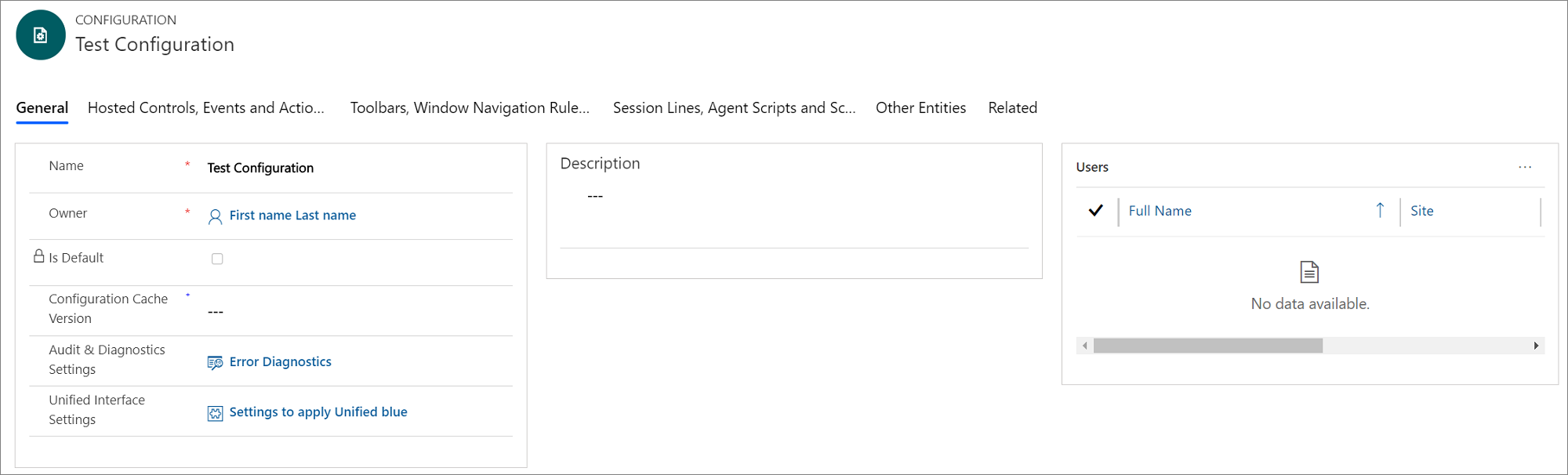
Выберите компонент, чтобы его добавить. НА каждой вкладке есть некоторые компоненты. Таблица содержит компоненты, доступные на разных вкладках.
TAB Доступные для добавления компоненты Размещенные элементы управления, события и действия - Размещенные элементы управления
- События
- Действия
Панели инструментов, правила навигации по окнам и поиски сущностей - Панели инструментов
- Правила навигации окна
- Поиски по сущностям
Строки сеанса, скрипты и скриптлет агента - Строки сеансов
- Скрипты агентов
- Скриптлеты
Другие сущности - Файлы настройки
- Формы
- Параметры
Откройте вкладку. Например, Размещенные элементы управления, события и действия.
Выберите дополнительные команды (...) в разделе компонентов и выберите Добавить существующие <имя компонента>. Появится панель Поиск в записях. Введите имя компонента в окне поиска и выберите Добавить. Если запись не существует, выберите + Создать для создания экземпляра компонента, который требуется добавить. Если выбрать + Создать, появится диалоговое окно подтверждения. Убедитесь, что сохранили запись перед закрытием страницы. Теперь при выборе ОК появится страница компонентов.
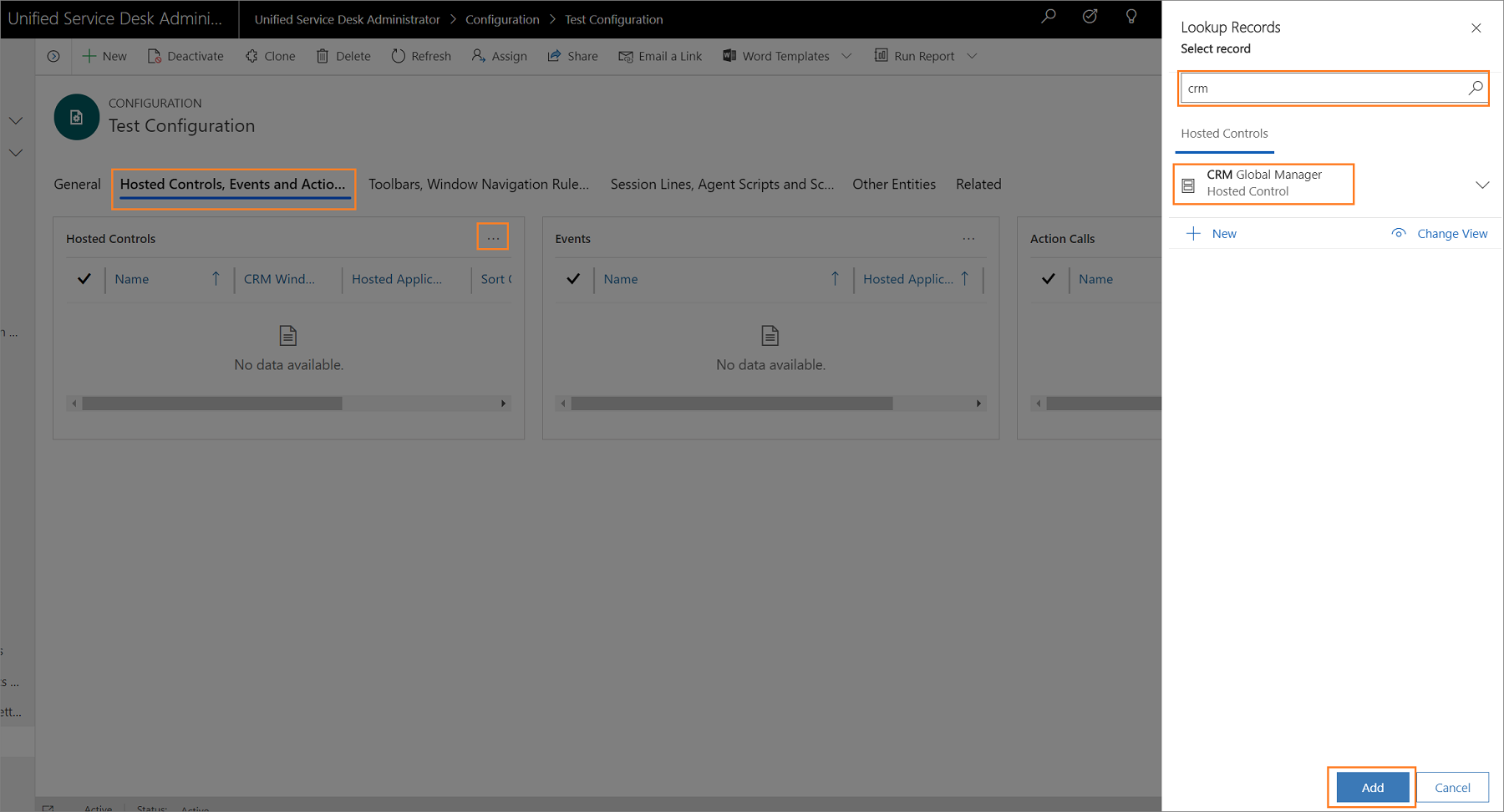
После создания компонента выберите Конфигурация на карте сайта и выберете запись, для которой необходимо добавить компонент.
Выберите вкладку и выберите дополнительные команды (...) в разделе компонентов и выберите Добавить существующие <имя компонента>. Появится панель Поиск в записях. Введите имя компонента в окне поиска и выберите Добавить.
Выберите Сохранить
 , чтобы сохранить конфигурацию.
, чтобы сохранить конфигурацию.Повторите шаги с 9 по 13 для добавления других компонентов в конфигурацию.
Внимание
Если размещенные элементы управления не добавлены в конфигурацию или если некоторые размещенные элементы управления, например макет панели, Global Manager и размещенные элементы управления диспетчера подключения, не добавлены, назначенные пользователи могут увидеть пустое окно клиентского приложения Unified Service Desk. Дополнительные сведения о том, как создать конфигурацию-пример, см. в статье Пошаговое руководство 1. Создание простого приложение агента.
Установка этой конфигурации по умолчанию
Можно задать конфигурацию как конфигурацию по умолчанию с помощью атрибута "По умолчанию" записи конфигурации. После этого любой пользователь, не назначенный конфигурации, будет иметь кэшированными только компоненты Unified Service Desk, связанные с конфигурацией по умолчанию, при входе в клиент Unified Service Desk.
Выполните вход в экземпляр Dynamics 365.
Нажмите стрелку вниз для перехода к Dynamics 365.
Выберите Администратор Unified Service Desk.
Выберите Конфигурация в Дополнительные настройки на карте сайта.
Выберите запись конфигурации, которую следует задать по умолчанию, в списке Активная конфигурация.
Выберите По умолчанию в меню действий.
Связывание аудита и диагностики с конфигурацией
При связывании записи аудита и диагностики с конфигурацией, в журнал заносятся только события аудита и диагностики, указанные в записи аудита и диагностики, и только для пользователей, которые назначены для конфигурации. Эта процедура описывает, как связать существующую запись аудита и диагностики с конфигурацией. Сведения о том, как создать запись аудита и диагностики, см. в разделе Настройка аудита и диагностики в Unified Service Desk.
Выполните вход в экземпляр Dynamics 365.
Нажмите стрелку вниз для перехода к Dynamics 365.
Выберите Администратор Unified Service Desk.
Выберите Конфигурация в Дополнительные настройки на карте сайта.
Выберите запись конфигурации, в которую требуется добавить запись аудита и диагностики.
Введите имя записи аудита и диагностики в поле поиска и выберите запись.
После добавления записи аудита и диагностики выберите кнопку Сохранить
 , чтобы сохранить конфигурацию.
, чтобы сохранить конфигурацию.
Назначение пользователей для конфигурации Unified Service Desk
После создания конфигурации Unified Service Desk можно назначить для нее пользователей. Пользователи, назначенные конфигурации, могут работать только с теми компонентами в клиентском приложении Unified Service Desk, которые добавлены в конфигурации.
Выполните вход в экземпляр Dynamics 365.
Нажмите стрелку вниз для перехода к Dynamics 365.
Выберите Администратор Unified Service Desk.
Выберите Конфигурация в Дополнительные настройки на карте сайта.
Выберите нужную запись конфигурации на странице Активная конфигурация. Чтобы открыть определение конфигурации, выберите имя этой конфигурации или выберите запись и выберите кнопку Изменить.
Выберите вкладку Связанные, затем выберите Назначенные пользователи. Теперь на следующей странице можно назначить эту конфигурацию существующему пользователю или создать нового пользователя и назначить конфигурацию ему.
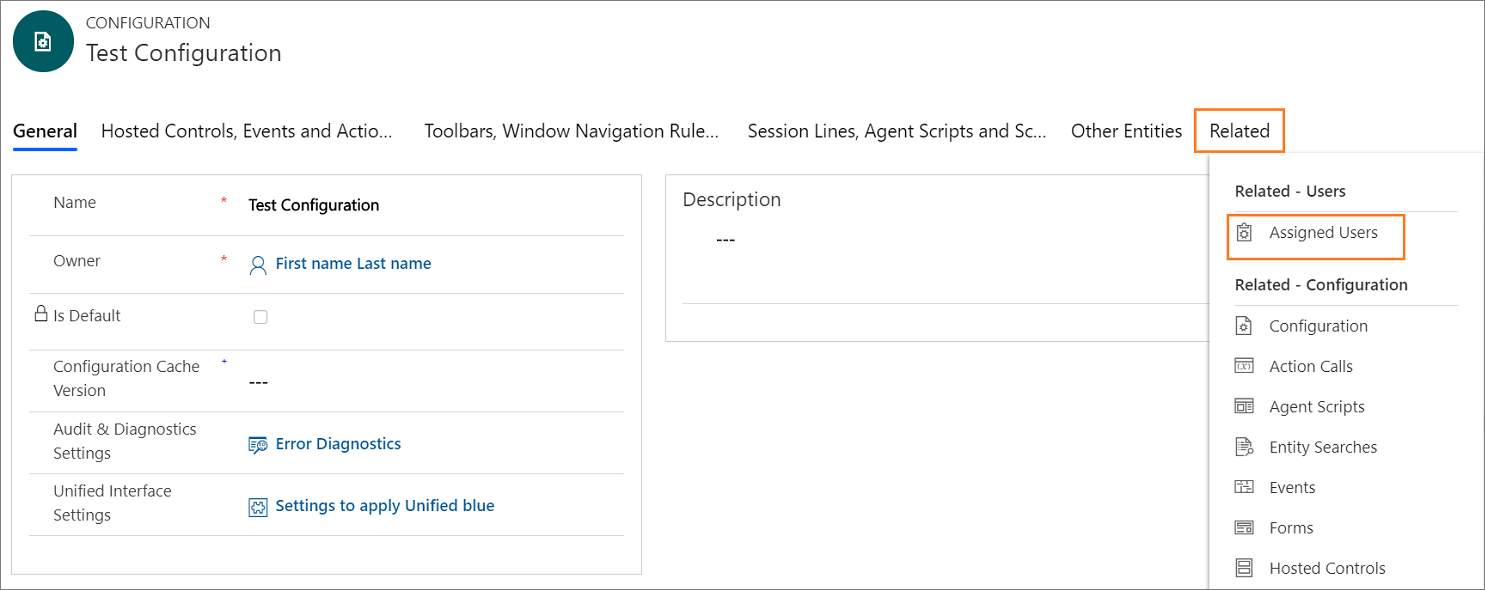
Выберите Добавить существующего пользователя. Появится панель Поиск в записях.
Введите имя требуемого пользователя в окне поиска и выберите Поиск. Теперь выберите пользователя в списке и выберите Добавить.
Выберите кнопку Сохранить
 , чтобы сохранить изменения.
, чтобы сохранить изменения.Если выбрать имя пользователя в столбце Имя, откроется запись пользователя, где в поле Конфигурация USD можно увидеть, что конфигурация Unified Service Desk назначена этому пользователю.
Каждому пользователю может быть назначена только одна конфигурация. Чтобы назначить пользователя для другой конфигурации, сначала необходимо удалить пользователя из существующей конфигурации.
Удаление пользователя из конфигурации
Откройте форму пользователя для агента, которого требуется удалить из конфигурации. Один из способов: Параметры>Безопасность>Пользователи.
В форме пользователя выберите Конфигурация USD.
Нажмите клавишу Delete, чтобы удалить конфигурацию, а затем сохраните форму.
Дублирование конфигурации
Можно скопировать конфигурацию, создав ее дубликат. Это позволяет быстро скопировать существующую конфигурацию и соответствующие отношения для использования для другой конфигурации. Поскольку пользователь может принадлежать только одной конфигурации, все пользователи, связанные с конфигурацией, не будут связаны с конфигурацией-дубликатом.
Выполните вход в экземпляр Dynamics 365.
Нажмите стрелку вниз для перехода к Dynamics 365.
Выберите Администратор Unified Service Desk.
Выберите Конфигурация в Дополнительные настройки на карте сайта.
Выберите запись конфигурации, которую необходимо клонировать, на странице Активная конфигурация.
Выберите Клонировать в меню действий.
Выберите Клонировать в диалоговом окне Клонировать существующую конфигурацию.
См. также
Управление доступом с использованием пользовательских ролей безопасности
Управление доступом в Unified Service Desk