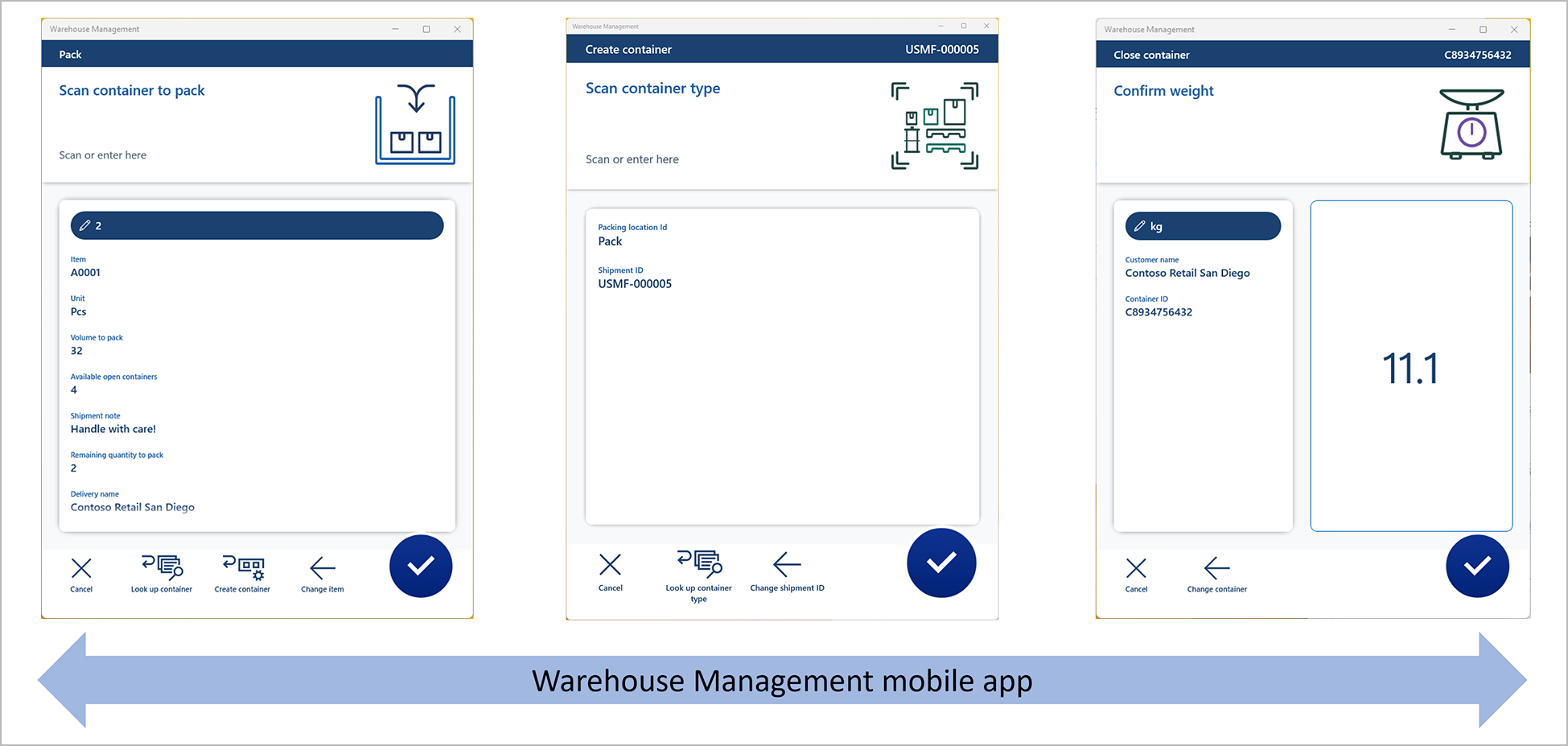Пример сценария — упаковка контейнеров с помощью мобильного приложения Warehouse Management
В этой статье представлен пример сценария, в котором показано, как настроить процесс упаковки в мобильном приложении Warehouse Management и как использовать этот процесс в мобильном приложении Warehouse Management для обработки простого исходящего заказа на продажу путем упаковки контейнера и его закрытия. В сценарии используются возможности переключения и запроса данных мобильного приложения. Дополнительную информацию о функции, которая включает эту функциональность, см. в разделе Упаковка контейнеров с помощью мобильного приложения Warehouse Management.
На следующем рисунке показана функция упаковки, которую этот сценарий добавляет в мобильное приложение.
Вы можете организовать поток упаковки, создавая пункты меню мобильного устройства и обрабатывая переключения. В примере сценария, приведенном в этой статье, объясняются элементы меню, которые не заключены в круглые скобки в следующей таблице.
| Упаковать запасы в контейнеры | Создание контейнера | Закрытие контейнера | (Печать этикетки контейнера) | (Удаление контейнера) |
|---|---|---|---|---|
| Поиск местонахождения | Поиск типа контейнера | Поиск контейнера | (Поиск контейнера) | (Поиск контейнера) |
| Поиск отгрузки | ||||
| Поиск номенклатуры | ||||
| Поиск контейнера |
Необходимые условия
Включение функции упаковки контейнеров с помощью мобильного приложения Warehouse Management и ее предварительные условия
Прежде чем вы сможете упаковывать контейнеры с помощью мобильного приложения Warehouse Management, необходимо выполнить следующую процедуру, чтобы включить необходимые функции.
Перейдите в раздел Администрирование системы > Рабочие области > Управление функциями и включите следующие функции в порядке, в котором они перечислены здесь. (Все четыре функции перечислены как часть модуля Warehouse Management.) Для получения дополнительной информации о том, как использовать рабочую область Управление функциями, см. в разделе Обзор управления функциями.
- Многоуровневые объезды для мобильного приложения "Управление складом"
В Supply Chain Management версии 10.0.36 эта функция обязательна и не может быть отключена. Дополнительную информацию об этой функции см. в разделе Многоуровневые переключения для мобильного приложения Warehouse Management. - Шаги автоотложения для мобильного приложения "Управление складом"
В Supply Chain Management версии 10.0.36 эта функция включена по умолчанию. Дополнительную информацию об этой функции см. в разделе Автоматическая отправка шагов переключения для мобильного приложения Warehouse Management. - Поток запросов данных приложения для управления складом (Дополнительные сведения об этой функции см. в разделе Запрос данных с использованием объезда мобильного приложения для управления складом.)
- Упаковка контейнеров с помощью мобильного приложения "Управление складом" (Эта функция описана в этой статье.) По состоянию на цепочка поставок Management версии 10.0.36 эта возможность включена по умолчанию.
- Многоуровневые объезды для мобильного приложения "Управление складом"
Перейдите в раздел Управление складом > Настройка > Мобильное устройство > Названия полей приложения склада, затем в области действий выберите Создать настройку по умолчанию, чтобы обновить имена полей в мобильном приложении Warehouse Management. Повторите этот шаг для каждого юридического лица (компании), где используется мобильное приложение Warehouse Management. Дополнительные сведения см. в разделе Настройка полей мобильного приложения Warehouse Management.
Перейдите в раздел Управление складом > Настройка > Мобильное устройство > Шаги для мобильного устройства, затем в области действий выберите Создать настройку по умолчанию. Повторите этот шаг для каждого юридического лица (компании), где используется мобильное приложение Warehouse Management.
Используйте мобильное приложение Warehouse Management версии 2.0.37.0 или более поздней
Чтобы увидеть новейшие значки и улучшения пользовательского интерфейса (UX), связанные с процессом упаковки в мобильном приложении, необходимо использовать версию мобильного приложения Warehouse Management 2.0.37.0 или более позднюю.
Сделать образцы данных доступными
Для работы с этим сценарием с помощью образцов записей и значений, указанных здесь, необходимо использовать систему, в которой установлены стандартные демонстрационные данные. Дополнительно перед началом необходимо выбрать юридическое лицо USMF. Этот сценарий можно также использовать в качестве руководства по использованию этой функции в производственной системе. Однако в этом случае необходимо подставить собственные значения для каждого из описанных здесь параметров.
В примере сценария используются демонстрационные данные, связанные с работником/человеком Julia Funderburk.
Настройка работника для упаковки контейнеров
Для каждого работника, который будет использовать мобильное приложение Warehouse Management для упаковки контейнеров, необходимо настроить политику упаковки контейнера и идентификатор профиля упаковки, как описано в следующей процедуре.
Перейдите в раздел Управление складом > Настройка > Рабочий.
На панели операций выберите Правка.
В области списка выберите Julia Funderburk.
На экспресс-вкладке Профиль задайте следующие значения:
- Политика упаковки контейнера: Выберите WH62Close. Эта политика будет перемещать контейнеры в местоположение Доковые ворота, когда контейнеры закрыты.
- Код профиля упаковки: Выберите WH62. Этот профиль не будет создавать складские работы после закрытия контейнера. Он также не будет разносить упаковочную накладную продаж, когда последний контейнер для отправки закрыт. Дополнительные сведения о том, как настроить этот процесс, см. в разделе Настройка политик упаковки контейнеров.
На экспресс-вкладке Станция упаковки по умолчанию установите следующие значения:
- Место: Выберите 6. Эта площадка — это площадка для склада, которая будет использоваться в этом сценарии.
- Склад: Выбрать 62. Этот склад уже включен для процесса упаковки в демонстрационных данных.
- Местоположение: Выбрать пакет. Мобильное приложение Warehouse Management всегда будет предлагать работникам подтвердить это значение. Работники могут редактировать его по мере необходимости. Если вы не укажете место упаковки по умолчанию, работникам всегда придется сканировать или искать место упаковки. Вы можете включить эту функцию, используя функцию запроса данных.
На панели операций выберите Сохранить.
Примечание
Вы можете настроить систему на автоматическую печать этикеток контейнеров при создании новой записи контейнера. Дополнительные сведения см. в разделе Макеты и распечатка этикеток контейнеров.
Создание пункта меню мобильного устройства для упаковки товаров в контейнеры
Выполните следующие действия, чтобы создать пункт меню мобильного устройства, который сотрудники смогут использовать для упаковки товаров в контейнеры.
Перейдите в раздел Управление складом > Настройка > Мобильное устройство > Пункты меню мобильного устройства.
В области действий выберите Создать, чтобы добавить пункт меню мобильного устройства.
Задайте следующие значения для нового пункта меню:
- Имя пункта меню — введите " Упаковка". Это значение будет использоваться в качестве внутреннего имени пункта меню.
- Заголовок – ввод упаковки. Это значение будет использоваться в качестве отображаемого имени пункта меню в мобильном приложении.
- Режим — выбирается косвенные.
- Код деятельности — выбор упаковки запасов в контейнеры.
- Код упаковочной политики – оставьте это поле пустым. Будет использоваться процесс по умолчанию.
На панели операций выберите Сохранить.
Совет
Вы можете управлять некоторыми другими аспектами процесса упаковки, создав политику упаковки и используя поле Идентификатор политики упаковки , чтобы назначить его пункту меню вашего устройства. Дополнительные сведения см. в разделе Политики упаковки контейнеров для мобильного устройства.
Создание пункта меню мобильного устройства для создания контейнеров
Выполните следующие действия, чтобы создать пункт меню мобильного устройства, который сотрудники смогут использовать для создания контейнеров.
Перейдите в раздел Управление складом > Настройка > Мобильное устройство > Пункты меню мобильного устройства.
В области действий выберите Создать, чтобы добавить пункт меню мобильного устройства.
Задайте следующие значения для нового пункта меню:
- Имя пункта меню: введите создать контейнер.
- Название: Введите создать контейнер.
- Режим: выберите косвенные.
- Код деятельности: Выберите создание контейнера.
На панели операций выберите Сохранить.
Создание пункта меню мобильного устройства для закрытия контейнеров
Выполните следующие действия, чтобы создать пункт меню мобильного устройства, который сотрудники смогут использовать для закрытия контейнеров.
Перейдите в раздел Управление складом > Настройка > Мобильное устройство > Пункты меню мобильного устройства.
В области действий выберите Создать, чтобы добавить пункт меню мобильного устройства.
Задайте следующие значения для нового пункта меню:
- Имя пункта меню: введите закрыть контейнер.
- Название: Введите закрыть контейнер.
- Режим: выберите косвенные.
- Код мероприятия: Выберите закрытие контейнера.
На панели операций выберите Сохранить.
Добавление трех новых пунктов меню мобильного устройства в меню
Теперь, когда вы создали необходимые пункты меню мобильного устройства, вам необходимо добавить их в меню мобильного устройства, чтобы они были доступны работникам.
- Перейдите в раздел Управление складом > Настройка > Мобильное устройство > Меню мобильного устройства.
- На панели операций выберите Правка.
- В области списка выберите Исходящие.
- В столбце Доступные меню и пункты меню выберите новый пункт меню мобильного устройства Упаковка, затем выберите кнопку Добавить (стрелка вправо), чтобы переместить его в столбец Структура меню.
- Повторите предыдущий шаг для двух других новых пунктов меню: Создать контейнер и Закрыть контейнер.
- На панели операций выберите Сохранить.
Добавление переключения для создания контейнера
Завершенная вами настройка теперь позволяет работникам использовать мобильное приложение для упаковки товаров в контейнеры. Однако, поскольку работники должны иметь доступ к процессам Создать контейнер и Закрыть контейнер непосредственно из меню, вы можете еще больше упростить процесс. Теперь вы добавите переключение, чтобы работники могли создавать контейнеры из потока упаковки.
Выполните следующие действия, чтобы разрешить создание новых контейнеров на странице потока упаковки, которая предлагает работникам отсканировать контейнер, который они хотят упаковать.
Перейдите в раздел Управление складом > Настройка > Мобильное устройство > Шаги мобильного устройства.
В поле Фильтр введите ContainerIdToPack, чтобы открыть раскрывающийся список, показывающий возможные варианты поиска. Выберите ИД шага: «ContainerIdToPack» в списке.
В сетке выберите найденную запись. Затем на панели операций выберите Добавить конфигурацию шага.
В открывшемся раскрывающемся диалоговом окне задайте полю Пункт меню значение Упаковка, затем выберите ОК.
Появится страница сведений для конфигурации нового шага. (Имя страницы Упаковка : ContainerIdToPack.) На экспресс-вкладке Доступные переключения (пункты меню) выберите Добавить на панели инструментов.
В диалоговом окне Добавить переключение в списке Доступные переключения найдите и выберите Создать контейнер (один из пунктов меню, созданных вами для этого сценария).
Выберите ОК, чтобы закрыть диалоговое окно, а затем добавьте выбранный пункт меню в список доступных переключений.
Выберите новое переключение, а затем выберите пункт Выбрать поля для отправки на панели инструментов экспресс-вкладки.
В диалоговом окне Выберите поля для отправки в разделе Отправить из упаковки задайте следующие значения для добавленной пустой строки:
- Копировать из упаковки:Местоположение
- Вставить в создание контейнера:местоположение
- Автопредставка:выбрано (используйте этот параметр, чтобы сотрудник не должен подтверждать значение.)
Выберите Добавить на панели инструментов, чтобы добавить еще одну строку. Затем установите следующие значения для нее:
- Копировать из упаковки:Отгрузка
- Вставить в создание контейнера:Отгрузка
- Автоматическая отправка:выбрано
В разделе Вернуть из создания контейнера установите следующие значения для добавленной пустой строки:
- Копировать из создать контейнер:код контейнера
- Вставка в упаковке:Код контейнера
- Автопредставка: очистка (используйте этот параметр, чтобы сотрудник смог подтвердить значение.)
Выберите Добавить на панели инструментов, чтобы добавить еще одну строку. Затем установите следующие значения для нее:
- Копировать из контейнера: обновить (Этот параметр автоматически обновляет страницу после возврата из объезда.)
- Вставка в упаковке:обновление (Эта настройка запускает логику обновления))
- Автооткрыт:выбран (Этот параметр автоматически обновляет страницу, чтобы, например, было обновлено поле "Доступные открытые контейнеры "))
Выберите OK, чтобы закрыть диалоговое окно.
Закройте страницу.
Примечание
Только страницы мобильного приложения Warehouse Management, содержащие параметр Обновить, можно использовать для запуска автоматического обновления страницы в рамках процесса переключения. Поэтому необходимо включить строку, в которой для обоих полей Копировать из Создать контейнер и Вставить в упаковку задано значение Обновить и выбран параметр Автоматическая отправка.
Добавление переключения для закрытия контейнера
Теперь вы добавите другое переключение, чтобы работники могли закрыть контейнер из потока упаковки.
Выполните следующие действия, чтобы разрешить закрывать контейнеры на странице потока упаковки, которая предлагает работникам отсканировать номенклатуру.
Перейдите в раздел Управление складом > Настройка > Мобильное устройство > Шаги мобильного устройства.
В поле Фильтр введите ItemId, чтобы открыть раскрывающийся список, показывающий возможные варианты поиска. Выберите ИД шага: "ItemId" в списке.
В сетке выберите найденную запись. Затем на панели операций выберите Добавить конфигурацию шага.
В открывшемся раскрывающемся диалоговом окне задайте полю Пункт меню значение Упаковка, затем выберите ОК.
Появится страница сведений для конфигурации нового шага. (Имя страницы Упаковка : ItemId.) На экспресс-вкладке Доступные переключения (пункты меню) выберите Добавить на панели инструментов.
В диалоговом окне Добавить переключение в списке Доступные переключения найдите и выберите Закрыть контейнер (один из пунктов меню, созданных вами для этого сценария).
Выберите ОК, чтобы закрыть диалоговое окно, а затем добавьте выбранный пункт меню в список доступных переключений.
Выберите новое переключение, а затем выберите пункт Выбрать поля для отправки на панели инструментов экспресс-вкладки.
В диалоговом окне Выберите поля для отправки в разделе Отправить из упаковки задайте следующие значения для добавленной пустой строки:
- Копировать из упаковки:Местоположение
- Вставьте в закрытый контейнер:местоположение
- Автопредоставка:Очищается (Используйте эту настройку, чтобы у работника была возможность проверить местоположение и выбрать, следует ли искать код контейнера.)
Выберите Добавить на панели инструментов, чтобы добавить еще одну строку. Затем установите следующие значения для нее:
- Копировать из упаковки:Отгрузка
- Вставить в закрытый контейнер:Отгрузка
- Автоотправка:Очистка (Используйте эту настройку, чтобы у работника была возможность проверить отгрузку и выбрать, нужно ли искать код контейнера.)
В разделе Вернуть из создания контейнера ничего не добавляйте, поскольку вы не хотите передавать какие-либо значения обратно из этого переключения.
Выберите OK, чтобы закрыть диалоговое окно.
Закройте страницу.
Создание пяти пунктов меню поиска с подстановкой
Завершенная вами настройка позволяет работникам использовать мобильное приложение для упаковки товаров в контейнеры. Однако вы все равно можете добавить дополнительную логику поиска, используя возможность запроса данных в рамках процесса. Теперь вы добавите следующие пункты меню поиска для мобильного устройства:
- Поиск ячейки — этот пункт меню используется для запроса о местах упаковки, из которые должны быть упакованы запасы.
- Поиск отгрузки – этот пункт меню используется для запроса об отгрузках, которые должны быть упакованы.
- Поиск пункта – этот пункт меню используется для запросов о кодах номенклатур, которые должны быть упакованы.
- Поиск типа контейнера – этот пункт меню используется для запроса типов контейнеров для процесса создания контейнера.
- Поиск контейнера – этот пункт меню используется для запроса о контейнерах, которые должны быть закрыты.
В следующих подразделах объясняется, как настроить эти пункты меню.
Создание пункта меню мобильного устройства для поиска местонахождения
Множество различных возможностей поиска позволяют искать места упаковки. В этом разделе приведен пример, показывающий, как настроить простую подстановку поиск для поиска местоположений, связанных с определенным профилем местоположений. Этот поиск с подстановкой будет использоваться для фильтрации местоположений, используемых для операций упаковки.
Перейдите в раздел Управление складом > Настройка > Мобильное устройство > Пункты меню мобильного устройства.
В области действий выберите Создать, чтобы добавить пункт меню мобильного устройства.
Задайте следующие значения для нового пункта меню:
- Имя пункта меню:Поиск ячейки
- Название:Поиск местоположения
- Режим:Косвенные
На экспресс-вкладке Общие установите следующие значения.
- Код деятельности:Запрос данных
- Использовать руководство по процессу:Да (Это значение выбирается автоматически.)
- Имя таблицы:WMSLocation (Ячейки склада необходимо искать, например, на основе кода профиля местоположения))
В области действий выберите Изменить запрос для определения запроса, основанного на выбранной базовой таблице. В этом случае вы будете использовать таблицу местоположений. При необходимости вы можете присоединиться к связанным таблицам.
В диалоговом окне редактора запросов на вкладке Диапазон добавьте в сетку следующие строки.
Таблица Производная таблица Поле Критерии Места Места Склад Места Места Код профиля местонахождения УПАКОВКА В этом запросе поле Склад будет автоматически назначено на основе текущего склада работника.
Если необходимо указать, как должен быть отсортирован список, можно настроить сортировку на вкладке Сортировка.
Нажмите ОК.
В дополнение к определению запроса необходимо выбрать поля, которые будут отображаться на карточках страницы списка запросов. В области действий выберите Список полей.
На странице Список полей установите следующие значения:
- Отображаемое поле 1:wMSLocationId (Это значение поля будет использоваться как заголовок для каждой карточка.)
- Отображаемое поле 2:inventLocationId
- Отображаемое поле 3:LocProfileId
- Отображаемое поле 4:whsDisplayQty()
- Отображаемое поле 5:whsDisplayItemId()
На панели операций выберите Сохранить. Затем закройте страницу.
Создание пункта меню мобильного устройства для поиска отгрузки
Множество различных возможностей поиска позволяют искать отгрузки. В этом разделе представлен пример, показывающий, как настроить простой поиск для поиска активных отгрузок.
Перейдите в раздел Управление складом > Настройка > Мобильное устройство > Пункты меню мобильного устройства.
В области действий выберите Создать, чтобы добавить пункт меню мобильного устройства.
Задайте следующие значения для нового пункта меню:
- Наименование пункта меню:Поиск отгрузки
- Название:Поиск отгрузки
- Режим:Косвенные
На экспресс-вкладке Общие установите следующие значения.
- Код деятельности:Запрос данных
- Использовать руководство по процессу:Да (Это значение выбирается автоматически.)
- Имя таблицы:WHSShipmentTable
В области действий выберите Изменить запрос для определения запроса, основанного на выбранной базовой таблице. В этом случае вы будете использовать таблицу местоположений. При необходимости вы можете присоединиться к связанным таблицам.
В редакторе запросов на вкладке Диапазон добавьте в сетку следующие строки.
Таблица Производная таблица Поле Критерии Отгрузки Отгрузки Склад Отгрузки Отгрузки Статус отгрузки Открыто, Разделено по волнам, «В процессе» В этом запросе поле Склад будет автоматически назначено на основе текущего склада работника.
Если необходимо указать, как должен быть отсортирован список, можно настроить сортировку на вкладке Сортировка.
Нажмите ОК.
В дополнение к определению запроса необходимо выбрать поля, которые будут отображаться на карточках страницы списка запросов. В области действий выберите Список полей.
На странице Список полей установите следующие значения:
- Отображаемое поле 1:ShipmentId (Это значение поля будет использоваться в качестве заголовка для каждой карточка.)
- Отображаемое поле 2:ОтгрузкаСтатус
- Отображаемое поле 3:displayDeliveryName()
- Отображаемое поле 4:displayNumberOfContainers()
- Отображаемое поле 5:displayNumberOfLoadLines()
- Отображаемое поле 6:displayTotalVolume()
- Отображаемое поле 7:displayTotalWeight()
- Отображаемое поле 8:displayShipmentDateTime()
На панели операций выберите Сохранить. Затем закройте страницу.
Создание пункта меню мобильного устройства для поиска номенклатуры
Множество различных возможностей поиска позволяют искать сведения о номенклатуре. В этом разделе приведен пример, показывающий, как искать информацию о товаре на основе строк загрузки. Однако вместо этого вы можете фильтровать на основе поиска по подстановочным знакам. Вы также можете использовать функцию упаковочных работ для поиска или присоединения к закрытым строкам работ размещения для работы, которая доставляет запасы в зону упаковки.
В этом примере простой поиск будет фильтроваться на основе идентификатора отгрузки, который ранее был получен в процессе упаковки.
Перейдите в раздел Управление складом > Настройка > Мобильное устройство > Пункты меню мобильного устройства.
В области действий выберите Создать, чтобы добавить пункт меню мобильного устройства.
Задайте следующие значения для нового пункта меню:
- Имя пункта меню:Поиск пункта
- Название:Поиск элемента
- Режим:Косвенные
На экспресс-вкладке Общие установите следующие значения.
- Код деятельности:Запрос данных
- Использовать руководство по процессу:Да (Это значение выбирается автоматически.)
- Имя таблицы:WHSLoadLine
В области действий выберите Изменить запрос для определения запроса, основанного на выбранной базовой таблице. В этом случае вы будете использовать таблицу местоположений. При необходимости вы можете присоединиться к связанным таблицам.
В редакторе запросов на вкладке Диапазон убедитесь, что в сетке отображается только следующая строка.
Таблица Производная таблица Поле Критерии Сведения о загрузке Сведения о загрузке Код отгрузки Нажмите ОК.
В дополнение к определению запроса необходимо выбрать поля, которые будут отображаться на карточках страницы списка запросов. В области действий выберите Список полей.
На странице Список полей установите следующие значения:
- Отображаемое поле 1:ItemId (Это значение поля будет использоваться как заголовок для каждой карточка.)
- Отображаемое поле 2:displayItemName()
- Отображаемое поле 3:displayCustName()
- Отображаемое поле 4:displayInventQty()
- Отображаемое поле 5:displayInventUOM()
На панели операций выберите Сохранить. Затем закройте страницу.
Создание пункта меню мобильного устройства для поиска типа контейнера
Множество различных возможностей поиска позволяют искать типы контейнеров. В этом разделе представлен пример, показывающий, как настроить простой поиск для поиска всех типов контейнеров.
Перейдите в раздел Управление складом > Настройка > Мобильное устройство > Пункты меню мобильного устройства.
В области действий выберите Создать, чтобы добавить пункт меню мобильного устройства.
Задайте следующие значения для нового пункта меню:
- Наименование пункта меню:поиск типа контейнера
- Заголовок:Поиск типа контейнера
- Режим:Косвенные
На экспресс-вкладке Общие установите следующие значения.
- Код деятельности:Запрос данных
- Использовать руководство по процессу:Да (Это значение выбирается автоматически.)
- Имя таблицы:WHSContainerType
В области действий выберите Изменить запрос для определения запроса, основанного на выбранной базовой таблице. В этом случае вы будете использовать таблицу типов контейнеров. При необходимости вы можете присоединиться к связанным таблицам.
В редакторе запросов на вкладке Диапазон добавьте в сетку следующую строку.
Таблица Производная таблица Поле Критерии Типы контейнеров Типы контейнеров Код типа контейнера * Подстановочный знак (*) в поле Критерии приведет к отображению всех типов контейнеров.
Если вы хотите указать, как следует сортировать список, вы можете настроить сортировку на вкладке Сортировка. В этом примере вы можете выполнить сортировку по полю Максимальный объем.
Нажмите ОК.
В дополнение к определению запроса необходимо выбрать поля, которые будут отображаться на карточках страницы списка запросов. В области действий выберите Список полей.
На странице Список полей установите следующие значения:
- Отображаемое поле 1:ContainerTypeCode (Это значение поля будет использоваться в качестве заголовка для каждой карточка.)
- Отображаемое поле 2:Описание
- Отображаемое поле 3:MaxVolume
- Отображаемое поле 4:Макс. вес
- Отображаемое поле 5:Высота
- Отображаемое поле 6:Длина
- Отображаемое поле 7:Ширина
- Отображаемое поле 8:FlexibleVolumeDimensions
На панели операций выберите Сохранить. Затем закройте страницу.
Создание пункта меню мобильного устройства для поиска контейнера
Множество различных возможностей поиска позволяют искать контейнеры. В этом примере новый пункт меню настроен для поиска активных контейнеров в текущем месте упаковки, связанном с упаковываемой в данный момент отгрузкой.
Перейдите в раздел Управление складом > Настройка > Мобильное устройство > Пункты меню мобильного устройства.
В области действий выберите Создать, чтобы добавить пункт меню мобильного устройства.
Задайте следующие значения для нового пункта меню:
- Имя пункта меню:Поиск контейнера
- Название:Поиск контейнера
- Режим:Косвенные
На экспресс-вкладке Общие установите следующие значения.
- Код деятельности:Запрос данных
- Использовать руководство по процессу:Да (Это значение выбирается автоматически.)
- Название таблицы:WHSContainerWarehouseLocationView (Используя это представление, можно ограничить поиск, чтобы в нем отображались только контейнеры для конкретной ячейки упаковки, связанной с конкретной отгрузкой.)
В области действий выберите Изменить запрос для определения запроса, основанного на выбранной базовой таблице (в данном случае — на таблице местонахождения). При необходимости вы можете присоединиться к связанным таблицам.
В редакторе запросов на вкладке Диапазон добавьте в сетку следующие строки.
Таблица Производная таблица Поле Критерии WHSContainerWarehouseLocationView WHSContainerWarehouseLocationView Склад WHSContainerWarehouseLocationView WHSContainerWarehouseLocationView Место WHSContainerWarehouseLocationView WHSContainerWarehouseLocationView Код отгрузки WHSContainerWarehouseLocationView WHSContainerWarehouseLocationView Статус контейнера !Закрыт В этом запросе поля Склад, Местоположение и Идентификатор отгрузки устанавливаются автоматически в зависимости от настройки переключения.
Если необходимо указать, как должен быть отсортирован список, можно настроить сортировку на вкладке Сортировка.
Нажмите ОК.
В дополнение к определению запроса необходимо выбрать поля, которые будут отображаться на карточках страницы списка запросов. В области действий выберите Список полей.
На странице Список полей установите следующие значения:
- Отображаемое поле 1:ContainerId (Это значение поля будет использоваться в качестве заголовка для каждой карточка.)
- Отображаемое поле 2:ContainerStatus
- Отображаемое поле 3:Вес
- Отображаемое поле 4:ВесUOM
- Отображаемое поле 5:ContainerNum
- Отображаемое поле 6:ContainerReleased
- Отображаемое поле 7:ContainerTypeCode
На панели операций выберите Сохранить. Затем закройте страницу.
Добавление новых пунктов меню мобильного устройства в меню
Новые пункты меню мобильного устройства теперь готовы к добавлению в меню мобильного устройства. Эта задача должна быть завершена до того, как пункты меню можно будет использовать как часть процесса переключения. В этом примере создается новое подменю и добавляются новые пункты меню.
Перейдите в раздел Управление складом > Настройка > Мобильное устройство > Меню мобильного устройства.
В области действий выберите Создать.
Задайте следующие значения в заголовке новой записи:
- Имя:Запрос
- Описание:Запрос
В столбце Доступные меню и пункты меню выберите новый пункт меню мобильного устройства Найти контейнер, затем выберите кнопку Добавить (стрелка вправо), чтобы переместить его в столбец Структура меню.
Повторите предыдущий шаг для остальных четырех новых пунктов меню поиска: Поиск типа контейнера, Поиск номенклатуры, Поиск местоположения и Поиск отгрузки.
На панели операций выберите Сохранить.
В области списка слева выберите меню Основное.
В списке Доступные меню и пункты меню в разделе Меню выберите новое меню Запрос. Затем выберите кнопку Добавить (стрелка вправо), чтобы переместить этот пункт в список Структура меню.
Совет
Работники имеют доступ только к пунктам меню, включенным в меню, назначенное их учетной записи пользователя на мобильном устройстве (или подменю этого меню). Это также применяется к пунктам меню, которые предназначены для использования в качестве переключений, но к которым вы, возможно, не хотите, чтобы работники имели доступ непосредственно из меню. В этом случае следует добавить пункты переключения в соответствующие меню, а затем скрыть эти пункты. Чтобы скрыть пункт, включенный в меню, щелкните по нему правой кнопкой мыши в столбце Структура меню и выберите команду Скрыть. Чтобы показать пункт, который в настоящее время скрыт, щелкните его правой кнопкой мыши и выберите Показать.
Настройка переключений в шагах мобильного устройства
Чтобы завершить настройку, теперь следует использовать конфигурацию переключений на странице Шаги для мобильного устройства, чтобы добавить пять новых пунктов меню мобильного устройства к существующим потокам пунктов меню.
В этом примере вы выполните следующие задачи:
- Добавьте Поиск местоположения в шаг Упаковка — Сканирование места упаковки.
- Добавьте Поиск отгрузки в шаг Упаковка — Сканирование отгрузки.
- Добавьте Поиск номенклатуры в шаг Упаковка — Сканирование номенклатуры.
- Добавьте Поиск контейнера в шаг Упаковка — Сканирование контейнера для упаковки.
- Добавьте Поиск типа контейнера в шаг Создание контейнера — Сканирование типа контейнера.
- Добавьте Поиск контейнера в шаг Закрыть контейнер — Сканирование контейнера.
Добавление пункта меню «Поиск местоположения» в качестве переключения для упаковки
Выполните следующие шаги для добавления пункта меню Поиск местоположения в качестве переключения для упаковки.
Перейдите в раздел Управление складом > Настройка > Мобильное устройство > Шаги мобильного устройства.
В поле Фильтр введите PackingLocationId, чтобы открыть раскрывающийся список, показывающий возможные варианты поиска. Затем выберите Код шага: "PackingLocationId" из списка.
В сетке выберите найденную запись. Затем на панели операций выберите Добавить конфигурацию шага.
В открывшемся раскрывающемся диалоговом окне задайте полю Пункт меню значение Упаковка, затем выберите ОК.
Появится страница сведений для конфигурации нового шага. (Имя страницы Упаковка : PackingLocationId.) На экспресс-вкладке Доступные переключения (пункты меню) выберите Добавить на панели инструментов.
В диалоговом окне Добавить переключение в списке Доступные переключения найдите и выберите Поиск местонахождения (один из пунктов меню поиска, созданных вами для этого сценария).
Выберите ОК, чтобы закрыть диалоговое окно, а затем добавьте выбранный пункт меню в список доступных переключений.
Выберите новое переключение, а затем выберите пункт Выбрать поля для отправки на панели инструментов экспресс-вкладки.
В диалоговом окне Выбрать поля для отправки в разделе Отправить из упаковки ничего не добавляйте, так как нет необходимости передавать какие-либо значения в этот пункт меню переключения.
В разделе Вернуть из создания контейнера установите следующие значения для добавленной пустой строки:
- Копирование из местоположения поиска:местоположение
- Вставка в упаковке:Местоположение
- Автопредставка: очистка (используйте этот параметр, чтобы сотрудник смог подтвердить значение.)
Выберите OK, чтобы закрыть диалоговое окно.
Закройте страницу.
Добавление пункта меню «Поиск отгрузки» в качестве переключения для упаковки
Выполните следующие шаги для добавления пункта меню Поиск отгрузки в качестве переключения для упаковки.
Перейдите в раздел Управление складом > Настройка > Мобильное устройство > Шаги мобильного устройства.
В поле Фильтр введите ShipmentId, чтобы открыть раскрывающийся список, показывающий возможные варианты поиска. Затем выберите ИД шага: «ShipmentId» в списке.
В сетке выберите найденную запись. Затем на панели операций выберите Добавить конфигурацию шага.
В открывшемся раскрывающемся диалоговом окне задайте полю Пункт меню значение Упаковка, затем выберите ОК.
Появится страница сведений для конфигурации нового шага. (Имя страницы Упаковка : ShipmentId.) На экспресс-вкладке Доступные переключения (пункты меню) выберите Добавить на панели инструментов.
В диалоговом окне Добавить переключение в списке Доступные переключения найдите и выберите Поиск отгрузки (один из пунктов меню поиска, созданных вами для этого сценария).
Выберите ОК, чтобы закрыть диалоговое окно, а затем добавьте выбранный пункт меню в список доступных переключений.
Выберите новое переключение, а затем выберите пункт Выбрать поля для отправки на панели инструментов экспресс-вкладки.
В диалоговом окне Выбрать поля для отправки в разделе Отправить из упаковки ничего не добавляйте, так как нет необходимости передавать какие-либо значения в этот пункт меню переключения.
В разделе Вернуть из создания контейнера установите следующие значения для добавленной пустой строки:
- Копирование из местоположения поиска:код отгрузки
- Вставка в упаковке:Отгрузка
- Автопредставка: очистка (используйте этот параметр, чтобы сотрудник смог подтвердить значение.)
Выберите OK, чтобы закрыть диалоговое окно.
Закройте страницу.
Добавление пункта меню «Поиск номенклатуры» в качестве переключения для упаковки
Выполните следующие шаги для добавления пункта меню Поиск номенклатуры в качестве переключения для упаковки.
Перейдите в раздел Управление складом > Настройка > Мобильное устройство > Шаги мобильного устройства.
В поле Фильтр введите ItemId, чтобы открыть раскрывающийся список, показывающий возможные варианты поиска. Затем выберите ИД шага: «ItemId» в списке.
В сетке найдите запись со значением Упаковка в столбце Имя пункта меню и выберите ссылку в столбце Название пункта меню. Эта запись присутствует, поскольку вы уже добавили переключение для этого этапа процесса упаковки. Теперь вы добавите для него еще одно переключение.
Появится страница сведений для конфигурации нового шага. (Имя страницы Упаковка : ItemId.) На экспресс-вкладке Доступные переключения (пункты меню) выберите Добавить на панели инструментов.
В диалоговом окне Добавить переключение в списке Доступные переключения найдите и выберите Поиск номенклатуры (один из пунктов меню поиска, созданных вами для этого сценария).
Выберите ОК, чтобы закрыть диалоговое окно, а затем добавьте выбранный пункт меню в список доступных переключений.
Выберите новое переключение, а затем выберите пункт Выбрать поля для отправки на панели инструментов экспресс-вкладки.
В диалоговом окне Выберите поля для отправки в разделе Отправить из упаковки задайте следующие значения для добавленной пустой строки:
- Копировать из упаковки:Отгрузка
- Вставить в поиске элемента:код отгрузки
- Автопредставка:выбрано (используйте этот параметр, чтобы сотрудник не должен подтверждать значение.)
В разделе Вернуть из поиска номенклатуры установите следующие значения для добавленной пустой строки:
- Копирование из поиска номенклатуры:код номенклатуры
- Паста в упаковке:Номенклатура
- Автопредставка: очистка (используйте этот параметр, чтобы сотрудник смог подтвердить значение.)
Выберите OK, чтобы закрыть диалоговое окно.
Закройте страницу.
Добавление пункта меню «Поиск контейнера» в качестве переключения для упаковки
Выполните следующие шаги для добавления пункта меню Поиск контейнера в качестве переключения для упаковки.
Перейдите в раздел Управление складом > Настройка > Мобильное устройство > Шаги мобильного устройства.
В поле Фильтр введите ContainerIdToPack, чтобы открыть раскрывающийся список, показывающий возможные варианты поиска. Затем выберите Код шага: "ContainerIdToPack" из раскрывающегося списка.
В сетке найдите запись со значением Упаковка в столбце Имя пункта меню и выберите ссылку в столбце Название пункта меню. Эта запись присутствует, поскольку вы уже добавили переключение для этого этапа процесса упаковки. Теперь вы добавите для него еще одно переключение.
Появится страница сведений для конфигурации нового шага. (Имя страницы Упаковка : ContainerIdToPack.) На экспресс-вкладке Доступные переключения (пункты меню) выберите Добавить на панели инструментов.
В диалоговом окне Добавить переключение в списке Доступные переключения найдите и выберите Поиск контейнера (один из пунктов меню поиска, созданных вами для этого сценария).
Выберите ОК, чтобы закрыть диалоговое окно, а затем добавьте выбранный пункт меню в список доступных переключений.
Выберите новое переключение, а затем выберите пункт Выбрать поля для отправки на панели инструментов экспресс-вкладки.
В диалоговом окне Выберите поля для отправки в разделе Отправить из упаковки задайте следующие значения для добавленной пустой строки:
- Копировать из упаковки:Местоположение
- Вставить в контейнер поиска:местоположение
- Автопредставка:выбрано (используйте этот параметр, чтобы сотрудник не должен подтверждать значение.)
Выберите Добавить на панели инструментов, чтобы добавить еще одну строку. Затем установите следующие значения для нее:
- Копировать из упаковки:Отгрузка
- Вставить в контейнер поиска:Код отгрузки
- Автопредставка: очистка (используйте этот параметр, чтобы сотрудник смог подтвердить значение.)
В разделе Вернуть из поиска контейнера установите следующие значения для добавленной пустой строки:
- Копирование из контейнера поиска:код контейнера
- Вставка в упаковке:Код контейнера
- Автопредставка: очистка (используйте этот параметр, чтобы сотрудник смог подтвердить значение.)
Выберите OK, чтобы закрыть диалоговое окно.
Закройте страницу.
Добавление пункта меню «Поиск типа контейнера» в качестве переключения для создания контейнеров
Выполните следующие шаги для добавления пункта меню Поиск типа контейнера в качестве переключения для упаковки:
Перейдите в раздел Управление складом > Настройка > Мобильное устройство > Шаги мобильного устройства.
В поле Фильтр введите ContainerTypeToCreateContainer, чтобы открыть раскрывающийся список, показывающий возможные варианты поиска. Затем выберите Код шага: "ContainerTypeToCreateContainer" из раскрывающегося списка.
В сетке выберите найденную запись. Затем на панели операций выберите Добавить конфигурацию шага.
В открывшемся раскрывающемся диалоговом окне задайте полю Пункт меню значение Создать контейнер, затем выберите ОК.
Появится страница сведений для конфигурации нового шага. (Имя страницы Создать контейнер : ContainerTypeToCreateContainer.) На экспресс-вкладке Доступные переключения (пункты меню) выберите Добавить на панели инструментов.
В диалоговом окне Добавить переключение в списке Доступные переключения найдите и выберите Поиск типа контейнера (один из пунктов меню поиска, созданных вами для этого сценария).
Выберите ОК, чтобы закрыть диалоговое окно, а затем добавьте выбранный пункт меню в список доступных переключений.
Выберите новое переключение, а затем выберите пункт Выбрать поля для отправки на панели инструментов экспресс-вкладки.
В диалоговом окне Выбрать поля для отправки в разделе Отправить из упаковки ничего не добавляйте, так как нет необходимости передавать какие-либо значения в этот пункт меню переключения.
В разделе Вернуть из поиска типа контейнера установите следующие значения для добавленной пустой строки:
- Копирование из местоположения поиска:код типа контейнера
- Вставка в упаковке:Код типа контейнера
- Автопредставка: очистка (используйте этот параметр, чтобы сотрудник смог подтвердить значение.)
Выберите OK, чтобы закрыть диалоговое окно.
Закройте страницу.
Добавление пункта меню «Поиск контейнера» в качестве переключения для закрытия контейнеров
Выполните следующие шаги для добавления пункта меню Поиск контейнера в качестве переключения для упаковки:
Перейдите в раздел Управление складом > Настройка > Мобильное устройство > Шаги мобильного устройства.
В поле Фильтр введите ContainerId, чтобы открыть раскрывающийся список, показывающий возможные варианты поиска. Затем выберите ИД шага: «ContainerId» в списке.
В сетке выберите запись со значением ContainerId в столбце Код шага. Затем на панели операций выберите Добавить конфигурацию шага.
В открывшемся раскрывающемся диалоговом окне задайте полю Пункт меню значение Закрыть контейнер, затем выберите ОК.
Появится страница сведений для конфигурации нового шага. (Имя страницы Закрытие контейнера : ContainerId.) На экспресс-вкладке Доступные переключения (пункты меню) выберите Добавить на панели инструментов.
В диалоговом окне Добавить переключение в списке Доступные переключения найдите и выберите Поиск контейнера (один из пунктов меню поиска, созданных вами для этого сценария).
Выберите ОК, чтобы закрыть диалоговое окно, а затем добавьте выбранный пункт меню в список доступных переключений.
Выберите новое переключение, а затем выберите пункт Выбрать поля для отправки на панели инструментов экспресс-вкладки.
В диалоговом окне Выберите поля для отправки в разделе Отправить из закрытия контейнера задайте следующие значения для добавленной пустой строки:
- Копировать из упаковки:Местоположение
- Вставить в контейнер поиска:местоположение
- Автопредставка:выбрано (используйте этот параметр, чтобы сотрудник не должен подтверждать значение.)
Выберите Добавить на панели инструментов, чтобы добавить еще одну строку. Затем установите следующие значения для нее:
- Копировать из упаковки:Отгрузка
- Вставить в контейнер поиска:Код отгрузки
- Автопредставка:выбрано (используйте этот параметр, чтобы сотрудник не должен подтверждать значение.)
В разделе Вернуть из поиска контейнера установите следующие значения для добавленной пустой строки:
- Копирование из контейнера поиска:код контейнера
- Вставка в упаковке:Код контейнера
- Автопредставка: очистка (используйте этот параметр, чтобы сотрудник смог подтвердить значение.)
Выберите OK, чтобы закрыть диалоговое окно.
Закройте страницу.
Создание заказа на продажу и выполнение работы
Выполните следующие действия, чтобы создать заказ на продажу и выполнить работу по перемещению заказанных номенклатур в области упаковки.
Перейдите в раздел Продажи и маркетинг > Заказы на продажу > Все заказы на продажу.
В области действий выберите Создать.
В диалоговом окне Создать заказ на продажу в поле Счет клиента выберите US-005.
Выберите OK, чтобы закрыть диалоговое окно.
Будет открыт новый заказ на продажу, содержащий одну пустую строку на экспресс-вкладке Строки заказа на продажу. Задайте следующие значения в новой строке заказа:
- Код номенклатуры:A0001
- Количество:2
- Место:6
- Склад: 62
Пока строка заказа все еще выбрана на экспресс-вкладке Строки заказа на продажу, выберите Запасы > Резервирование на панели инструментов.
На странице Резервирование на панели операций выберите Резервирование лота, чтобы зарезервировать полное количество выбранной строки на складе.
Закройте страницу Резервирование, чтобы вернуться в заказ на продажу.
На панели операций на вкладке Склад выберите вариант Выпустить на склад. В сообщении отобразятся коды отгрузки и волны для заказа.
Пока строка заказа все еще выбрана на экспресс-вкладке Строки заказа на продажу, выберите Склад>Сведения о работе на панели инструментов. Если для запуска волн используется пакетная обработка, то, возможно, придется подождать немного времени для создания работы.
На странице Работа в области действий на вкладке Работа выберите Завершить работу.
На странице Завершение работы в поле Код пользователя задайте значение 62.
Затем в области действий выберите Проверить работу.
При получении сообщения о том, что работа является допустимой, выберите команду Завершить работу в области действий, чтобы завершить процесс комплектации складируемых номенклатур и их размещения в местоположении Упаковка.
Запишите значение Идентификатор отгрузки, указанное для работы в верхней сетке.
Упаковка заказанных номенклатур в контейнер
Складируемые номенклатуры теперь были добавлены в зону упаковки и готовы к упаковыванию в контейнеры. Чтобы создать новый контейнер в системе и упаковать и закрыть контейнер, выполните следующие действия.
- Откройте мобильное приложение Warehouse Management и выполните вход,, используя 62 в качестве идентификатора пользователя.
- Откройте пункт меню Упаковка.
- Убедитесь, что в поле Местонахождение упаковки указано значение Упаковка.
- Введите или отсканируйте значение Идентификатор отгрузки, которое было показано после завершения работы.
- Введите или отсканируйте A0001 в качестве номенклатуры.
- Используйте кнопку переключения Создать контейнер, чтобы перейти к процессу Создание контейнера.
- Введите или отсканируйте Ящик-крупный в качестве типа контейнера.
- Подтвердите идентификатор номерной серии контейнера на основе настройки Режим идентификатора контейнера. На этом этапе будет создан новый контейнер для отгрузки и возвращения к основному потоку упаковки.
- Введите или отсканируйте новое значение Идентификатор контейнера, чтобы упаковать 2 штуки номенклатуры A0001 в контейнер. Если вам необходимо обновить количество ящиков, выберите поле Количество и отредактируйте значение, прежде чем подтверждать значение Идентификатор контейнера.
- Используйте кнопку переключения Закрыть контейнер, чтобы перейти к процессу Закрытие контейнера.
- Введите или отсканируйте значение Идентификатор контейнера, чтобы выбрать контейнер для закрытия.
- Подтвердите вес системы для двух номенклатур, которые были упакованы в коробку. Чтобы обновить вес вручную, выберите значение веса и измените его перед подтверждением.
- В области действий выберите Закрыть контейнер.
- В диалоговом окне Закрыть контейнер выберите вариант Получить вес системы, чтобы указать значение по умолчанию Вес брутто.
- Нажмите кнопку ОК, чтобы закрыть контейнер.
Примечание
Различные значения полей, отображаемые на страницах мобильного приложения Warehouse Management, можно сортировать и выделять с помощью функции Продвигаемые поля.
Совет
В рамках этого процесса рассмотрите возможность использования упаковочных работ для упаковки исходящих контейнеров и обработки отгрузок, включая добавление различных типов пунктов меню запросов данных для этих данных.