Отгрузка небольших посылок
Функция небольшой доставки посылок (SPS) позволяет напрямую взаимодействовать с перевозчиками Microsoft Dynamics 365 Supply Chain Management , осуществляющими доставку, обеспечивая общую структуру с помощью ИНТЕРФЕЙСов API перевозчика. Эта функция полезна при отгрузке отдельных заказов на продажу через коммерческих перевозчиков вместо использования отправки в контейнерах или отгрузки меньше грузоподъемности грузовика (LTL).
Функция SPS взаимодействует с перевозчиком, осуществляющим доставку, через выделенный механизм ставок. Ваша организация должна разработать этот механизм ставок совместно со службой перевозчика или центра перевозок. Механизм ставок позволяет Supply Chain Management отправлять сведения о упакованном контейнере вашему перевозчику, а затем получать этикетку отгрузки, ставку отгрузки и номер отслеживания от этого перевозчика.
Возвращаемая ставка отгрузки добавляется к соответствующему заказу на продажу в качестве накладных расходов. Возвращаемая этикетка отгрузки может быть затем автоматически распечатана с помощью принтера, поддерживающего язык Zebra Programming Language (ZPL), и закреплена на отгрузке. Перевозчик отсканирует эту этикетку отгрузки при получении пакетов на вашем складе.
Подготовка системы к поддержке SPS
Прежде чем приступить к использованию функций SPS, необходимо включить функцию SPS в управлении функциями, добавить механизм ставок и настроить модули Управление транспортировкой и Управление складом для ее поддержки.
Включение или отключение функции SPS
Чтобы использовать эту функцию, ее необходимо включить для системы. В Supply Chain Management версии 10.0.29 эта функция является обязательной и не может быть отключена. При запуске версии, более старой, чем 10.0.29, администраторы могут включать или выключать эту функцию путем поиска функции Отгрузка небольших посылок в рабочей области Управление функциями.
Развертывание и настройка механизмов ставок
Supply Chain Management не включает какие-либо механизмы ставок. Необходимо получить или создать любые необходимые вам механизмы ставок, а затем добавить их в систему. Однако в Microsoft предусмотрен демонстрационный механизм ставок, который можно использовать для тестирования.
Загрузка и развертывание демонстрационного механизма ставок
Выполните следующие действия, чтобы загрузить и развернуть демонстрационный механизм ставок.
В GitHub загрузите библиотеку динамической компоновки (DLL) для демонстрационного механизма ставок.
В Visual Studio перейдите к разделу Расширения > Dynamics 365 > Управление моделями > Создать модель.
Создайте новую модель под названием TMSSmallParcelShippingDemo и сделайте так ,чтобы она ссылалась на модели ApplicationSuite и ApplicationPlatform на этапе выбора ссылок на пакеты.
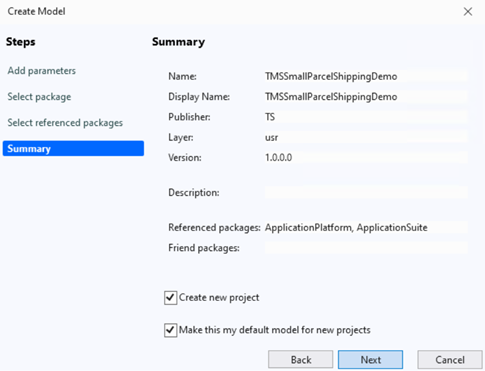
Создайте проект в новой модели и добавьте загруженный файл
TMSSmallParcelShippingEngine.dllв ссылки для нового проекта.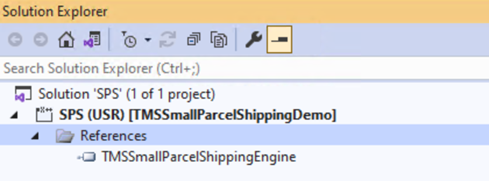
В области Обозреватель решений щелкните правой кнопкой мыши и выберите команду Построить решение, чтобы скомпилировать проект и убедитесь, что ссылка добавлена в узел AOT.
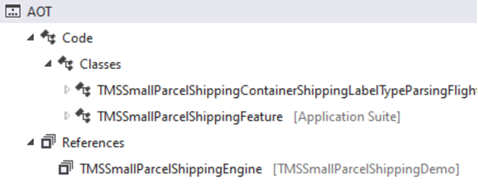
Перейдите в раздел Расширения > Dynamics 365 > Развернуть > Создать пакет развертывания и создайте пакет развертывания для новой модели.
В Dynamics Lifecycle Services перейдите в раздел Библиотека активов > Развертываемый пакет программного обеспечения. Выберите Добавить, чтобы добавить созданный пакет развертывания в LCS.
После завершения проверки перейдите в раздел Среды > {Идентификатор вашей среды} > Ведение > Применить обновления, выберите развертываемый пакет и примените.
Примечание
Если система предупреждает вас, что у вас нет разрешения на развертывание пакетов в Lifecycle Services, обратитесь к вашему администратору за помощью.
Создание и развертывание функциональных механизмов ставок
Сведения о создании и развертывании функциональных механизмов ставок для их использования в производственной или тестовой среде см. в следующих статьях:
- Создание нового механизма управления транспортировкой
- Настройка двигателей управления транспортировкой
Настройка механизма ставок в Supply Chain Management
Создав и развернут механизм ставок для SPS, выполните следующие действия, чтобы настроить его.
Перейдите в раздел Управление транспортировкой > Настройка > Механизмы > Механизм ставок.
На панели операций выберите Создать, чтобы добавить строку в сетку.
В новой строке установите следующие поля:
- Механизм рейтинга – введите уникальное имя для механизма ставок. При использовании демонстрационного механизма ставок введите Демонстрационный механизм ставок.
- Имя – введите краткое описание двигателя ставок. При использовании демонстрационного механизма ставок введите Демонстрационный механизм ставок.
- Код метаданных рейтинга – выберите основу, которая должна использоваться для расчета ставки. Например, ставка может рассчитываться на основе расстояния. Если используется демонстрационный механизм ставок, это поле можно оставить пустым.
- Сборка двигателя – введите имя файла развернутого пакета библиотека DLL. При использовании демонстрационного механизма ставок введите TMSSmallParcelShippingEngine.dll.
- Класс двигателя – введите имя класса, которое было установлено для вашего коэффициента двигателя. При использовании демонстрационного механизма ставок введите TMSSmallParcelShippingEngine.SmallParcelShippingRateEngine.
Пример сценария
В этом примере показано, как настроить и использовать службы SPS после подготовки системы, как описано ранее в этой статье. В этом сценарии используется ранее упомянутый демонстрационный механизм ставок.
Сделать демонстрационные данные доступными
Для работы с этим сценарием с помощью демонстрационных записей и значений, указанных здесь, необходимо использовать систему, в которой установлены стандартные демонстрационные данные. Дополнительно перед началом необходимо выбрать юридическое лицо USMF.
Настройка сценария
В данном примере сценария у вас должен быть демонстрационный перевозчик, группа перевозчиков, политика упаковки и профиль упаковки. В следующих подразделах объясняется, как подготовить записи, необходимые для сценария. В производственном сценарии процесс настройки обычно напоминает описанный здесь процесс. Однако у вас будут заданы другие значения.
Настройка перевозчиков
Чтобы настроить перевозчика, выполните следующие шаги.
Перейдите в раздел Управление транспортировкой > Настройка > Перевозчики > Перевозчики, осуществляющий доставку.
На панели операций выберите Создать для добавления перевозчика.
В заголовке установите следующие значения:
- перевозчик:Перевозчик для демонстрации
- Имя:Демонстрационный перевозчик
- Режим: наземная
На экспресс-вкладке Обзор установите следующие значения.
- Активировать перевозчик:Да
- Активация рейтинга перевозчика:Да
На экспресс-вкладке Службы выберите Создать, чтобы добавить службу в сетку.
Задайте следующие значения для новой службы:
- Обслуживание перевозчика: Демонстрационный режим службы перевозчика
- Имя:Служба перевозчика на демонстрации
- Способ транспортировки:Наземный
Введите произвольные значения для всех остальных полей по мере необходимости. (При сохранении новой записи перевозчика отгрузки будет создан новый способ поставки, и поле Способ поставки будет установлено автоматически.)
На экспресс-вкладке Профили оценки выберите Создать, чтобы добавить профиль в сетку.
Задайте следующие значения для нового профиля:
- Профиль рейтинга:Демонстрационный режим перевозчика
- Имя:Служба перевозчика на демонстрации
- Модуль ставок:Модуль демонстрационных ставок
Введите произвольные значения для всех остальных полей по мере необходимости.
На панели операций выберите Сохранить.
Дополнительные сведения о настройке перевозчиков см. в разделе Настройка перевозчиков.
Настройка учетных записей перевозчиков
Выполните следующие действия, чтобы настроить учетную запись службы перевозчика.
Перейдите в раздел Управление транспортировкой > Настройка > Расчет ставок > Учетная запись службы перевозчика.
На панели операций выберите Создать, чтобы добавить учтеную запись службы перевозчика.
Задайте следующие значения для новой учетной записи:
- перевозчик:Перевозчик для демонстрации
- Обслуживание перевозчика: Демонстрационный режим службы перевозчика
- Номер счета клиента перевозчика— номер счета клиента перевозчика, используемый для проверки и проверки подлинности подключения к перевозчик. Это значение будет предоставлено вашим перевозчиком. Если используется демонстрационная служба, можно ввести произвольное значение.
- Место:6
- Склад: 62
Примечание
Часто значение Номера счета клиента-перевозчика является единственным значением, необходимым для проверки подлинности подключения. Однако если для перевозчика требуются дополнительные параметры проверки подлинности, ваша организация должна настроить эту страницу, чтобы добавить дополнительные поля, если необходимо.
Настройка политики упаковки контейнеров
Выполните следующие действия, чтобы настроить политику упаковки контейнера.
Если вы еще не настроили определение принтера ZPL, настройте его с помощью приложения агента маршрутизации документов. Дополнительные сведения см. в разделе Обзор печати документов и связанных статьях.
Перейдите в раздел Управление складом > Настройка > Контейнеры > Политики упаковки контейнеров.
На панели операций выберите Создать, чтобы добавить политику упаковки контейнеров.
В заголовке новой политики задайте следующие значения:
- Политика упаковки контейнеров:демонстрация политики упаковки
- Описание: описание политики
На экспресс-вкладке Обзор установите следующие значения.
- Склад: 62
- Местоположение по умолчанию для окончательной отгрузки:Baydoor
- Единица измерения веса:кг
- Политика закрытия контейнера:автоматический запуск в производство
- Политика запуска контейнера в производство:сделать доступным в конечной ячейке отгрузки
На экспресс-вкладке Манифест контейнера установите следующие значения:
- Автоматический манифест при закрытии контейнера:Да
- Требования к манифестам для контейнера:управление транспортировкой
- Печать содержимого контейнера:нет
На экспресс-вкладке Печать этикетки перевозчика установите следующие значения:
- Печать метки отгрузки контейнера: всегда
- Имя принтера— имя принтера ZPL, который должен печатать отгружаемые этикетки
Настройка профиля упаковки
Выполните следующие действия, чтобы настроить профиль упаковки.
Перейдите в раздел Управление складом > Настройка > Упаковка > Профили упаковки.
На панели операций выберите Создать, чтобы добавить профиль упаковки в сетку.
Задайте следующие значения для нового профиля:
- Код профиля упаковки:Демонстрационный профиль упаковки
- Описание: описание профиля
- Политика упаковки контейнеров:демонстрация политики упаковки
- Режим кода контейнера:авто
- Тип контейнера:SmallBox
Настройка клиента для использования перевозчика SPS
Выполните следующие действия, чтобы настроить клиента так, чтобы он мог использовать созданного перевозчика.
Перейдите в раздел Расчеты с клиентами > Клиенты > Все клиенты.
В сетке найдите и выберите клиента US-027.
В области действий на вкладке Общие в группе Настройка выберите Учетные записи клиентов-перевозчиков.
На странице Учетные записи клиентов-перевозчиков на панели операций выберите Создать, чтобы добавить учетную запись в сетку.
Задайте следующие значения для новой учетной записи:
- перевозчик:Перевозчик для демонстрации
- Номер счета клиента перевозчика:12345 (Значение не имеет значения в этом сценарии, но оно будет приведено в следующем разделе.)
Прохождение примера сценария
После настройки всех демонстрационных примеров, как описано в предыдущем разделе, можно приступать к прохождению примера сценария.
Создание заказа на продажу и обработка работы
Выполните эти действия, чтобы создать заказ на продажу.
Перейдите в раздел Продажи и маркетинг > Заказы на продажу > Все заказы на продажу.
Выберите Создать, чтобы создать заказ на продажу.
В диалоговом окне Создать заказ на продажу задайте в поле Счет клиента значение US-027.
Выберите ОК, чтобы создать заказ на продажу и закрыть диалоговое окно.
Открывается новый заказ на продажу. На экспресс-вкладке Заголовок заказа на продажу задайте в поле Номер учетной записи клиента-перевозчика значение, выбранное для этого клиента ранее (12345).
В разделе Строки заказа на продажу добавьте строку заказа на продажу и установите для нее следующие значения:
- Код номенклатуры:A0002
- Количество:1
- Место:6
- Склад: 62
Перейдите к представлению Заголовок.
На экспресс-вкладке Доставка установите следующие значения:
- перевозчик:Перевозчик для демонстрации
- Обслуживание перевозчика: Демонстрационный режим службы перевозчика
Перейдите обратно в представление Строки. Если будет предложено обновить способ поставки для строк продаж, выберите Да.
В разделе Строки заказа на продажу выберите строку заказа, которую вы настроили ранее, затем выберите Запасы > Резервирование.
На странице Резервирование выберите Резервирование лота, чтобы зарезервировать полное количество по выбранной строке на складе.
Закройте страницу Резервирование, чтобы вернуться в заказ на продажу.
На панели операций на вкладке Склад выберите вариант Выпустить на склад.
Работа создается для перемещения номенклатур из местоположения комплектации на станцию упаковки.
В разделе Строки заказа на продажу выберите Склад > Сведения об отгрузке.
На странице Сведения о отгрузке запишите идентификатор отгрузки. Он потребуется при упаковке отгрузки на упаковочной станции.
Закройте страницу Сведения об отгрузке, чтобы вернуться в заказ на продажу.
Запишите номер заказа на продажу, затем перейдите в раздел Управление складом > Работа > Вся работа.
Номер заказа на продажу используется для поиска и выбора работы, которая была создана для заказа.
На панели операций откройте вкладку Работа и выберите Завершить работу.
На странице Завершение работы в поле Код пользователя выберите код пользователя. Затем на панели операций выберите Проверить работу.
Если работа прошла проверку, выберите Завершить работу в области действий.
Работа помечается как завершенная для моделирования перемещения номенклатур на станцию упаковки.
Упаковка отгрузки
Выполните следующие действия, чтобы упаковать отгрузку.
Перейдите к разделу Управление складом > Настройка > Работник и убедитесь, что ваша учетная запись пользователя связана с учетной записью работника для управления складом.
Перейдите в раздел Управление складом > Комплектация и контейнеризация > Упаковка.
В диалоговом окне Выбрать станцию упаковки установите следующие значения:
- Место:6
- Склад: 62
- Местоположение:Упаковка
- Код профиля упаковки:Демонстрационный профиль упаковки
Нажмите ОК.
Появится страница Упаковка. В производственном сценарии работник отсканирует грузоместо или код отгрузки. Однако для этого сценария откройте страницу Все отгрузки и найдите номер отгрузки для только что созданной отгрузки. Затем введите это значение в поле Грузоместо или отгрузка на странице Упаковка. В качестве альтернативы введите код отгрузки, который вы записали ранее.
В области действий выберите Создать контейнер.
В появившемся диалоговом окне отображаются подробные сведения о новом контейнере. Оставьте значения по умолчанию, затем выберите ОК.
На странице Упаковка на экспресс-вкладке Упаковка номенклатуры в поле Код выберите A0002, чтобы упаковать эту номенклатуру. Номенклатура добавляется в контейнер.
На панели операций выберите Контейнеры для отгрузки.
На появившейся странице Контейнеры для отгрузки имеется строка для только что созданного контейнера. Однако поле Кода манифеста контейнера в этой строке в настоящее время пусто, так как вы еще не получили этикетку отгрузки и номер отслеживания от перевозчика.
В области действий выберите Закрыть контейнер.
В диалоговом окне Закрыть контейнер установите для поля Вес брутто значение 1 кг, затем выберите ОК.
Этикетка отгрузки должна быть напечатана на принтере ZPL, который был выбран ранее. Она должна быть похожа на следующий пример.
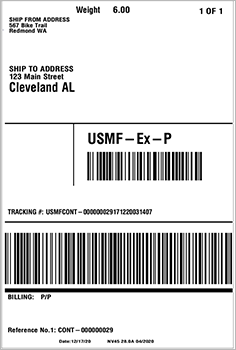
Обратите внимание, что значения Код манифеста контейнера и Итоговый фрахт были добавлены как полученные от перевозчика.