Визуализация исходящей рабочей нагрузки
Расширенные возможности настройки, доступные на странице Визуализация исходящей рабочей нагрузки, позволяют менеджерам и руководителям склада создавать пользовательские диаграммы рабочей нагрузки, которые могут использоваться для отслеживания хода текущей работы и оставшегося количества. Менеджеры склада могут создавать несколько представлений и настраивать автоматическое обновление по мере необходимости. Визуализации исходящих рабочих нагрузок подходят для отображения на страницах производительности склада.
Эта функция может использоваться для отслеживания хода работы по комплектации. Эта функция интегрирована с модулем управления персоналом, и если управление персоналом настроено, визуализации исходящих рабочих нагрузок могут показать расчетное количество часов, остающихся для операции комплектации, которая отображается (отфильтрована).
Включение или отключение функции визуализации исходящей рабочей нагрузки
Чтобы использовать эту функцию, ее необходимо включить для системы. В Supply Chain Management версии 10.0.25 эта функция включена по умолчанию. В Supply Chain Management версии 10.0.29 эта функция является обязательной и не может быть отключена. При запуске версии, более старой, чем 10.0.29, администраторы могут включать или выключать эту функцию путем поиска функции Визуализация исходящей рабочей нагрузки в рабочей области Управление функциями.
Настройка визуализаций исходящей рабочей нагрузки
Для настройки визуализаций необходимо создать коллекцию фильтров (представлений) и сконструировать каждый фильтр, чтобы показать различный тип анализа. Для создания фильтров используется страница Настройка фильтров.
Чтобы настроить визуализацию исходящей рабочей нагрузки, выполните следующие действия.
Перейдите в раздел Управление складом > Отчеты по мониторингу склада > Визуализация исходящей рабочей нагрузки.
Отображается страница Визуализация исходящей рабочей нагрузки. После создания некоторых фильтров на этой странице будет отображаться визуализация. Может быть создано любое число фильтров. Все созданные фильтры будут сохранены под учетной записью пользователя, чтобы их можно было использовать позднее. Другими словами, каждый пользователь будет иметь свой собственный набор фильтров, которые он создал. Эти фильтры не будут использоваться совместно с другими пользователями.
На странице Визуализация исходящей загрузки в области действий на вкладке Фильтры выберите Настройка фильтров.
На странице Настройка фильтров на панели операций выберите Создать, чтобы добавить фильтр, затем задайте для него следующие поля:
- Таблица группы оси X – выберите таблицу, содержащую поле, которое должно использоваться для группировки значений оси Х.
- Поле группы по оси X – Из поля таблицы, выбранной в поле группы таблицы оси X, выберите поле, которое должно использоваться для группировки значений оси Х.
- Таблица значений по оси X – выберите таблицу, содержащую поле, которое должно использоваться для дальнейшего анализа групп.
- Поле значения по оси X – Из поля таблицы, выбранной в поле таблицы значений по оси X, выберите поле, в которое входят значения, которые следует проанализировать для каждой группы.
- Автообновление — выберите, следует ли обновлять визуализацию автоматически.
- Интервал обновления (минуты) — введите количество минут между автоматическими обновлениями.
- Уровень отображения – выберите, должен ли график отображать открытые строки или число заголовков.
- Тип комплектации – если для поля уровня отображения задано значение "Открытые строки", выберите, должен ли подсчет открытых рабочих строк на диаграмме включать начальные комплектации, поэтапные комплектации или обе начальные комплектации и поэтапные комплектации.
- Узел – выберите площадку, для которой нужно загрузить диаграмму.
- Склад – выбор склада для загрузки диаграммы.
- Дни для включения — введите количество дней в прошлом, для которых должна быть создана диаграмма.
- заказ на работу — выберите типы исходящих заказ на работу для фильтрации.
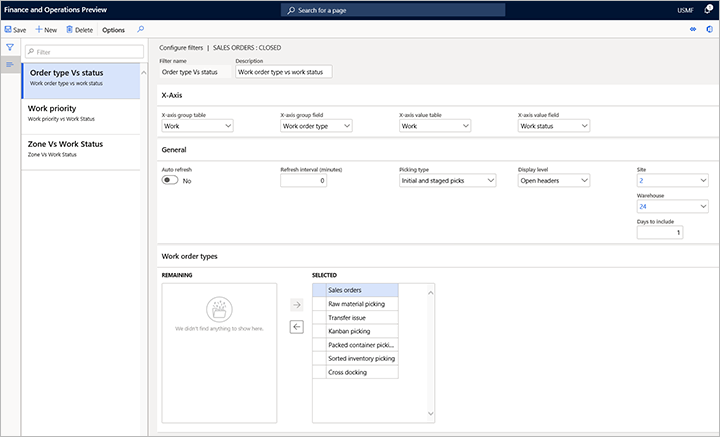
Закройте страницу Настройка фильтров, чтобы вернуться на страницу Визуализация исходящей рабочей нагрузки.
На странице Визуализация исходящей рабочей нагрузки отображаются данные на основе новых настроек фильтра. Ваш новый фильтр теперь доступен и выбран в поле Фильтр. В верхней части диаграммы доступны следующие поля:
- Фильтр — это поле включает все фильтры, созданные до сих пор. Выбор фильтра для просмотра его данных в диаграмме.
- Последнее обновление – в этом поле отображается дата и время последнего обновления информации в диаграмме.
- Оценочное/фактическое время – если нормы трудозатрат настроены в вашей системе, установите для этого параметра значение "Да" , чтобы показать накопленное оцененное время комплектации в верхней части каждого столбца диаграммы. Если вы не используете трудовые стандарты, этот параметр недоступен.
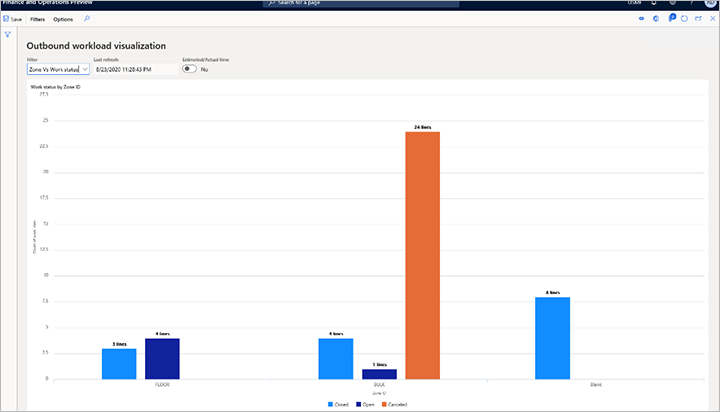
Выберите любой столбец в диаграмме, чтобы просмотреть сведения о связанной рабочей строке.
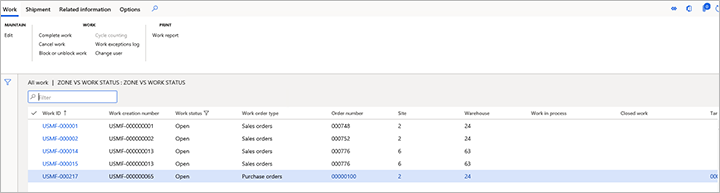
Пример. Визуализация исходящей рабочей нагрузки для зон
В данном примере требуется настроить визуализацию, отображающую строки работ для каждой зоны, и статус каждой из строк работ (Открыто, Закрыто или Отменено). В этом случае можно настроить фильтр со следующими настройками:
- Имя фильтра – введите имя для фильтра (например, Зона против рабочего статуса).
- Описание – введите краткое описание для данного фильтра (например, Статус "Зона против работы").
- Таблица группы по оси Х. Выберите ячейки.
- Группа по оси X— код зоны.
- Таблица значений по оси X – выберите Работу, потому что требуется просмотреть работу по зонам.
- Поле значения оси X — выберите статус работы, потому что требуется просмотреть статус работы.
- Автообновление — выберите, следует ли обновлять визуализацию автоматически.
- Тип комплектации — выберите начальные комплектации и поэтапные комплектации, поскольку требуется включить как начальные комплектации, так и комплектации из промежуточных местоположений. Другими словами, вы с целом хотите включить все имеющиеся у вас строки работы комплектации.
- Уровень отображения – выберите " Открыть строки", поскольку требуется просматривать информацию по строкам, а не по рабочему заголовку.
На следующем рисунке показан пример получающейся диаграммы.
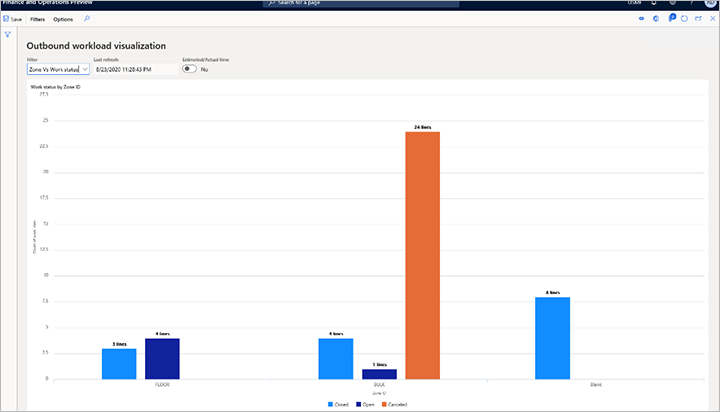
На этой диаграмме показаны две зоны с именами ЭТАЖ и СБОРНАЯ, плюс зона с именем Пусто. Зона Пусто представляет все строки работ, не являющиеся участниками каких-либо зон. Диаграмма всегда показывает все несвязанные отфильтрованные данные как Пусто, чтобы предоставить как можно большую видимость. В зоне ЭТАЖ на диаграмме показаны три закрытые строки и четыре открытые строки. В зоне СБОРНАЯ на диаграмме показаны четыре закрытые строки, одна открытая строка и 24 отмененные строки. Наконец, на диаграмме показаны восемь закрытых строк, не являющихся частью какой-либо зоны и, следовательно, они отображаются как Пустые.