Настройка фильтров продуктов для складских проводок
В этой статье описывается, как настроить фильтры продуктов и коды фильтров для классификации складируемых номенклатур на складе. Фильтры также можно использовать для определения того, какие клиенты могут заказывать определенную номенклатуру, и какие номенклатуры можно закупать у определенного поставщика.
Кроме того, можно настроить и использовать фильтры продуктов для автоматической классификации складируемых номенклатур на складе и объединения отфильтрованных номенклатур в группы фильтров. Можно использовать фильтры для помещения номенклатур в категории для процессов обработки, покупки и продажи. Возможно, потребуется сгруппировать номенклатуры или отделить их друг от друга, когда метод их обработки основан на ограничениях на вес или на обработку. Можно также указать клиентов или поставщиков, у которых номенклатура может быть куплена или которым может быть продана.
Необходимые условия
В следующей таблице показаны обязательные компоненты, которые должны быть подготовлены до начала работы.
| Необходимые условия | Инструкции |
|---|---|
| Прежде чем начать настройку продуктов на странице Сведения о выпущенных продуктах, необходимо включить обработку склада для группы аналитик хранения продуктов. | Перейдите в раздел Управление сведениями о продукте > Настройка > Группы аналитик и вариантов > Группы аналитик хранения и выберите или создайте группу аналитик хранения, в которой для параметра Использовать процессы управления складом задано значение Да. |
| Если вы будете использоваться фильтры клиентов и/или фильтры поставщиков, необходимо включить их использование в параметрах управления складом. | Перейдите в раздел Управление складом > Настройка > Параметры управления складом. На вкладке Фильтры продуктов установите для параметра Включить фильтры клиентов и/или Включить фильтры поставщиков значение Да. |
Настройка фильтров продуктов
Фильтры продуктов обеспечивают до 10 характеристик Заголовок фильтра, которые представляют собой перечисляемые значения (перечисления). Эти значения перечисления доступны для выбора при создании фильтра продуктов. Значения перечисления с Код 1 по Код 10 являются системными и представляют собой определенную характеристику или атрибут номенклатуры. Например, Код 1 может представлять номенклатуры, имеющие классификацию опасного материала. Код 2 может представлять номенклатуры, которые могут покупать только поставщики. Затем фильтры продуктов определяют конкретное значение параметра Код фильтра, связанного со значением Заголовок фильтра.
Перейдите в раздел Управление складом > Настройка > Фильтры продуктов > Фильтры продуктов.
На панели операций выберите Создать, чтобы добавить фильлтр продуктов в сетку.
В поле Заголовок фильтра выберите значение.
В поле Код фильра введите значение.

В поле Описание введите имя для кода. Например, Код 2 может представлять поставщиков. Затем можно создать фильтр продуктов для конкретного поставщика или группы поставщиков. Дополнительные сведения см. в разделе настройка кодов фильтра поставщиков далее в этой статье.

Настройка групп фильтров продуктов
Группы фильтров можно использовать для группирования кодов фильтров. Эта возможность полезна, когда группа используется в запросе в директиве местонахождения и требуется найти группу, а не серию кодов. Каждая группа фильтров связана с номенклатурной группой.
Важно
Не все группы фильтров продуктов доступны для кодов фильтров, превышающих Код 4 (то есть, с Код 5 по Код 10). Например, для выпущенных продуктов, хотя все коды фильтров продуктов будут добавлены, группировка кодов фильтров не будет обновлена. Это поведение может быть обновлено в последующих выпусках.
Чтобы настроить группы фильтров, выполните следующие действия.
Перейдите в раздел Управление складом > Настройка > Фильтры продуктов > Группы фильтров продуктов.
В области действий выберите Создать.
В полях Группа 1 и Группа 2 введите имена, которые будут использоваться для классификации номенклатур.
На экспресс-вкладке Сведения выберите Создать, чтобы добавить новую строку.
В полях Дата/время начала и Дата/время окончания введите начальную и конечную даты для группы фильтров.
В поле Номенклатурная группа выберите номенклатурную группу, к которой должен применяться фильтр продуктов.
В полях с Код 1 по Код 10 выберите коды фильтров для включения в группу, как это необходимо.
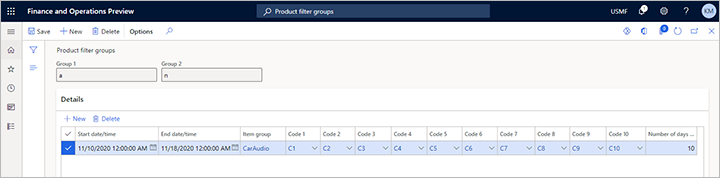
Примечание
Если при закрытии страницы отображается сообщение об ошибке, возможно, не настроен код. На странице Группы номенклатур можно сделать коды обязательными для номенклатурной группы, выбрав флажки Назначить код фильтра 1 для номенклатурной группы, Назначить код фильтра 2 для номенклатурной группы и т. д.
Настройка кодов фильтров в номенклатурных группах
Настроив коды фильтров в группе номенклатур, можно сделать коды, которые обязательны для продуктов, которые присоединены к этой номенклатурной группе.
Чтобы настроить коды фильтров в номенклатурных группах, выполните следующие действия.
Перейдите в раздел Управление запасами > Настройка > Запасы > Группы номенклатур.
На панели операций выберите Создать для создания группы номенклатур.
В поле Группа номенклатур введите имя.
В поле Имя введите описание.
На экспресс-вкладке Склад в разделе Требуемые фильтры установите соответствующие флажки для кодов фильтров, которые необходимо указать для продуктов, связанных с номенклатурной группой.
Чтобы обновить выпущенный продукт, откройте страницу Сведения о выпущенных продуктах и затем на панели операций выберите Редактировать. Фильтры, связанные с кодами, становятся доступными на экспресс-вкладке Склад.
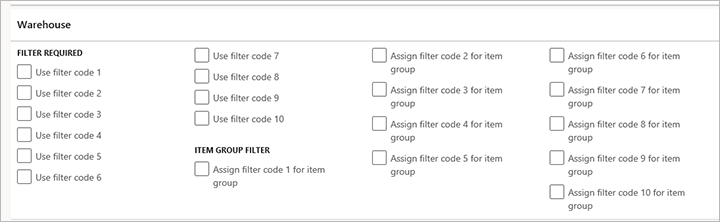
В разделе Фильтр номенклатурных групп установите флажки для тех фильтров, которые должны соответствовать группе фильтров, которая будет группой фильтров по умолчанию для номенклатуры.
Например, если установлены флажки Использовать код фильтра 1 и Использовать код фильтра 2, оба кода фильтров 1 и 2 номенклатуры должны совпадать с настройкой группы фильтров для номенклатурной группы, чтобы можно было выбрать группу фильтров. При создании новой номенклатуры выбранная группа фильтров будет группой фильтров по умолчанию в полях Группа 1 и Группа 2 на экспресс-вкладке Склад на странице Сведения о выпущенных продуктах.
Важно
Коды фильтров продуктов включаются только для номенклатур, которые используют процессы управление складом (WMS).
Определение кодов фильтров для выпущенных продуктов
Выполните следующие действия, чтобы определить коды фильтров для выпущенных продуктов. Например, можно использовать коды фильтров для группировки опасной продукции, которую закупают определенные поставщики.
Выберите Управление сведениями о продукте > Продукты > Выпущенные продукты.
На панели операций выберите Создать для создания продукта.
В диалоговом окне Создать выпущенный продукт введите данные, необходимые для создания базы нового продукта, затем выберите ОК.
Коды фильтров продуктов не включаются, если номенклатурная группа, прикрепленная к продукту, не настроена для кодов фильтров.
На экспресс-вкладке Склад в разделе Коды фильтров продуктов выберите коды фильтров для полей с Код 1 по Код 10 по мере необходимости, чтобы указать коды фильтров для продукта.
Настройка общедоступных номенклатур
Можно сделать так, чтобы определенные складируемые номенклатуры были доступны только для клиентов, только для поставщиков либо как для клиентов, так и для поставщиков.
Примечание
Фильтры клиентов и поставщиков не применяются к номенклатурам, настроенным как общедоступные.
Чтобы настроить общедоступные номенклатуры, выполните следующие действия.
Перейдите в раздел Управление складом > Настройка > Фильтры продуктов > Общедоступные продукты.
На панели операций выберите Создать для создания записи.
В поле Клиент или поставщик выберите Клиент, Поставщик или Все, чтобы сделать номенклатуры доступными для клиентов, поставщиков или и тех, и других.
В поле Дата и время начала введите дату и время, когда номенклатура станет доступной.
В поле Группа номенклатур выберите группу номенклатур.
В полях с Код 1 по Код 10 выберите коды фильтров, чтобы ограничить общедоступные номенклатуры.
При выборе номенклатурной группы эта группа номенклатур устанавливается как общедоступная. Выбор кодов фильтров в этих полях ограничивает обычно доступные номенклатуры.
Настройка фильтров продуктов клиентов
Можно исопльзовать эту необзательную процедуру для указания номенклатур, которые должны быть доступны для клиента помимо номенклатур, которые доступны согласно настройке фильтра на странице Общедоступные продукты. Можно настроить несколько фильтров для одного клиента.
Чтобы настроить коды фильтров клиента, выполните следующие действия.
- Перейдите в раздел Продажи и маркетинг > Клиенты > Все клиенты.
- Выберите клиента.
- На панели операций на вкладке Клиент в группе Настройка выберите Фильтры продуктов.
- На странице Коды фильтров продуктов в области действий выберите Создать.
- В полях Дата/время начала и Дата/время окончания введите начальную и конечную даты для выбранной группы номенклатур.
- В поле Группа номенклатур выберите группу номенклатур.
- В полях с Код 1 по Код 10 выберите коды фильтров для использования в качестве критериев ограничения номенклатур, доступных для клиентов в выбранной номенклатурной группе. Необходимо сделать выбор для каждого кода фильтра, настроенного для данной номенклатурной группы.
Настройка фильтров продуктов поставщиков
Можно исопльзовать эту необзательную процедуру для указания номенклатур, которые должны быть доступны для поставщика помимо номенклатур, которые доступны согласно настройке фильтра на странице Общедоступные продукты. Можно настроить несколько фильтров для одного поставщика.
Чтобы настроить коды фильтров поставщика, выполните следующие действия.
- Перейдите в раздел Закупки и источники > Поставщики > Все поставщики.
- Выберите поставщика.
- На панели операций на вкладке Поставщики в группе Настройка выберите Фильтры продуктов.
- На странице Коды фильтров в области действий выберите Создать.
- В полях Дата/время начала и Дата/время окончания введите начальную и конечную даты для выбранной группы номенклатур.
- В поле Группа номенклатур выберите группу номенклатур.
- В полях с Код 1 по Код 10 выберите коды фильтров для использования в качестве критериев ограничения номенклатур, доступных для поставщиков в выбранной номенклатурной группе. Необходимо сделать выбор для каждого кода фильтра, настроенного для данной номенклатурной группы.
Примечание
Настройка фильтров продуктов поставщиков применяется к выпущенным продуктам, когда для соответствующей группы аналитик хранения включены процессы управления складом (WMS). Коды фильтры используются, чтобы определить, разрешает ли система пользователям покупать определенную номенклатуру у определенного поставщика при создании строк заказа на покупку. Microsoft Dynamics 365 Supply Chain Management В системе