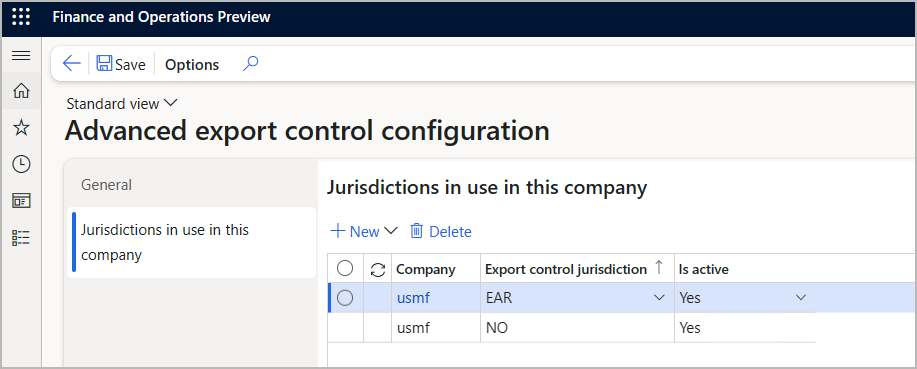Включение и настройка расширенного экспортного управления
Примечание
Вместо Azure Active Directory теперь используется Microsoft Entra ID. Подробнее
Необходимые условия
Перед использованием расширенного управления экспортом система должна удовлетворять следующим требованиям:
- Вы должны работать Microsoft Dynamics 365 Supply Chain Management 10.0.36 или позже.
- Функция Конфигурация расширенного экспортного управления должна быть включена в управлении функциями.
- Ваша среда Supply Chain Management должна быть связана со средой Dataverse.
Установка приложения экспортного контроля
Выполните следующие действия, чтобы установить приложение экспортного контроля.
- Войдите в Центр администрирования Power Platform.
- Перейдите в раздел Среды и выберите свою среду.
- На странице выбранной среды в разделе Ресурсы выберите Приложения Dynamics 365.
- В списке приложений выберите Dynamics 365 для экспортного контроля.
- Следуйте инструкциям на экране, чтобы установить приложение.
Проверка подлинности и авторизация
Для проведения проверок экспортного контроля система использует вызовы пользователей приложения. Таким образом, проверки могут проводиться независимо от того, какой пользователь работает с документом в Supply Chain Management. Пользователей Supply Chain Management не требуется добавлять в Dataverse, и им не нужно предоставлять дополнительные разрешения. Для поддержки аутентификации между службами (S2S) для каждой среды необходимо создать приложение Microsoft Entra . Запрещается совместно или повторно использовать Microsoft Entra приложения в разных средах.
Регистрация нового приложения Microsoft Entra на портале Azure
Выполните следующие действия для создания нового приложения Microsoft Entra.
Выполните вход на портал Azure.
Перейдите в раздел ИД Microsoft Entra> Регистрация приложений.
Выберите Создать регистрацию.
На странице Зарегистрировать приложение введите следующую информацию:
- Имя – введите уникальное имя.
- Поддерживаемые типы счетов — выберите любой Microsoft Entra каталог (одиночный или мультитенантный).
- Перенаправление URI – оставьте поле пустым.
Выберите Регистр.
На появившейся странице отображаются подробные сведения о новом приложении. Скопируйте значение Код приложения (клиента) во временный текстовый файл, поскольку оно потребуется позже.
В списке Управление выберите Сертификат и секреты.
На странице Сертификаты и секреты выберите Новый секрет клиента.
В диалоговом окне Добавить секрет клиента введите описание и дату окончания срока действия, а затем выберите Добавить.
Вы вернетесь на страницу Сертификаты и секреты, которая теперь включает строку, содержащую сведения о новом секрете клиента. Скопируйте значение из столбца Значение во временный текстовый файл, так как оно понадобится вам позже и будет скрыто при следующем открытии этой страницы.
Предоставление разрешений приложению в центре администрирования Power Platform
Выполните следующие действия, чтобы предоставить разрешения приложению в центре администрирования Power Platform.
- Войдите в Центр администрирования Power Platform.
- Перейдите в раздел Среды и выберите свою среду.
- На странице выбранной среды в разделе Доступ в разделе Пользователи выберите Просмотреть все.
- На странице Пользователи выберите ссылку список пользователей приложения.
- На странице Пользователи приложения на панели инструментов выберите Новый пользователь приложения.
- В диалоговом окне Создание нового пользователя приложения выберите Добавить приложение.
- В диалоговом окне Добавить приложение из Microsoft Entra в поле поиска вставьте идентификатор приложения (клиента) вашего нового приложения. (Этот идентификатор следовало скопировать при регистрации приложения на портале Azure.) Затем выберите свое приложение в списке или результатах и нажмите Добавить.
- Вы вернетесь в диалоговое окно Создание нового пользователя приложения. Выберите свое подразделение, а затем выберите Изменить роли безопасности.
- В диалоговом окне Добавить роли безопасности в списке Роль выберите Приложение экспортного контроля. Затем выберите Сохранить, чтобы применить роль.
- Выберите Создать, чтобы создать нового пользователя приложения.
Включение функциональных возможностей и настройка приложения в Supply Chain Management
Выполните следующие действия, чтобы включить функциональные возможности и настроить приложение в Supply Chain Management.
Войдите в Supply Chain Management.
Перейдите к пункту Управление сведениями о продукте > Настройка > Соответствие продуктов > Страна происхождения > Конфигурация расширенного экспортного управления.
На вкладке Общие просмотрите и установите следующие поля:
- URL-адрес Dataverse связанной среды – в этом поле, доступном только для чтения, отображается URL-адрес Dataverse среды, связанной с вашей средой цепочка поставок Management. В этой среде Dataverse определяются ваши юрисдикции, коды, ограничения, исключения и лицензии расширенного экспортного управления.
- Код приложения – вставьте идентификатор приложения (клиента) нового приложения. (Следовало скопировать этот идентификатор при регистрации приложения на портале Azure.)
- Секрет приложения – Вставьте секрет клиента в новое приложение. (Следовало скопировать этот секрет при регистрации приложения на портале Azure.)
При вводе значений в эти поля система проверяет, можно ли использовать их для подключения к Dataverse и установлено ли там требуемое решение. При прохождении каждой проверки три флажка под заголовком Статус будут автоматически обновляться. Если один или несколько тестов завершаются ошибкой, убедитесь, что решение расширенного экспортного управления успешно установлено и что указанное приложение Microsoft Entra имеет роль безопасности Приложение экспортного контроля в Dataverse. Когда во всех трех полях отображается флажок, переходите к следующему шагу.
Следующие настройки отображаются после прохождения всех тестов. Установите все необходимые параметры.
- Активирована расширенная функциональность Управление экспортом — для включения в системе расширенной функциональности Управление экспортом.
- Проверьте данные в Dataverse – установите для этого параметра значение "Да ", чтобы система сверяла все заказы на продажу и отгрузки с правилами экспорта, определенными Dataverse в приложении. Проверка подтверждает, имеет ли ваша компания право продавать или отгружать каждую позицию заказа согласно правилам, установленным для соответствующей юрисдикции.
- Отслеживание истории проверки заказов на продажу – установите для этого параметра значение "Да ", чтобы сохранить журнал проверки заказов. Установите значение Нет, если этот журнал вам не нужен.
Выберите Синхронизировать список стран и регионов, чтобы скопировать существующий список кодов стран и регионов из Supply Chain Management в решение Dataverse. Этот список используется при определении правил. При каждом изменении списка кодов стран или регионов необходимо вернуться на страницу Конфигурация расширенного экспортного управления и выбрать Синхронизировать список стран и регионов еще раз, чтобы синхронизировать изменения. Язык пользователя, выбирающего эту кнопку, используется для синхронизации названий стран и регионов.
Настройка юрисдикций для каждого юридического лица
Необходимо настроить набор юрисдикций, доступных для каждого юридического лица (компании). Компаниям, для которых не включена ни одна юрисдикция, недоступны расширенные функции экспортного управления для заказов на продажу, товаров или продуктов. Вместо этого предоставляется более простая функциональность товаров двойного назначения. Если для юридического лица включена хотя бы одна юрисдикция, функциональные возможности для товаров двойного назначения скрыты на страницах этого юридического лица, а вместо них отображаются функции расширенного экспортного управления.
Выполните следующие действия, чтобы настроить юрисдикции для юридического лица.
Войдите в Supply Chain Management.
С помощью средства выбора компании выберите юридическое лицо, которое необходимо настроить.
Перейдите к пункту Управление сведениями о продукте > Настройка > Соответствие продуктов > Страна происхождения > Конфигурация расширенного экспортного управления.
На вкладке Юрисдикции, используемые в этой компании в сетке показаны юрисдикции, которые включены для текущего юридического лица. Изначально сетка пуста. Следующие кнопки на панели инструментов используются для добавления и удаления юрисдикций согласно необходимости.
Для каждой юрисдикции выберите, активна ли эта юрисдикция, и укажите, следует ли пропустить проверки заказов на продажу или предложений по продажам для этой юрисдикции.
На панели операций выберите Сохранить.