Работа с действиями LinkedIn
Можно использовать связанные с LinkedIn действиями, которые были определены для последовательностей в ускорителе продаж, чтобы отображать шаги в списке работ и мини-приложении На очереди.
Требования к лицензии и роли
| Тип требования | Вы должны иметь |
|---|---|
| Виды | Dynamics 365 Sales Премиум Подробнее: Цены на Dynamics 365 Sales |
| Роли безопасности | Любая основная роль в продажах, например продавец или менеджер по продажам Больше информации: Основные роли в продажах |
Что такое действия LinkedIn?
Как продавец, вы можете использовать сеть LinkedIn, которая насчитывает миллионы пользователей и предлагает уникальную глубину и качество информации, которая поможет вам для исследования и связи с вашими клиентами. Эта функция позволяет использовать LinkedIn Sales Navigator в вашей последовательности, чтобы рекомендовать следующее наилучшее действие.
Если последовательность содержит шаги, связанные с действиями LinkedIn, вы можете выполнять следующие действия для взаимодействия с клиентами:
- Изучите клиента, чтобы узнать больше об его предпочтениях. Дополнительные сведения: Действие исследования
- Познакомьтесь с клиентом. Больше информации: Действие знакомства
- Отправьте личные сообщения, чтобы связаться с клиентом. Дополнительные сведения: Действие связи
- Отправьте клиенту InMail. Дополнительные сведения: Действие отправки InMail
Действие исследования
Вы можете использовать действие Исследовать для просмотра профилей LinkedIn, включая контактную информацию и информацию об учетной записи. Это может помочь вам лучше понять клиентов, прежде чем начинать с ними работать.
Вы можете выполнять действия, описанные в следующей таблице.
| Мини-приложение "На очереди" | Элемент списка работ | |
|---|---|---|
| Образец изображения |
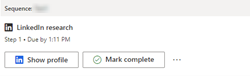
|
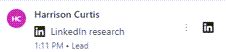
|
| Действие | Выберите Показать профиль. | Наведите указатель мыши на элемент и выберите значок LinkedIn. |
| Закрыть шаг | Выберите Пометить как завершенное, чтобы закрыть шаг и перейти к следующему шагу. or Выберите значок Другие параметры (...), затем выберите подходящий вариант:
|
Выберите значок Другие параметры (⋮), затем выберите подходящий вариант:
|
Когда действие выбрано, с правой стороны откроется панель Исследования LinkedIn с информацией о профиле и учетной записи клиента.
Следующее изображение является примером боковой панели Исследования LinkedIn:
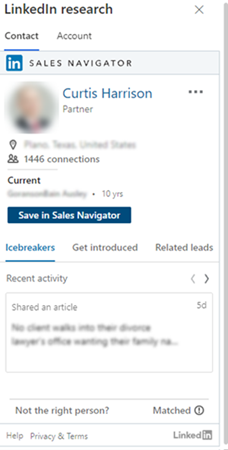
Для получения дополнительной информации о контактах и учетных записях перейдите в разделы Ссылки на модуль интересов и Ссылки на модуль учетных записей, соответственно.
Действие "Познакомиться"
Используйте действие Познакомиться, чтобы попросить представить вас клиенту любого человека в вашей сети, который уже связан с этим клиентом. Если экземпляр Sales Navigator имеет лицензию на TeamLink, вы сможете увидеть любого в вашей организации, кто связан с клиентом и может представить вас ему.
Вы можете выполнять действия, описанные в следующей таблице.
| Мини-приложение "На очереди" | Элемент списка работ | |
|---|---|---|
| Образец изображения |
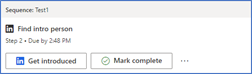
|
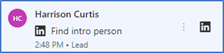
|
| Действие | Выберите Познакомиться. | Наведите указатель мыши на элемент и выберите значок LinkedIn. |
| Закрыть шаг | Выберите Пометить как завершенное, чтобы закрыть шаг и перейти к следующему шагу. or Выберите значок Другие параметры (...), затем выберите подходящий вариант:
|
Выберите значок Другие параметры (⋮), затем выберите подходящий вариант:
|
Когда действие выбрано, панель Найти человека для знакомства открывается с правой стороны. На вкладке Контакт выберите вкладку Познакомиться. Отображается список контактов, которые могли бы познакомить вас с клиентом.
Следующее изображение является примером вкладки Познакомиться на боковой панели Найти человека для знакомства:
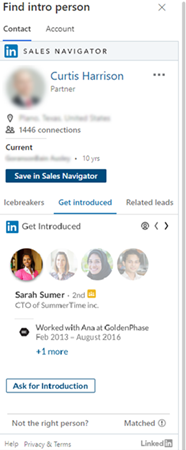
Дополнительную информацию о представлении клиентам см. в разделе Познакомиться.
Действие "Связаться"
Используйте действие Связаться, чтобы отправлять приглашения на установление связи вместе с личными сообщениями, чтобы помочь укрепить отношения с клиентами и добавить их в свою сеть.
Вы можете выполнять действия, описанные в следующей таблице.
| Мини-приложение "На очереди" | Элемент списка работ | |
|---|---|---|
| Образец изображения |
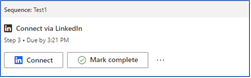
|
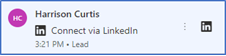
|
| Действие | Нажмите Подключиться. | Наведите указатель мыши на элемент и выберите значок LinkedIn. |
| Закрыть шаг | Выберите Пометить как завершенное, чтобы закрыть шаг и перейти к следующему шагу. or Выберите значок Другие параметры (...), затем выберите подходящий вариант:
|
Выберите значок Другие параметры (⋮), затем выберите подходящий вариант:
|
Когда действие выбрано, панель Связаться через LinkedIn открывается в правом нижнем углу. На вкладке Связаться через LinkedIn вы можете увидеть сообщение по умолчанию, используемое для связи с клиентом.
Следующее изображение является примером боковой панели сообщения Связаться:
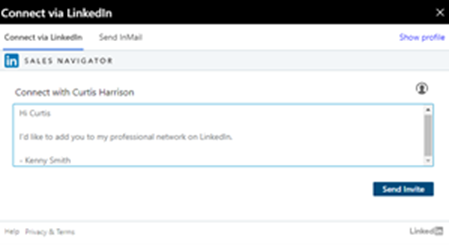
Для получения дополнительной информации о связи с клиентом см. раздел Связаться.
Действие отправки InMail
Используйте действие Отправить InMail, чтобы напрямую отправлять сообщения клиентам, с которыми вы еще не связаны в LinkedIn.
Вы можете выполнять действия, описанные в следующей таблице.
| Мини-приложение "На очереди" | Элемент списка работ | |
|---|---|---|
| Образец изображения |
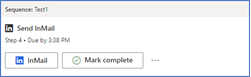
|
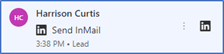
|
| Действие | Выберите параметр InMail. | Наведите указатель мыши на элемент и выберите значок LinkedIn. |
| Закрыть шаг | Выберите Пометить как завершенное, чтобы закрыть шаг и перейти к следующему шагу. or Выберите значок Другие параметры (...), затем выберите подходящий вариант:
|
Выберите значок Другие параметры (⋮), затем выберите подходящий вариант:
|
Когда действие выбрано, панель Отправить InMail открывается в правом нижнем углу. Перейдите на вкладку Отправить InMail, введите тему и сообщение, добавьте вложения, если необходимо, затем выберите Отправить. Сообщение InMail отправляется клиенту.
Заметка
Чтобы просмотреть профиль клиента, выберите Показать профиль.
Следующее изображение является примером боковой панели Отправить InMail:
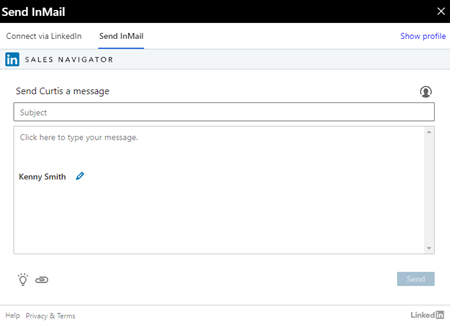
Для получения дополнительной информации об отправке InMail перейдите в раздел Отправка сообщения InMail.