Настройка чата Microsoft Teams в Dynamics 365 Sales
Включите чат Teams, чтобы помочь пользователям эффективно совместно работать над записями продаж, не выходя из приложения.
Требования к лицензии и роли
| Тип требования | Вы должны иметь |
|---|---|
| Виды |
Дополнительные сведения: |
| Роли безопасности | Системный администратор Дополнительные сведения: Предопределенные роли безопасности для Sales |
Обзор
Как администратор вы можете настроить для продавцов возможность общаться в чате Microsoft Teams из приложения Центр продаж и пользовательских приложений. Это помогает эффективно сотрудничать по записям о продажах, не выходя из приложения.
Заметка
Параметры Teams применяются ко всем приложениям для взаимодействия с клиентами. Независимо от того, где вы активируете эту функцию — в Центре продаж или в настраиваемом приложении — она будет включена для всех поддерживаемых приложений для взаимодействия с клиентами.
Когда эта функция включена, работая с записями продаж, продавцы могут начать новый чат или подключить существующий чат к записи и, таким образом, эффективно сотрудничать, не переключая контекст или не выходя из приложения. Подключение всех связанных чатов к записи помогает продавцам управлять всеми чатами, относящимися к записи, в одном месте. Вы также можете настроить необязательное вводное сообщение, которое продавцы могут использовать для предоставления дополнительного контекста при совместной работе в Teams.
Включение или отключение чата Teams
В приложении Центр продаж выберите Изменить область
 в левом нижнем углу, а затем выберите Настройки приложения.
в левом нижнем углу, а затем выберите Настройки приложения.В разделе Общие параметры выберите Чат и совместная работа.
Включите выключатель для Включение чатов Microsoft Teams в Dynamics 365.
Выберите один из следующих вариантов.
- Включить для всех приложений Dynamics 365. Включает чат Teams для всех поддерживаемых приложений Dynamics 365 в вашей организации, включая те, которые вы добавите в будущем.
- Включить для выбранных приложений Dynamics 365. Включает чат Teams для выбранных вами приложений. Если ваша организация уже использует Teams, сделанный ранее выбор остается.
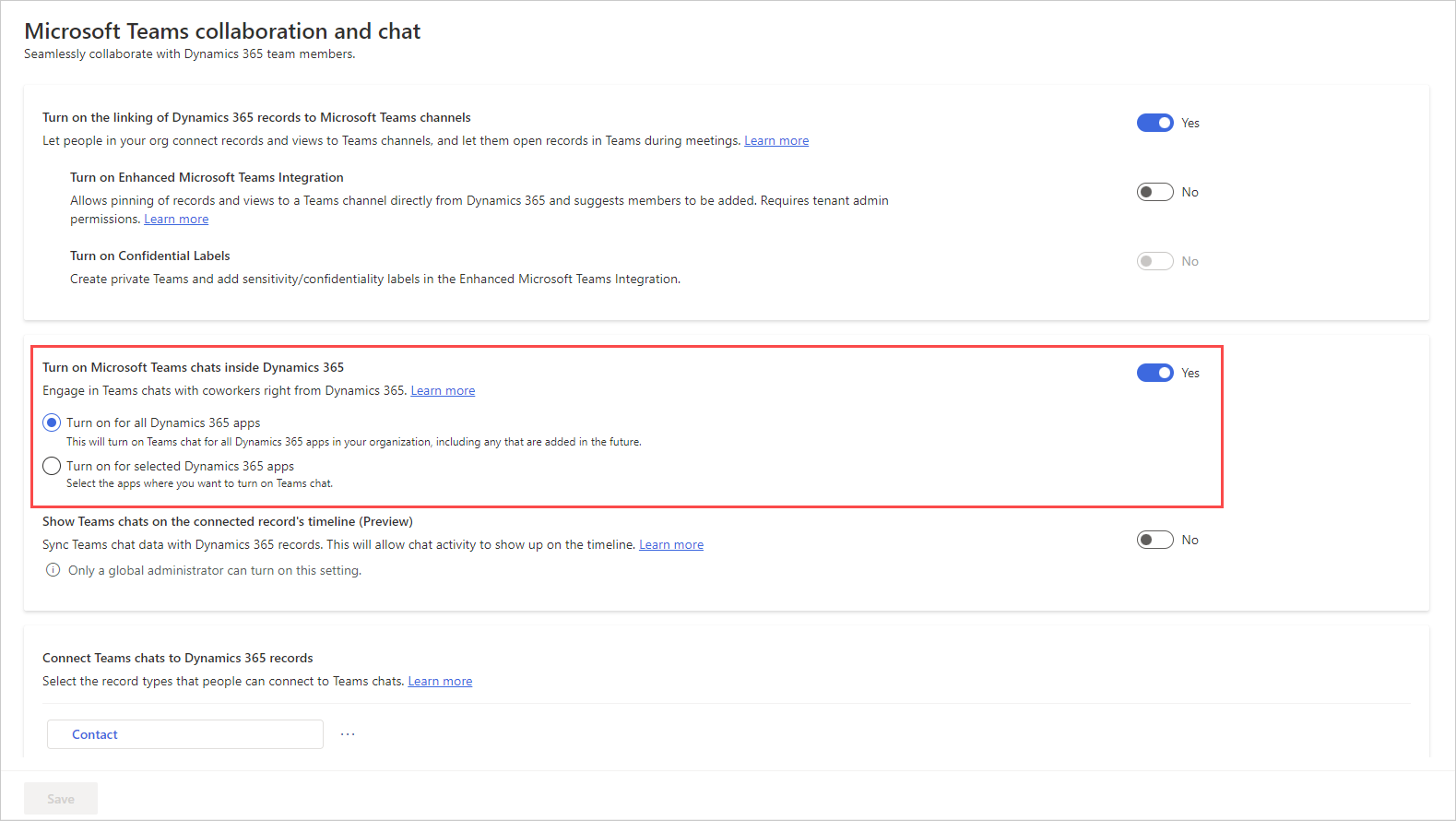
Сохраните изменения.
Чат Teams теперь включен для всех приложений Dynamics 365 из выбранных вами приложений. Вы можете открыть запись и проверить, можете ли вы просматривать чаты и каналы, связанные с записью. Дополнительные сведения: Открытие чатов и каналов Teams, связанных с записью
Заметка
Чат Teams включен по умолчанию для приложения Customer Service workspace и Центра обслуживания клиентов.
Добавление страницы настроек Teams в карту сайта настраиваемого приложения
Выполните вход в Power Apps.
Выберите среду, затем выберите Приложения.
Выберите свое пользовательское приложение, затем выберите Изменить.
В конструкторе приложений отредактируйте пункт Карта сайта.
Чтобы добавить страницу настроек Чат и совместная работа Teams, добавьте компонент подобласти, а затем в списке Тип выберите пункт URL-адрес.
Скопируйте следующее значение и вставьте его в поле URL-адреса:
/main.aspx?pagetype=control&controlName=MscrmControls.TeamsCollaborationAdmin.TeamsCollaborationAdminСохраните и опубликуйте изменения.
Включение чата Teams в Центре администрирования Power Platform
Выполните вход в центр администрирования Power Platform.
Перейдите на вкладку Среды и выберите среду, в которой вы хотите включить чат Teams.
На странице Среды выберите Параметры.
На странице Параметры разверните пункт Интеграция, а затем выберите Параметры интеграции Teams.
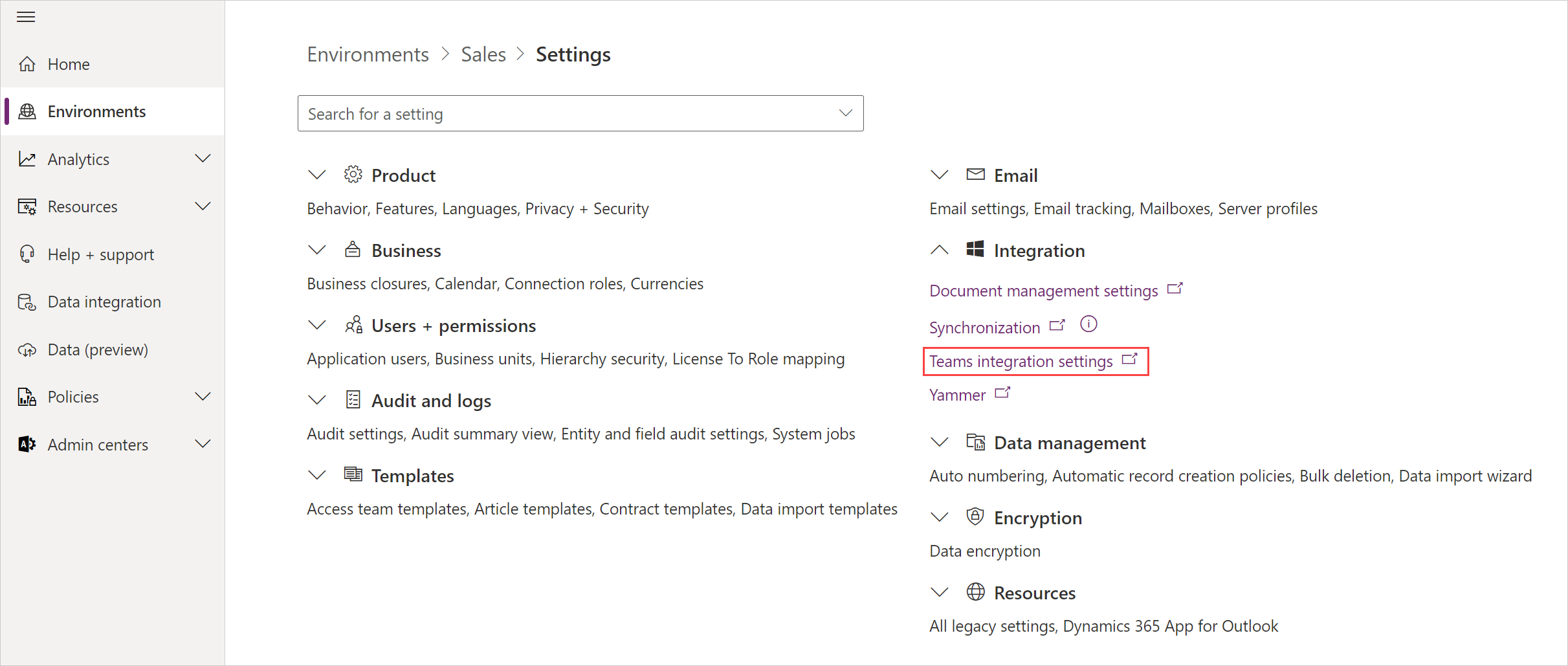
На странице Совместная работа и чат в Microsoft Teams включите выключатель Включение чатов Microsoft Teams в Dynamics 365.
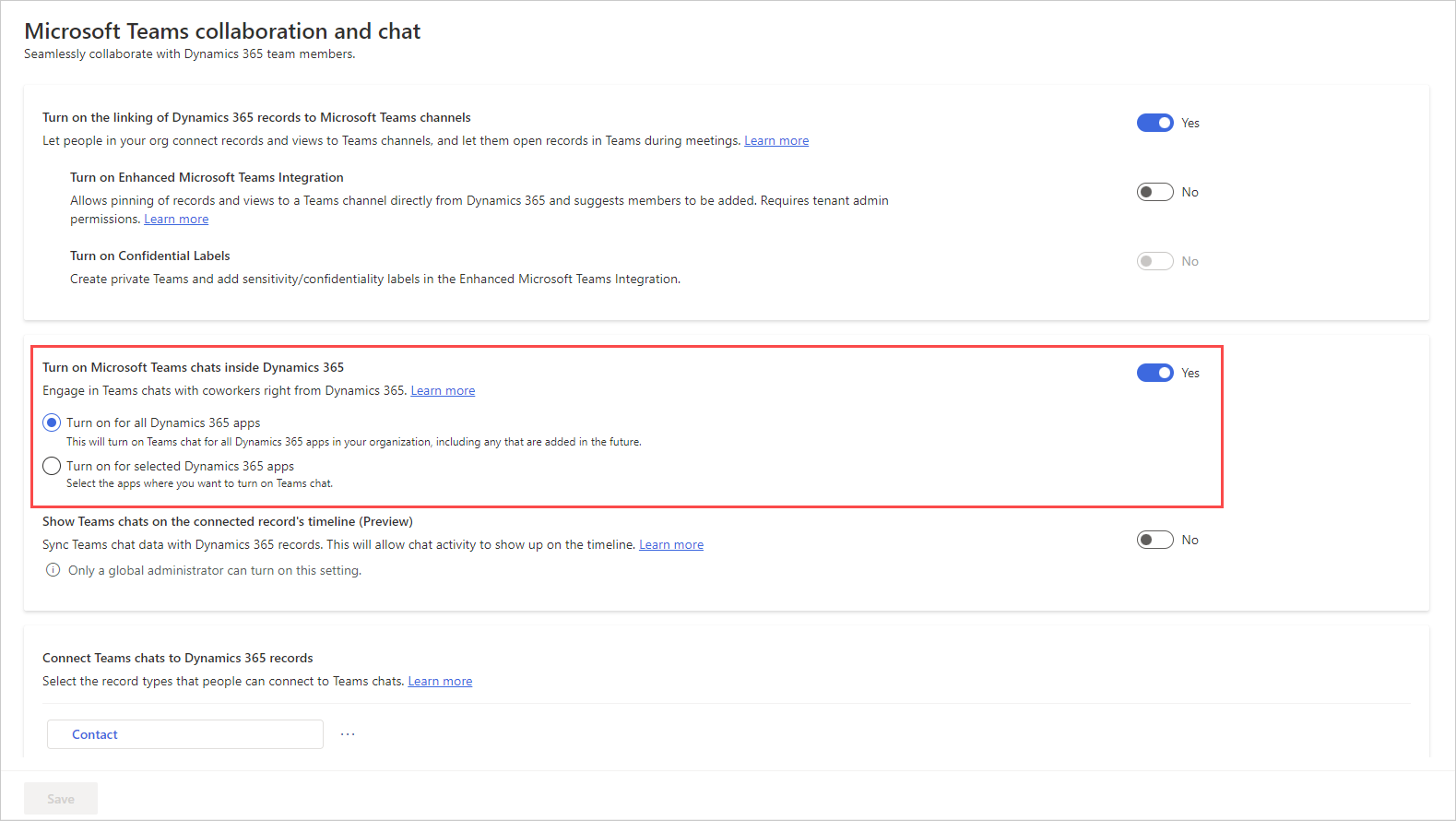
Сохраните изменения.
Настройка возможности подключать чаты к записям Dynamics 365
После того, как вы включили чаты Teams, вы можете связать чаты с разными типами записей. Стандартные типы записей, включая обращение, учетную запись, контакты, статью базы знаний и электронную почту, доступны в готовом виде, или ваш администратор может добавить желаемый тип записей.
В приложении Центр продаж выберите Изменить область
 в левом нижнем углу, а затем выберите Настройки приложения.
в левом нижнем углу, а затем выберите Настройки приложения.В разделе Общие параметры выберите Чат и совместная работа.
В разделе Подключение чатов к записям Dynamics 365 выберите тип записей, который нужно настроить.
Если вы хотите добавить тип записей, см. пункт Добавление типов записейВыберите Сохранить.
Добавить типы записей
Чтобы добавить тип записей для подключения чатов к записям Dynamics 365:
В приложении Центр продаж выберите Изменить область
 в левом нижнем углу, а затем выберите Настройки приложения.
в левом нижнем углу, а затем выберите Настройки приложения.В разделе Общие параметры выберите Чат и совместная работа.
В разделе Подключение чатов к записям Dynamics 365 выберите Добавить типы записей.
В области Разрешить подключение чатов к этому типу записей в поле Выберите тип записей введите имя типа записей, который вы хотите использовать.
Включите переключатели для настроек в соответствии с вашими требованиями, например Присоединиться к чату и Автоматически называть чаты.
Выберите Сохранить.
Установка имени по умолчанию для связанных чатов
Как администратор, вы можете установить заголовок чата, который будет использоваться в качестве заголовка записи по умолчанию. Позже пользователи могут изменить заголовок, если захотят.
В приложении Центр продаж выберите Изменить область
 в левом нижнем углу, а затем выберите Настройки приложения.
в левом нижнем углу, а затем выберите Настройки приложения.В разделе Общие параметры выберите Чат и совместная работа.
В разделе Подключение чатов к записям Dynamics 365 выберите тип записей (например "Интерес").
На панели параметров включите переключатель Автоматически называть чаты.
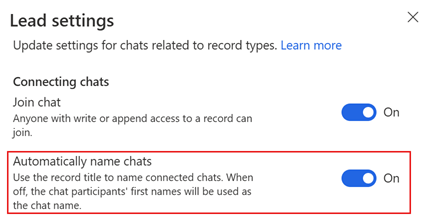
Безопасность и конфиденциальность данных
Следующие соображения по безопасности и конфиденциальности данных применяются к функции чата Teams в Dynamics 365:
Dynamics 365 не хранит никаких данных Teams, за исключением сопоставления между идентификатором записи и идентификатором подключенного чата. Никакие данные из Teams не дублируются в Dynamics 365, если пользователь вручную не добавит их в заметки или задачи записи.
Связь между приложениями защищена с помощью TLS.
Интеграция учитывает политики, которые применяются как к Teams, так и к Dynamics 365. Например, к конфиденциальным файлам, к которым предоставлен доступ в подключенном чате, могут получить доступ только разрешенные пользователи. Точно так же запись, общий доступ к которой предоставлен в чате Teams, в Dynamics 365 может быть доступна только в том случае, если у пользователя есть разрешения на ее просмотр.