Персонализация ускорителя продаж
Используйте персональные параметры, чтобы определить, как планируются действия, в зависимости от вашей рабочей доступности, и решать, что произойдет, когда действие будет завершено.
Требования к лицензии и роли
| Тип требования | Вы должны иметь |
|---|---|
| Виды | Dynamics 365 Sales Premium или Dynamics 365 Sales Enterprise Подробнее: Цены на Dynamics 365 Sales |
| Роли безопасности | Любая основная роль в продажах, например продавец или менеджер по продажам Больше информации: Основные роли в продажах |
Что можно персонализировать?
Как продавец, вы можете персонализировать ускоритель продаж, определив, как планируются действия в зависимости от вашей рабочей доступности и выбрав, что произойдет, когда вы завершите действие. Вам доступна настройка следующих личных параметров:
- Настройка вашей рабочей доступности
- Настройка шагов автоматического перехода
- Настройка шагов и действий
- Отображение или скрытие фильтров
Настройка вашей рабочей доступности
Настройте рабочие дни, часы и выходные, чтобы настроить запланированные задачи и назначение интересов в соответствии с вашей доступностью. Например, вы берете выходной 1 апреля 2021 года, и у вас есть несколько действий, которые нужно выполнить в этот день. Когда вы настраиваете календарь с выходным днем, любые действия, запланированные на этот день, будут перенесены на вашу следующую доступную дату или время.
Заметка
Как менеджер по продажам, вы можете настроить доступность продавцов, которые подчиняются вам. Подробнее: Управление доступностью продавцов
В зависимости от лицензии, которая у вас есть в организации, вы можете использовать один из следующих способов настройки доступности вашей работы:
- Sales Premium: Через настройки рабочего списка
- Sales Enterprise: Через личные настройки
Заметка
- Убедитесь, что у вас есть права на чтение и запись в сущность Календарь. Дополнительные сведения: Роли безопасности и привилегии
- Убедитесь, что администратор включил параметр, позволяющий настроить доступность:
- Через параметры последовательности. Подробнее: Доступность продавца
- Через конфигурацию ускорителя продаж. Дополнительная информация: шаг 4 в разделе Настройка ускорителя продаж для правил назначения
- С 1 апреля 2024 года вы не сможете устанавливать доступность продавцов через Outlook. Дополнительная информация: Устаревание настройка доступности продавца с помощью календаря Outlook
Через настройки рабочего списка (Sales Premium)
Выполните вход в приложение Центр продаж Dynamics 365 и перейдите к пункту Моя работа>Ускоритель продаж.
В разделе списка работ выберите Дополнительные параметры>Параметры.
На странице Личные параметры выберите Доступность.
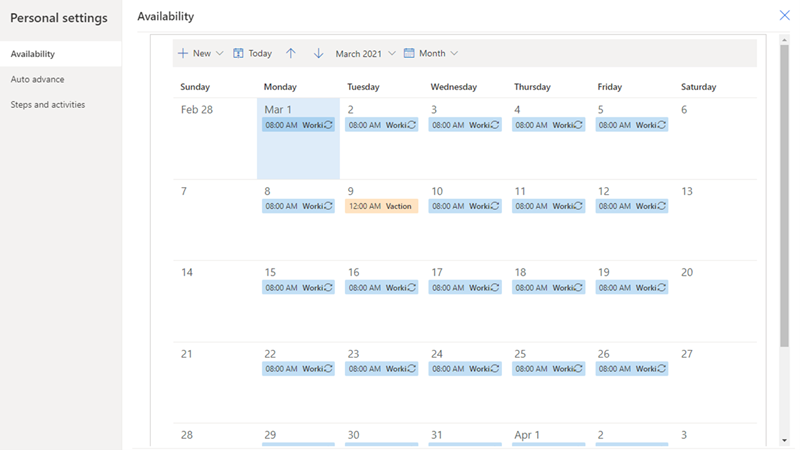
Выберите Создать и выберите вариант настройки календаря в соответствии с вашими требованиями:
Рабочие часы: настройте свое обычное рабочее время между указанными вами датами. Это помогает ускорителю продаж учитывать назначение действий вашему рабочему списку.
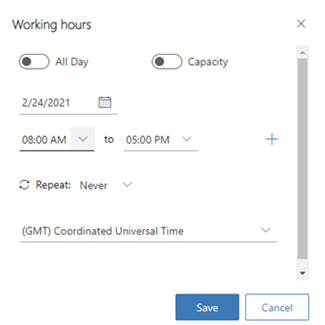
Настройте следующие параметры:
Выберите дату, для которой вы хотите настроить свое рабочее время.
Выберите рабочее время в свой день. По умолчанию настроено девять рабочих часов с 8:00 до 17:00 без перерывов. Чтобы добавить общий перерыв или перерыв на обед между рабочими часами, выберите Добавить (+). В следующем примере вы можете увидеть, что к рабочим часам был добавлен 30-минутный перерыв. При необходимости вы можете продолжать добавлять перерывы.
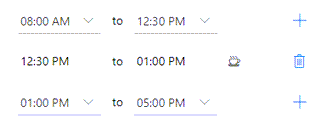
Выберите, хотите ли вы повторять эту конфигурацию рабочего времени каждый день или только в этот день недели:
Если вы выберете Каждый день, настроенное рабочее время применяется к каждому дню недели, включая субботу и воскресенье. Вы можете выбрать любые дни, для которых вы не хотите применять эти часы работы. В следующем примере суббота и воскресенье были удалены из этой конфигурации рабочего времени. Также вы можете выбрать дату окончания, на которой вы хотите завершить эту настройку рабочего времени.
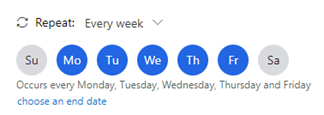
Если вы выберете Каждую неделю, настроенное рабочее время применяется к одному и тому же дню каждую неделю. В следующем примере конфигурация применяется в среду, и все последующие среды будут иметь одинаковую конфигурацию рабочего времени. Также вы можете выбрать дату окончания, на которой вы хотите завершить эту настройку рабочего времени.
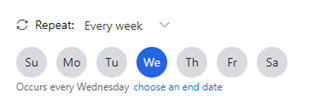
Выберите часовой пояс. Часовой пояс позволяет вам правильно согласовывать время, когда ваша рабочая группа разбросана по странам или регионам. По умолчанию выбрано всемирное координированное время (время по Гринвичу).
Сохраните конфигурации.
Нерабочее время: настройте перерыв или время, когда вы уходите с работы в определенный день. Выберите период времени, в который вы хотите перерыв, затем выберите Сохранить.
В следующем примере у вас назначена встреча с врачом для осмотра с 13:00 до 16:00 2 марта 2021 года. Когда вы используете параметр Нерабочее время, чтобы обновить свой календарь, ускоритель продаж учтет перерыв и скорректирует вашу временную шкалу действий в соответствии с вашим рабочим временем.
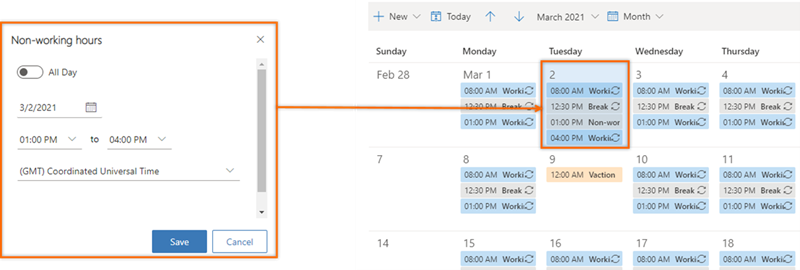
Выходные: настройте отпуска или личные выходные на работе. Этот параметр блокирует полный день или несколько дней. Если вы подаете заявку на несколько дней, выберите параметр Весь день, затем выберите даты начала и окончания.
Предоставьте описание, чтобы другие продавцы могли узнать ваш статус и причину вашего отсутствия. Выберите свой часовой пояс, затем сохраните конфигурации.
В следующем примере вы планируете отправиться в отпуск с семьей с 9 по 12 марта, и вы используете параметр Выходные, чтобы обновить ваш календарь. Ускоритель продаж учтет отпуск и скорректирует временную шкалу действий в соответствии с вашим отпуском.
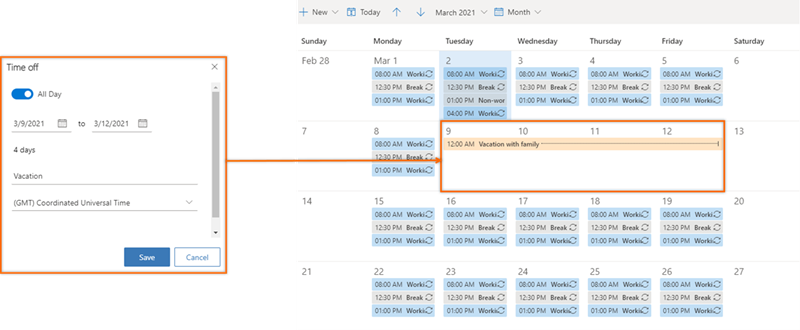
Через личные настройки (Sales Enterprise)
Войдите в свое приложение "Центр продаж" и в нижнем левом углу перейдите к разделу Изменить область>Личные параметры.
Выберите Календарь.
Откроется календарь на текущий месяц с указанием вашей рабочей доступности. Кроме того, внизу календаря вы можете увидеть местное время вашей организации по умолчанию.
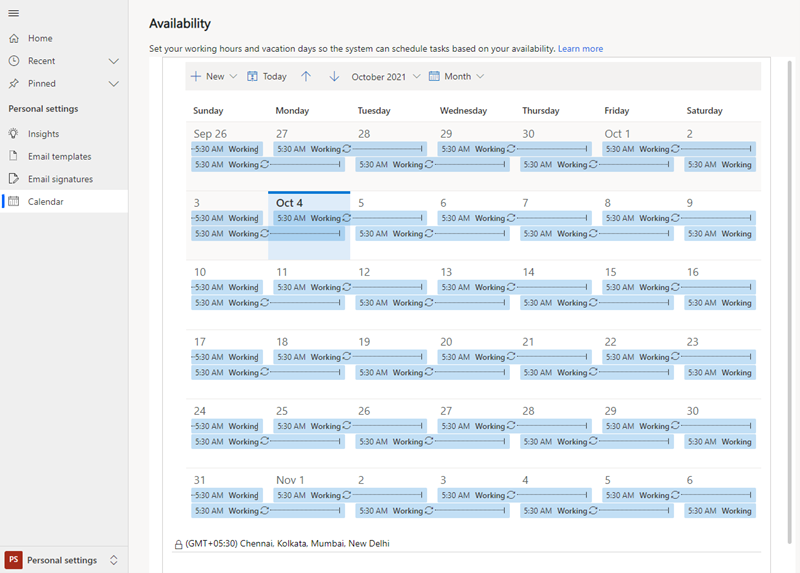
Настройте свой календарь в соответствии с вашими требованиями, как описано в шаге 4 в разделе Через настройки рабочего списка ранее в этой теме.
Настройка шагов автоматического перехода
Параметры Автопереход определяют следующий порядок действий, которые следует предпринять, когда вы завершите или пропустите шаг.
Выполните вход в приложение Центр продаж Dynamics 365 и перейдите к пункту Моя работа>Ускоритель продаж.
В разделе списка работ выберите Дополнительные параметры>Параметры.
На странице Личные параметры выберите Автопереход.
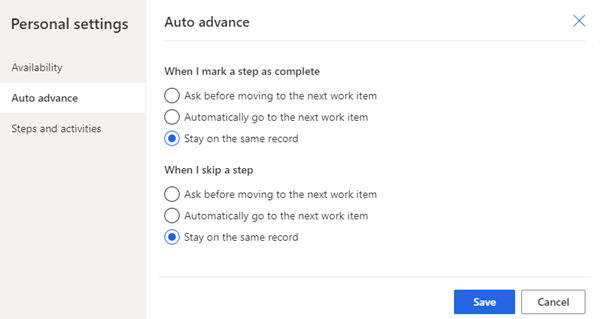
Для завершения или пропуска действия доступны следующие параметры:
Запрашивать перед переходом к следующему рабочему элементу: когда действие завершено или пропущено, перед переходом к следующей записи в рабочем списке отображается сообщение. В сообщении вы выбираете подходящий вариант, чтобы продолжить. На следующем изображении показано сообщение, которое отображается, когда вы пропускаете действие.
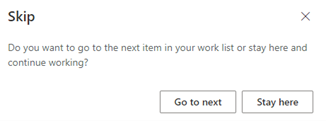
Автоматический переход к следующему рабочему элементу: когда действие завершено или пропущено, автоматически отображается следующая запись в очереди списка работ.
Остаться в той же записи: когда действие завершено или пропущено, эта же запись все еще отображается, и мини-приложение На очереди отображает следующее действие, определенное в последовательности.
Сохранить и закрыть страницу параметров.
Настройка шагов и действий
Когда шаг отображается в мини-приложении На очереди, соответствующее действие автоматически создается на временной шкале и связывается с шагом. Когда вы выполняете действие, такое как отправка сообщения электронной почты или звонок, через временную шкалу, шаг обновляется. Настраивая действия и шаги, вы можете выбрать, как действия, которые вы выполняете по шагами, будут влиять на связанные действия и шаги последовательности.
Заметка
Убедитесь, что администратор включил параметр, позволяющий настроить шаги и действия. Дополнительные сведения: Включите параметр доступности в настройках последовательности
Выполните вход в приложение Центр продаж Dynamics 365 и перейдите к пункту Моя работа>Ускоритель продаж.
В разделе списка работ выберите Дополнительные параметры>Параметры.
На странице Личные параметры выберите Шаги и действия.
На странице Шаги и действия настройте следующие параметры по мере необходимости:
- Когда я отправляю сообщение электронной почты: когда вы устанавливаете этот флажок и отправляете сообщение электронной почты через временную шкалу, шаг последовательности, связанный с этим действием, автоматически отмечается как завершенный.
- Когда я помечаю запись действия звонка как завершенную: когда вы устанавливаете этот флажок и делаете звонок через временную шкалу, шаг последовательности, связанный с этим действием, автоматически отмечается как завершенный.
- Когда я помечаю шаг последовательности звонка как завершенный: когда вы выполняете действие звонка в шаге последовательности, вы можете выбрать ввести статус действия или ввести значение по умолчанию, которое было определено для вашей организации.
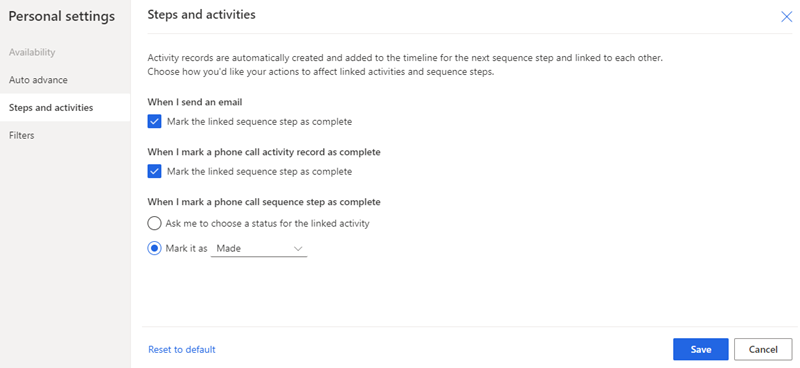
Сохранить и закрыть страницу параметров.
Отображение или скрытие фильтров
Как продавец, вы можете скрыть любой фильтр, который доступен в списке фильтров. После скрытия фильтра вы не можете просматривать параметр фильтра в своем списке.
Выполните вход в приложение Центр продаж Dynamics 365 и перейдите к пункту Моя работа>Ускоритель продаж.
В разделе списка работ выберите Дополнительные параметры>Параметры.
На странице Личные параметры выберите Фильтры.
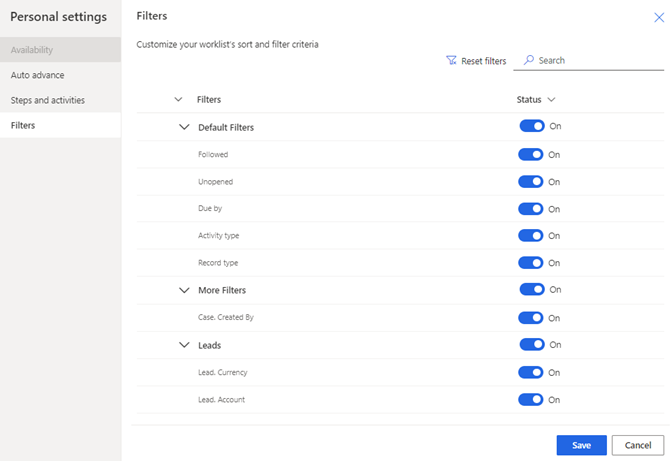
Перейдите к фильтру, который вы хотите скрыть, и выключите выключатель.
Заметка
- Чтобы скрыть группу, выключите переключатель для группы.
- Если администратор скрывает фильтры или группы, вы не увидите их в своем списке. Свяжитесь со своим администратором, чтобы показать фильтры, которые вы можете использовать. Больше информации: Скрытие фильтров
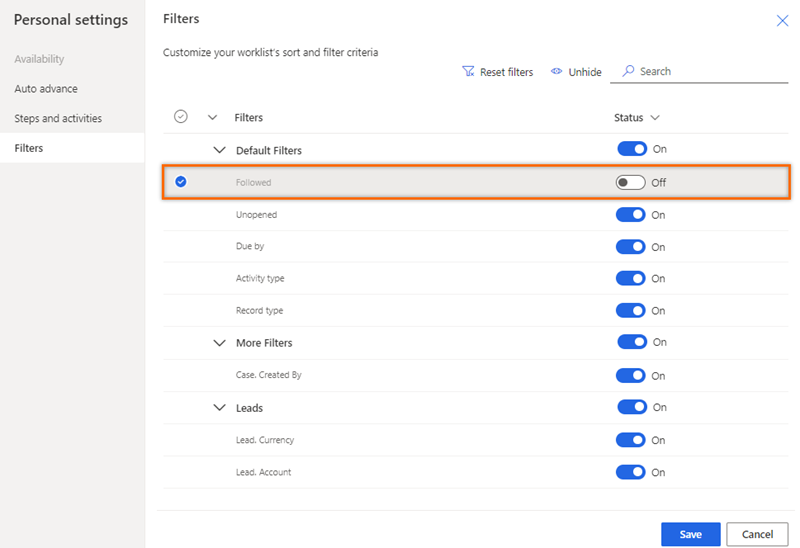
Выберите Сохранить.
Фильтр скрывается из вашего списка.
Не можете найти эти параметры в своем приложении?
Существует три возможных причины:
- У вас нет необходимой лицензии или роли. Проверьте раздел «Требования к лицензиям и ролям» в верхней части этой страницы.
- Ваш администратор не включил эту функцию.
- В вашей организации используется пользовательское приложение. Чтобы узнать, какие действия необходимо выполнить, обратитесь к администратору. Описанные в этой статье действия относятся к готовым приложениям "Центр продаж" и Sales Professional.
Дополнительные сведения
Настройте параметры ускорителя продаж, чтобы продавцы могли персонализировать их
Задание приоритета в воронке продаж с помощью списка работ