Перенос последовательностей из одной среды в другую
Используйте функцию импорта и экспорта решения для переноса последовательностей из одной среды в другую в Dynamics 365 Sales.
Требования к лицензии и роли
| Тип требования | Вы должны иметь |
|---|---|
| Виды | Dynamics 365 Sales Premium или Dynamics 365 Sales Enterprise Подробнее: Цены на Dynamics 365 Sales |
| Роли безопасности | Системный администратор или менеджер последовательностей Дополнительные сведения: Предопределенные роли безопасности для Sales |
Перенос последовательностей
Организации используют промежуточные (нерабочие) среды для настройки и тестирования сложных шагов, таких как последовательности, правила назначения и сегменты. Затем организации используют промежуточные среды для тестирования этих шагов, чтобы избежать сбоев в работе, экономя время и деньги. Кроме того, промежуточные среды помогают в обучении продавцов.
Администраторы и менеджеры по продажам теперь могут переносить последовательности вместе с зависимыми от них объектами из одной среды в другую. Для переноса последовательностей требуется выполнить следующие действия.
Создание решения
Давайте создадим решение последовательности на примере.
Выполните вход в приложение Центр продаж и перейдите в раздел Параметры>Дополнительные параметры.
На странице Дополнительные параметры перейдите в раздел Параметры>Настройка>Решения.
На странице Решения выберите пункт Создать, а затем в диалоге Создать решение введите значения для следующих полей:
Column Описание: Показать имя Укажите осмысленное имя. Отображаемое имя появится в списке решений и может быть изменено позже. Пример: Последовательность интересов APAC Имя. Укажите уникальное имя решения. Это поле заполняется с использованием значения, введенного в поле "Отображаемое имя". Вы можете отредактировать это перед сохранением решения, но не после. Издатель Выберите издателя по умолчанию или создайте нового издателя. Мы рекомендуем вам создать издателя для вашей организации, чтобы использовать его последовательно в ваших средах, где вы будете использовать это решение. Пример: Издатель CDS по умолчанию. Версия Укажите номер версии для решения. Этот номер версии будет включен в имя файла при экспорте решения. 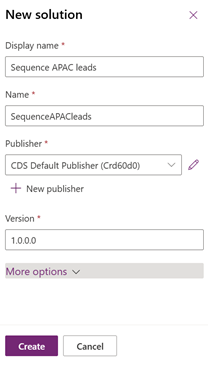
Выберите Сохранить и закрыть.
Решение создается и отображается в списке решений.
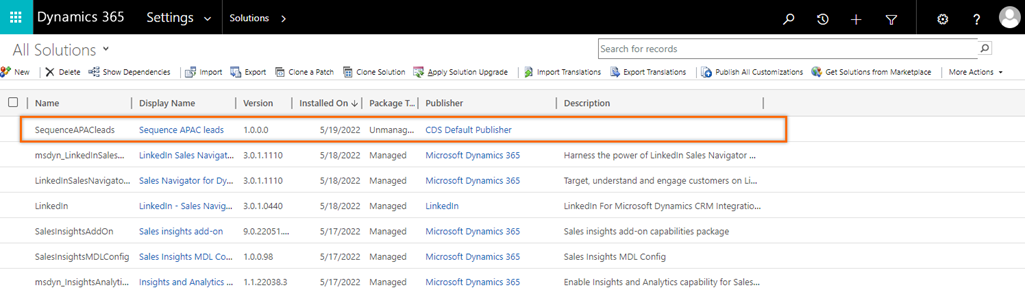
Теперь добавим в решение необходимые последовательности.
Добавление последовательностей в решение
После создания решения добавьте последовательности, которые необходимо экспортировать через решение.
Откройте решение. В этом примере мы открываем решение Последовательность интересов APAC.
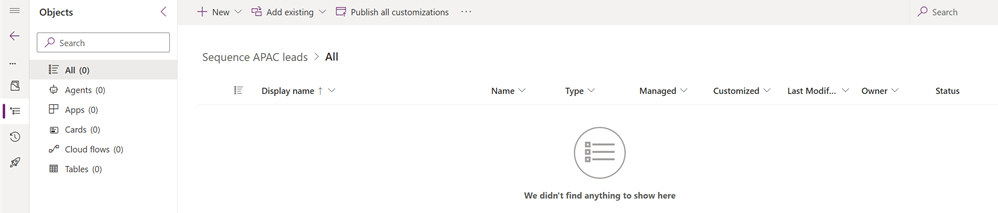
Выберите Добавить существующее>Последовательность.
Откроется страница Добавить существующую последовательность со списком последовательностей.
Выберите и добавьте последовательности, которые необходимо включить в это решение. В этом примере мы выбираем и добавляем Интересы APAC.
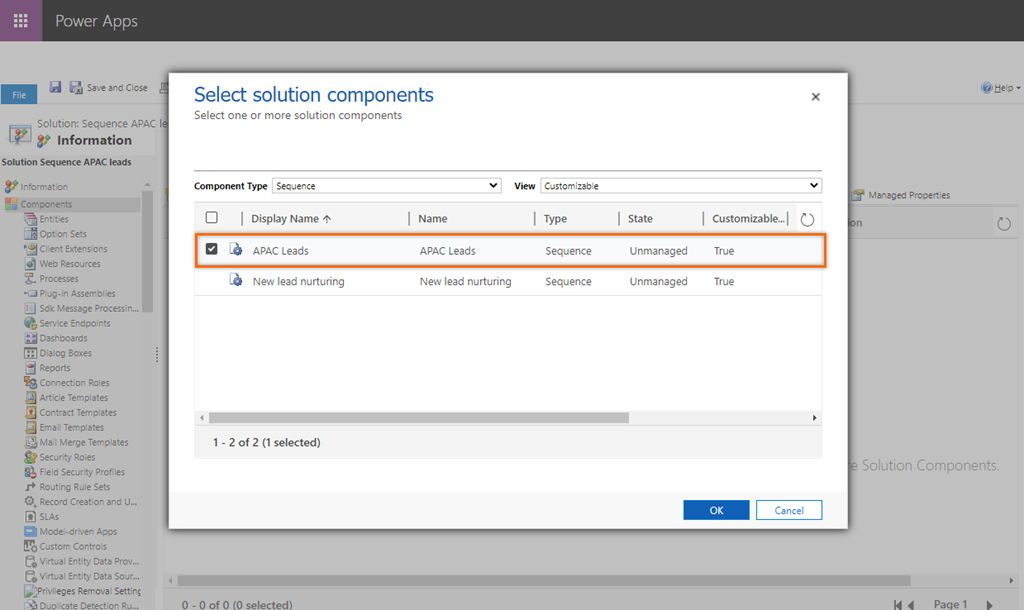
Последовательность и ее зависимые компоненты, такие как последовательности, шаблоны сообщений электронной почты, запись потоков бизнес-процессов (BPF), теги последовательности и атрибуты, добавляются в решение.
В нашем примере последовательность Развитие новых интересов добавляется в список, потому что последовательность Интересы APAC содержит его как шаг.
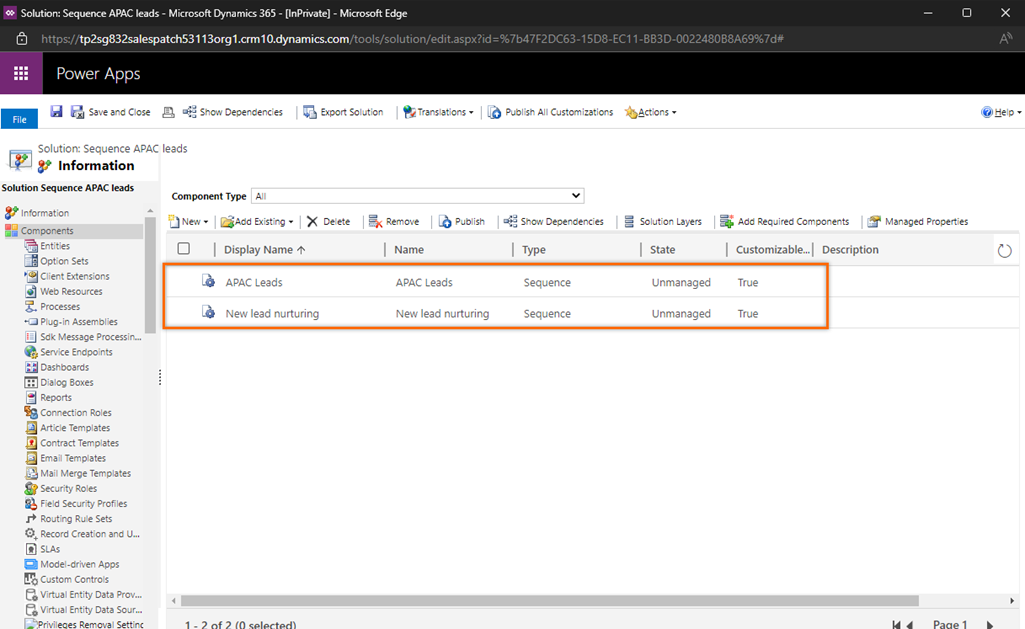
Чтобы просмотреть другие зависимые сущности добавленных последовательностей, выберите последовательность, а затем выберите Показать зависимости и перейдите в раздел Требуемые компоненты. В этом примере мы просматриваем другие зависимости последовательности Интересы APAC.
Заметка
Если последовательность содержит управляемые компоненты, они не будут добавлены в решение. Поэтому при импорте решения шаги, зависящие от отсутствующих компонентов, будут отображать ошибку. Чтобы устранить ошибки в целевой организации, перейдите в раздел Устранение ошибок импорта решения в Microsoft Dynamics 365.
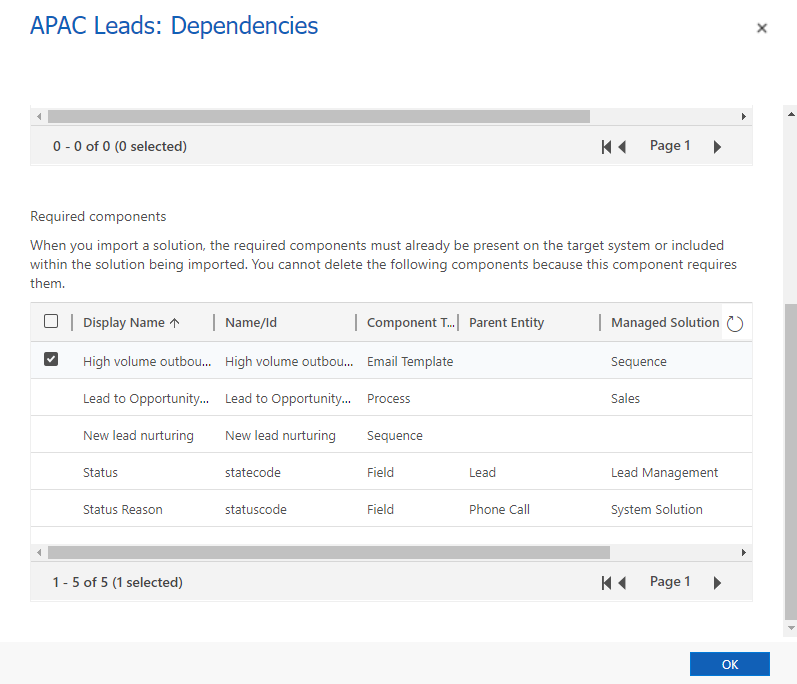
Теперь, когда вы добавили последовательности, экспортируйте решение.
Экспорт решения
Всегда экспортируйте последовательность как неуправляемое решение. Неуправляемые зависимые компоненты последовательностей автоматически добавляются в пакет решения; управляемые компоненты не добавляются. При импорте решения шаги, зависящие от отсутствующих компонентов, будут отображать ошибку. Чтобы устранить ошибку, установите зависимые компоненты в целевой среде. Дополнительные сведения: Не удалось установить решение из-за отсутствия зависимостей.
Кроме того, вы можете отредактировать последовательности и их зависимые компоненты в целевой среде после импорта.
На странице Решения выберите решение. В этом примере выберем Последовательность интересов APAC.
На панели инструментов выберите Экспорт.
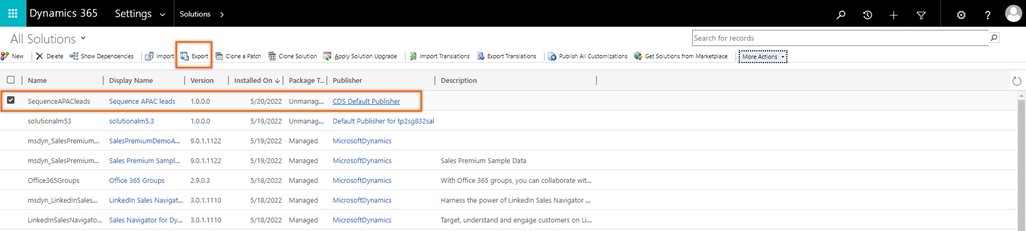
В диалоговом окне Публикация настроек выберите Далее.
Заметка
Если после добавления последовательности и зависимых от нее компонентов в решение вы внесли какие-либо изменения, которые хотите экспортировать, нажмите кнопку Опубликовать все настройки. Обновления будут добавлены в решение.
В диалоговом окне Экспорт параметров системы (Дополнительно) выберите необходимые системные параметры, а затем — Далее.
В диалоговом окне Тип пакета выберите Неуправляемый, а затем — Экспорт.
Дополнительные сведения: Управляемые и неуправляемые решения |
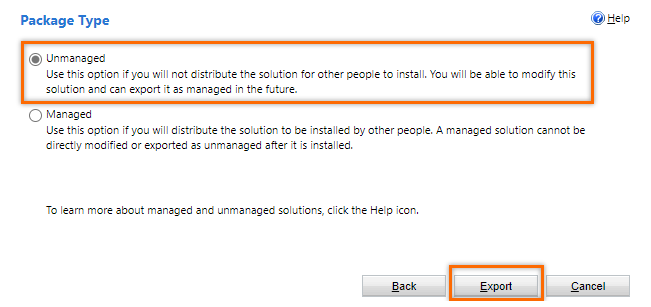
Экспорт может занять несколько минут. По завершении файл ZIP-экспорта будет доступен в папке загрузки, указанной в веб-браузере. Загрузите ZIP-файл на локальный компьютер. Например, SequenceAPACleads_1_0_0_1.zip.
Теперь решение готово для импорта.
Импорт решения
Выполните вход в приложение Центр продаж и перейдите в раздел Параметры>Дополнительные параметры.
На странице Дополнительные параметры перейдите в раздел Параметры>Настройка>Решения и выберите Импорт.
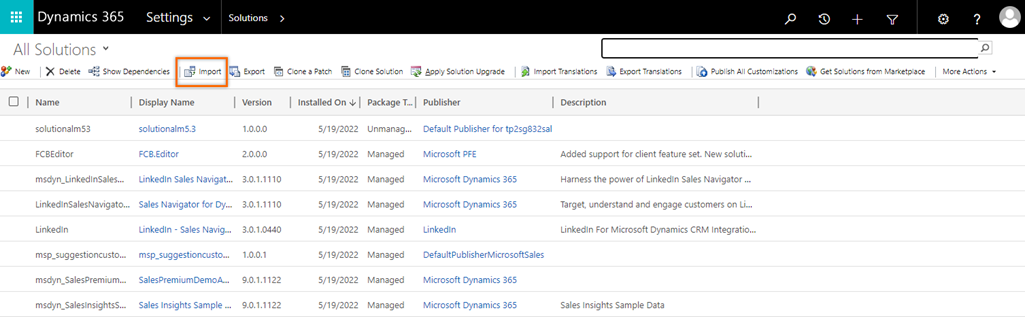
В диалоговом окне Выбор пакета решения выберите пункт Выбрать файл и откройте решение, которое вы загрузили.

Выберите Далее.
В диалоговом окне Информация о решении выберите Импорт.
Заметка
Чтобы просмотреть сведения об импортированном решении, выберите Посмотреть сведения о пакете решения.
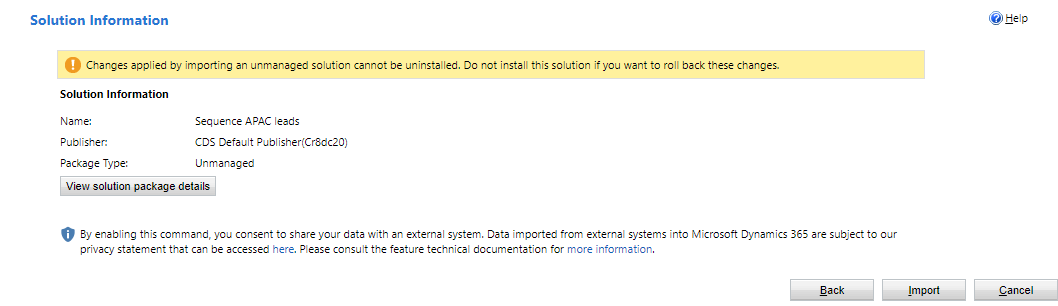
Решение будет импортировано в целевую среду вместе с зависимыми от нее компонентами. Кроме того, при удалении последовательности зависимые компоненты остаются в импортированной среде на случай, если эти компоненты используются другими последовательностями или объектами.
Заметка
Если импорт завершается ошибкой из-за отсутствия зависимостей, в верхней части диалогового окна отображается сообщение. Для устранения неполадок, связанных с импортом для решений, перейдите в раздел Устранение неполадок, связанных с импортом решения в Microsoft Dynamics 365.
В диалоговом окне Импорт решения нажмите Закрыть.
Не можете найти эти параметры в своем приложении?
Существует три возможных причины:
- У вас нет необходимой лицензии или роли. Проверьте раздел «Требования к лицензиям и ролям» в верхней части этой страницы.
- Ваш администратор не включил эту функцию.
- В вашей организации используется пользовательское приложение. Чтобы узнать, какие действия необходимо выполнить, обратитесь к администратору. Описанные в этой статье действия относятся к готовым приложениям "Центр продаж" и Sales Professional.