Настройка поставщика видимости запасов
В этой статье описывается, как настроить поставщика видимости запасов в Microsoft Dynamics 365 Intelligent Order Management.
Надстройка поставщика видимости запасов является собственной готовой службой, которая доступна в составе Intelligent Order Management. Она также называется службой видимости запасов. Поставщик видимости запасов обеспечивает разноски изменения запасов в наличии в реальном времени и отслеживание видимости по всем источникам данных и каналам.
Дополнительные сведения о службе видимости запасов см. в разделе Надстройка видимости запасов.
Необходимые условия
Чтобы использовать поставщик видимости запасов в оркестрации, необходимо сначала установить надстройку, затем выполнить проверку и обновление следующих конфигураций.
Примечание
Если вы клиент Dynamics 365 Supply Chain Management и хотите использовать надстройку видимости запасов, см. раздел Советы по видимости запасов.
Для проверки и обновления конфигураций надстройки видимости запасов выполните следующие действия.
Перейдите в раздел Видимость запасов > Индекс и резервирования на карте сайта.
Убедитесь, что на странице отображаются следующие вкладки:
- Иерархия индекса продуктов
- Источник данных
- Вычисляемая мера
- Предварительное резервирование
- Иерархия предварительного резервирования
- Сопоставление Intelligent Order Management
- Настройка ATP
- Распределение
- Управление функциями
На вкладке Иерархия индексов продуктов убедитесь, что отображаются следующие элементы:
Сетка с заголовком Задать иерархию индексов продуктов
Кнопка Создать набор индексов
Сетка, которая имеет следующие столбцы:
- Номер набора
- Аналитика
- Иерархия
- Настройки изображения кнопки
На вкладке Источник данных убедитесь, что отображаются следующие элементы:
- Заголовок Заданный источник данных
- Кнопка Создать источник данных
Убедитесь, что следующие элементы управления отображаются:
- Datasource - IV
- Datasource - FNO
- Datasource - IOM
- Datasource - SAP
- Datasource - POS
Разверните элемент управления DataSource - IOM и убедитесь, что отображаются следующие элементы:
В разделе Сопоставления аналитик:
- Кнопка Добавить
В разделе Физические меры:
- Имя меры
- Когда изменено
- Пример данных
На вкладке Вычисляемая мера убедитесь, что отображаются следующие элементы:
- Вкладка Заданные вычисляемые меры
- Кнопка Создать вычисляемую меру
Перейдите в раздел Управление функциями и включите функцию OnHandReservation.
Перейдите в раздел Иерархия предварительного резервирования и убедитесь, что в сетке имеются следующие элементы:
- Столбец Аналитики
- Столбец Иерархия
- Кнопка Параметры
Перейдите в раздел Сопоставление предварительного резервирования и убедитесь, что в сетке имеются следующие элементы:
- Столбец Источник данных физической меры
- Столбец Физическая мера
- Столбец Доступно для источника данных резервирования
- Столбец Доступно для вычисляемой меры резервирования
- Кнопка Параметры
Перейдите в раздел Сопоставления Intelligent Order Management и убедитесь, что в сетке имеются следующие элементы:
Установить сопоставление физической меры — этот раздел содержит следующие столбцы. Его можно использовать для сопоставления любого из сопоставлений физической меры вашего источника данных со стандартной физической мерой. Это становится необходимым при обновлении запасов с помощью Intelligent Order Management.
- Источник данных — этот столбец ссылается на исходную систему.
- Базовая мера — этот столбец ссылается на стандартную меру Intelligent Order Management.
- Физическая мера — этот столбец ссылается на физическую меру, используемую в исходной системе.
Установить сопоставления вычисляемой меры — этот раздел содержит следующие столбцы. Его можно использовать для сопоставления любого из сопоставлений вычисляемой меры вашего источника данных со стандартной вычисляемой мерой. Эта настройка становится критической при применении оптимизации выполнения и возвратов в Intelligent Order Management для определения источника выполнения, и в приложениях для управления финансами и операциями для выполнения.
- Источник данных — этот столбец ссылается на исходную систему.
- Базовая мера — этот столбец ссылается на стандартную меру Intelligent Order Management.
- Вычисляемая мера — этот столбец ссылается на вычисляемую меру, используемую в исходной системе.
Установить сопоставления группы распределения — этот раздел содержит следующие столбцы. Можно использовать его для сопоставления определенных групп распределения со стандартным набором групп распределения.
- Группа распределения — этот столбец ссылается на определенную группу распределения. Значение может находиться в диапазоне от группа 0 до группа 7.
- Имя группы распределения — этот столбец ссылается на стандартную группу распределения, которой соответствует определенная группа распределения.
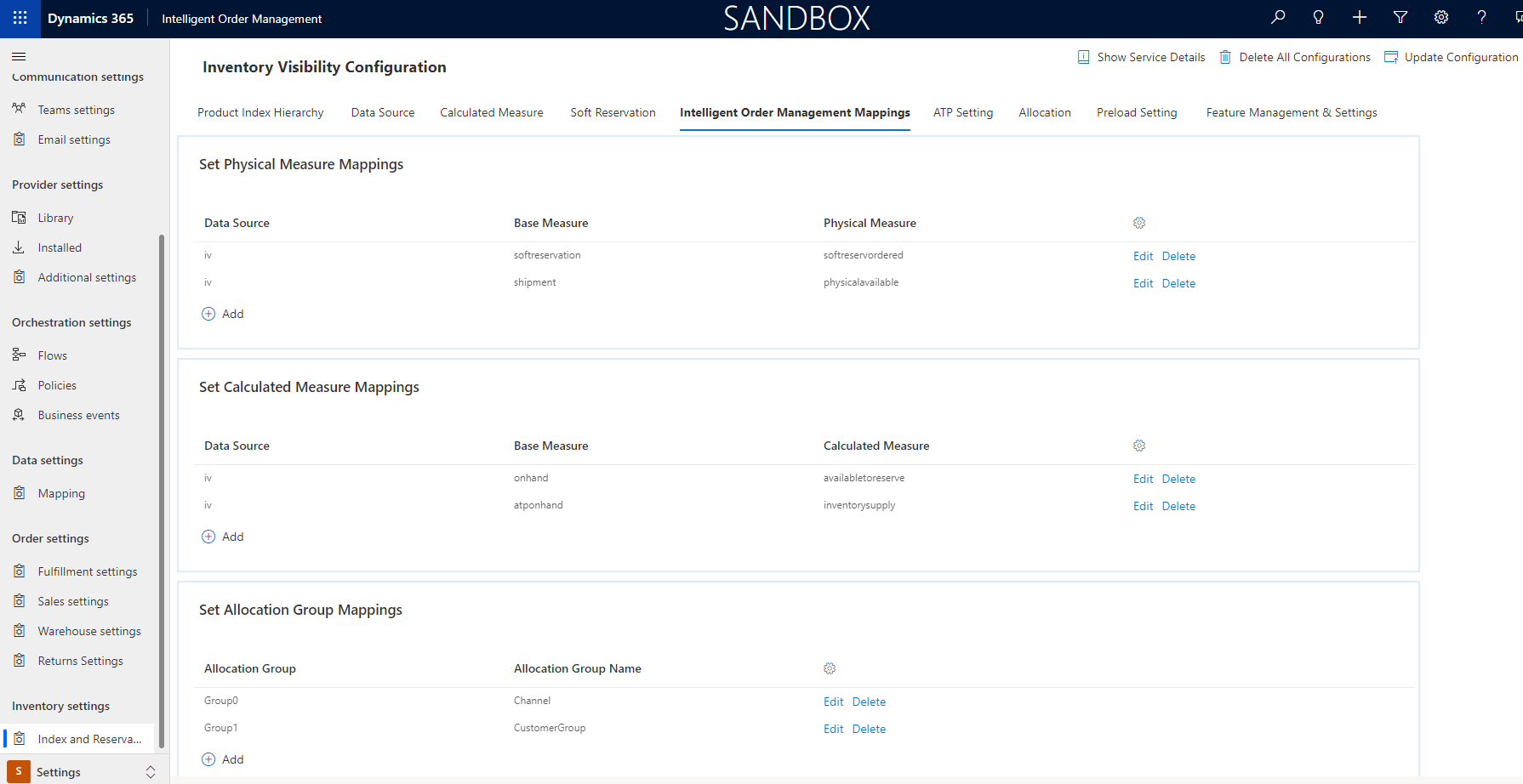
![ПРИМЕЧАНИЕ] В настоящее время Intelligent Order Management поддерживает группы распределения до двух групп.
После выполнения предыдущих проверок и обновлений конфигурации Intelligent Order Management настраивает или повторно использует физические и вычисляемые меры по всем источникам данных.
Настройка поставщика
Примечание
- Поставщик отображения запасов может использоваться для подключения как к службе запасов, доступной как часть Intelligent Order Management, так и к экземпляру видимости запасов Dynamics 365 Finance для предварительного резервирования или обновления запасов после отгрузки или прихода при возвратах.
- Возможность отправки, использующая хранилище BLOB-объектов Azure, является исключительной для Intelligent Order Management и может использоваться только для отправки экземпляра службы запасов Intelligent Order Management.
Чтобы настроить поставщика, выполните следующие действия.
В Intelligent Order Management перейдите в раздел Поставщики > Библиотека.
На плитке Видимость запасов Dynamics 365 выберите Выбрать.
В верхнем правом углу выберите Активировать поставщиков.
На странице Условия установите флажок, затем выберите Принимаю.
В разделе Подключения необходимо настроить два подключения:
- Подключение хранилища BLOB-объектов видимости запасов
- Подключение Dataverse к видимости запасов (текущая среда)
Чтобы настроить подключение Хранилище BLOB-объектов видимости запасов, выполните следующие действия:
- Выберите подключение хранилища BLOB-объектов видимости запасов.
- Выберите Создать. Появится страница Подключения Power Automate.
- Выберите Добавить новое подключение.
- Найдите Хранилище BLOB-объектов Azure, затем выберите его.
- Выберите Создать.
- Введите значения в поля Отображаемое имя и Имя учетной записи хранения Azure или конечная точка BLOB-объектов.
- Нажмите Сохранить.
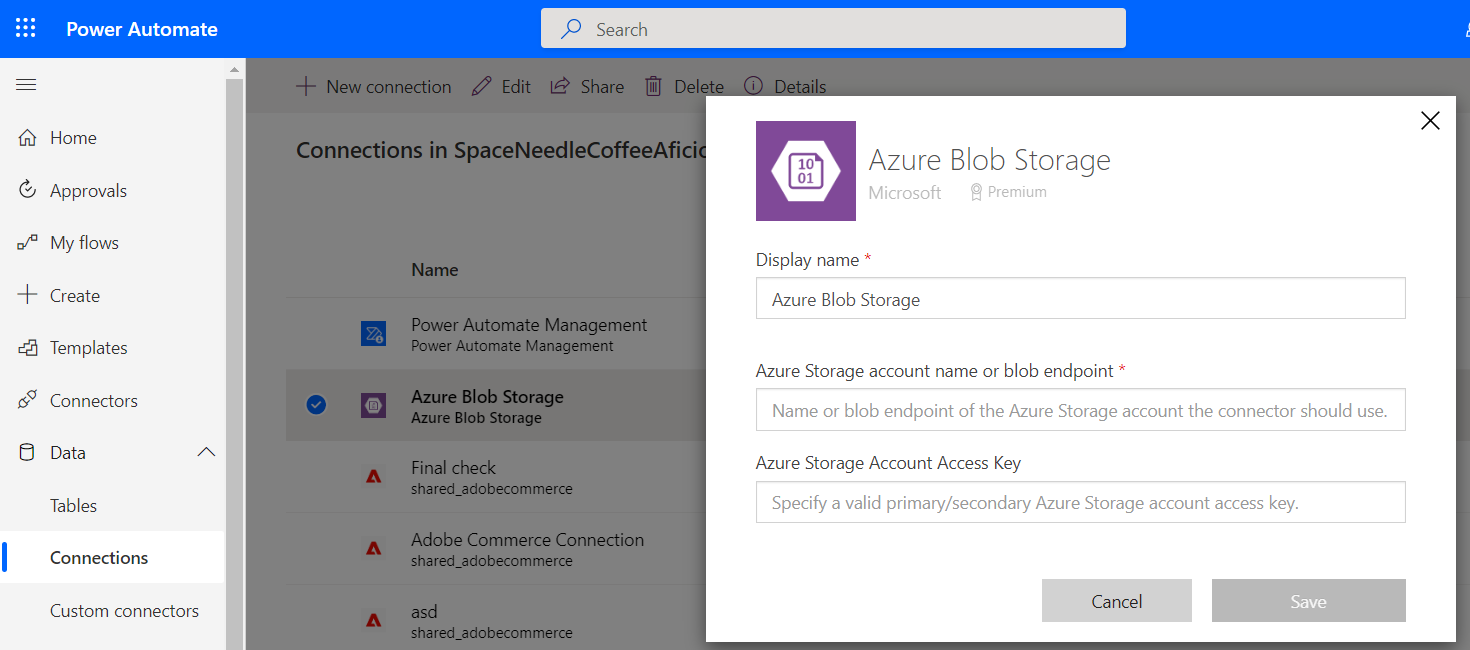
Чтобы настроить подключение Dataverse к видимости запасов (текущая среда), выберите Создать.
Выберите Далее.
В разделе Параметры задайте следующие обязательные параметры:
- Расположение для перетаскивания файлов ошибок видимости запасов — укажите путь к местоположению, в котором должен сохраняться журнал ошибок запасов, если вы используете отправку запасов через хранилище BLOB-объектов.
- Расположение для перетаскивания файлов видимости запасов — укажите путь к хранилищу BLOB-объектов, где должен сохраняться файл видимости запасов, чтобы его можно было прочитать и отправить в службу видимости запасов.
- Идентификатор организации видимости запасов — укажите идентификатор организации Intelligent Order Management.
Проверьте преобразования, затем выберите Далее.
Проверьте подключения, затем выберите Активировать.
Выберите Далее, затем выберите Проверка и завершение.
Пример JSON-файла видимости запасов
В следующем примере файла JSON показано, как будет выглядеть содержимое отправленного файла JSON видимости запасов. В этом примере для значения feedtype задается перезаписать для однократного обновления. Значение также можно задать на добавочный, чтобы добавить количества в существующие данные видимости запасов.
{
"messagetype": "inventoryonhand",
"feedtype": "overwrite",
"source": "Flexe warehouse system",
"customdimensions": false,
"onhand": [
{
"productid": "prod301",
"quantities": {
"pos": {
"inbound": 25
}
}
},
"dimensions": {
"locationid": "414"
}
{
"productid": "prod302",
"quantities": {
"pos": {
"inbound": 50
}
}
},
"dimensions": {
"locationid": "414"
}
]
}
Готовые возможности
Действия поставщика связаны с поставщиком и определяют действия, доступные для пользователя при создании потока оркестрации. Преобразования важны для любого поставщика, который извлекает или отправляет данные из Intelligent Order Management во внешнюю услугу.
| Способность | Подробно |
|---|---|
| Действие поставщика | Пакетная или разностная отправка запасов: часть оркестрации запасов |
| Действие поставщика | Обновление запасов по приходу: часть оркестрации заказов |
| Действие поставщика | Обновление запасов после отгрузки: часть оркестрации заказов |
| Действие поставщика | Предварительное резервирование запасов: часть оркестрации заказов |
| Преобразование | Данные запасов в наличии Dataverse в изменения запасов в наличии видимости запасов |