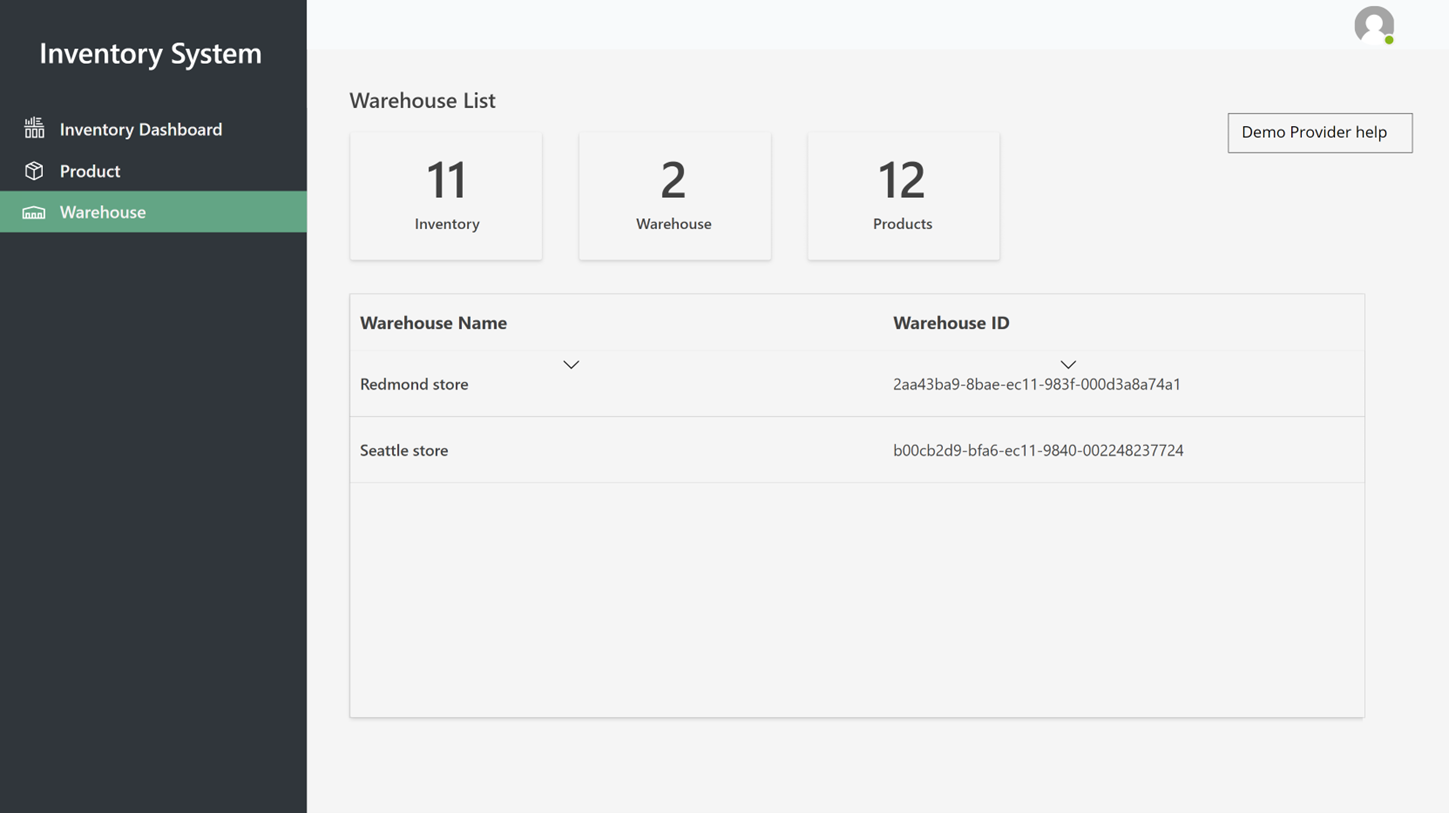Настройка и открытие демонстрационных поставщиков
В этой статье описывается, как настроить и запустить демонстрационных поставщиков в Microsoft Dynamics 365 Intelligent Order Management.
Демонстрационные поставщики предназначены, чтобы помочь вас просмотреть порядок движения заказов между Intelligent Order Management и сторонними подключениями. После настройки демонстрационных поставщиков можно создать тестовый заказ и отслеживать его состояние в Intelligent Order Management по мере его продвижения через каждый этап потока оркестрации, от проверки заказа до выполнения.
Примечание
Демонстрационные поставщики доступны только в пробной среде.
Доступны следующие приложения демонстрационных поставщиков:
- Демонстрационное приложение электронной коммерции — это приложение используется для создания заказа.
- Демонстрационное приложение выполнения — это приложение используется для обработки и выполнения заказа.
- Демонстрационное приложение запасов — это приложение используется для обновления системы запасов после выполнения.
Настройка демонстрационных поставщиков
Прежде чем можно будет начать пользоваться демонстрационными поставщиками, их необходимо настроить. Процесс настройки имеет четыре этапа:
- Активируйте подключения.
- Опубликуйте политики.
- Добавьте поставщиков.
- Активизируйте и опубликуйте демонстрационный поток оркестрации.
Активирование подключений
Чтобы активировать подключения, выполните следующие действия.
- На домашней странице Intelligent Order Management выберите Параметры, затем выберите Начальные подключения.
- Откройте каждое подключение, дождитесь его установки, затем выберите Сохранить и закрыть. (Зеленый флажок указывает на то, что подключение было установлено.)
- После того как все подключения были установлены, в верхнем меню выберите Активировать систему.
Изменение политики обработки выполнения
Чтобы изменить политику обработки выполнения, выполните следующие действия.
- Перейдите в раздел Параметры > Общие параметры приложения > Настройки обработки заказов.
- В разделе Политика обработки выполнения выберите Создание заказа на выполнение, чтобы изменить политику с Проверка запасов и создание заказа на выполнение.
Публикация политик
Чтобы опубликовать политики, выполните следующие действия.
- В левой области переходов в разделе Оркестрация выберите Политики.
- Выберите и опубликуйте каждую политику в списке.
Добавление поставщиков
Чтобы добавить поставщиков, выполните следующие действия.
В левой области переходов в разделе Поставщики выберите Библиотека.
Выберите и активируйте поставщиков Внутренняя служба приложения, Выполнение демонстрационного заказа, Примем демонстрационного заказа и Запасы для демонстрационного заказа.
Выберите Активировать поставщиков. Появится мастер Активация поставщика.
На странице Условия ознакомьтесь с условиями. Если вы согласны с ними, выберите Принимаю.
Выполните мастер Активация поставщика для каждого поставщика следующим образом:
- Убедитесь, что подключение установлено. (Зеленый флажок указывает на то, что подключение было установлено.)
- Сохраните параметры по умолчанию для каждого поставщика. Для поставщика Внутренняя служба приложения выберите Нет , когда выводится запрос о необходимости создания новых строк разбиваемого заказа.
- Выберите Далее.
По достижении конца мастера выберите Активировать.
После активации поставщиков для вступления в силу изменений потребуется около шести минут. Вы можете убедиться, что все поставщики активны, перейдя в раздел Поставщик > Установленный и просмотрев статус для каждого поставщика.
Публикация демонстрационного потока оркестрации
Чтобы опубликовать демонстрационный поток оркестрации, выполните следующие действия.
- Перейдите в раздел Оркестрации > Потоки.
- Выберите Цикл взаимодействия демонстрационного заказа, чтобы открыть его.
- Выберите Сохранить и опубликовать.
Примечание
Если при публикации потока оркестрации возникают проблемы, заново выберите действие поставщика и политику и повторите попытку.
Если политика не опубликована, убедитесь, что политики выполнения для Заголовок проверки демонстрационного заказа, Строки проверки демонстрационного заказа и Простое определение выполнения установлены правильно.
Запуск демонстрационных поставщиков
После публикации потока оркестрации демонстрационные поставщики готовы к использованию.
Открытие демонстрационного приложения электронной коммерции
Сначала откройте демонстрационное приложение электронной коммерции и выполните действия потребителя, разместив заказ в моделируемом магазине электронной коммерции. Затем заказ будет передан в Intelligent Order Management, где можно просмотреть его статус и подробные сведения в таблицах заказов на продажу и выполнение.
Чтобы открыть демонстрационное приложение электронной коммерции, выполните следующие действия.
- В левой области переходов выберите переключатель области в левом нижнем углу, затем выберите Демонстрационные поставщики.
- На странице Демонстрационные поставщики в разделе Магазин электронной коммерции — демонстрационный выберите Запустить демонстрацию. Откроется демонстрационный сайт электронной коммерции.
- На домашней странице или странице категории выберите продукт.
- Введите или выберите количество.
- Выберите Добавить в корзину.
- На странице корзины выберите пункт Разместить заказ.
- Будет открыта страница оформления, которая предварительно заполнена информацией о демонстрационном клиенте. При желании можно изменить информацию о клиенте перед созданием заказа.
- Выберите Создать заказ. После успешного создания заказа вы будете перенаправлены на страницу подтверждения.
Проверка заказа в Intelligent Order Management
После размещения заказа его можно проверить в таблице продаж Intelligent Order Management.
Чтобы проверить заказ, выполните следующие действия.
- В левой области переходов выберите переключатель области в левом нижнем углу, затем выберите Заказы на продажу.
- Созданный заказ появится в верхней части списка. Выберите заказ, чтобы открыть его, и просмотрите подробные сведения о заказе.
Когда Intelligent Order Management получает заказ, он выполняет поток оркестрации и в конечном счете посылает заказ на соответствующий склад.
Открытие демонстрационного приложения выполнения
Затем откройте демонстрационное приложение поставщика выполнения, чтобы выполнить заказ.
Чтобы открыть демонстрационное приложение поставщика выполнения, выполните следующие действия.
- В левой области переходов выберите переключатель области в левом нижнем углу, затем выберите Демонстрационные поставщики.
- На странице Демонстрационные поставщики в разделе Центр выполнения — демонстрационный выберите Запустить демонстрацию.
- Выберите заказ, который вы разместили, затем воспользуйтесь мастером для перемещения по всем шагам выполнения, до самой отгрузки. После завершения работы мастера обновленное состояние должно быть отражено в таблице заказов на продажу Intelligent Order Management.
Входящий заказ
В демонстрационном приложении выполнения выберите Входящий заказ, чтобы просмотреть сведения о входящем заказе на странице Входящий заказ. Следующая иллюстрация показывает пример.
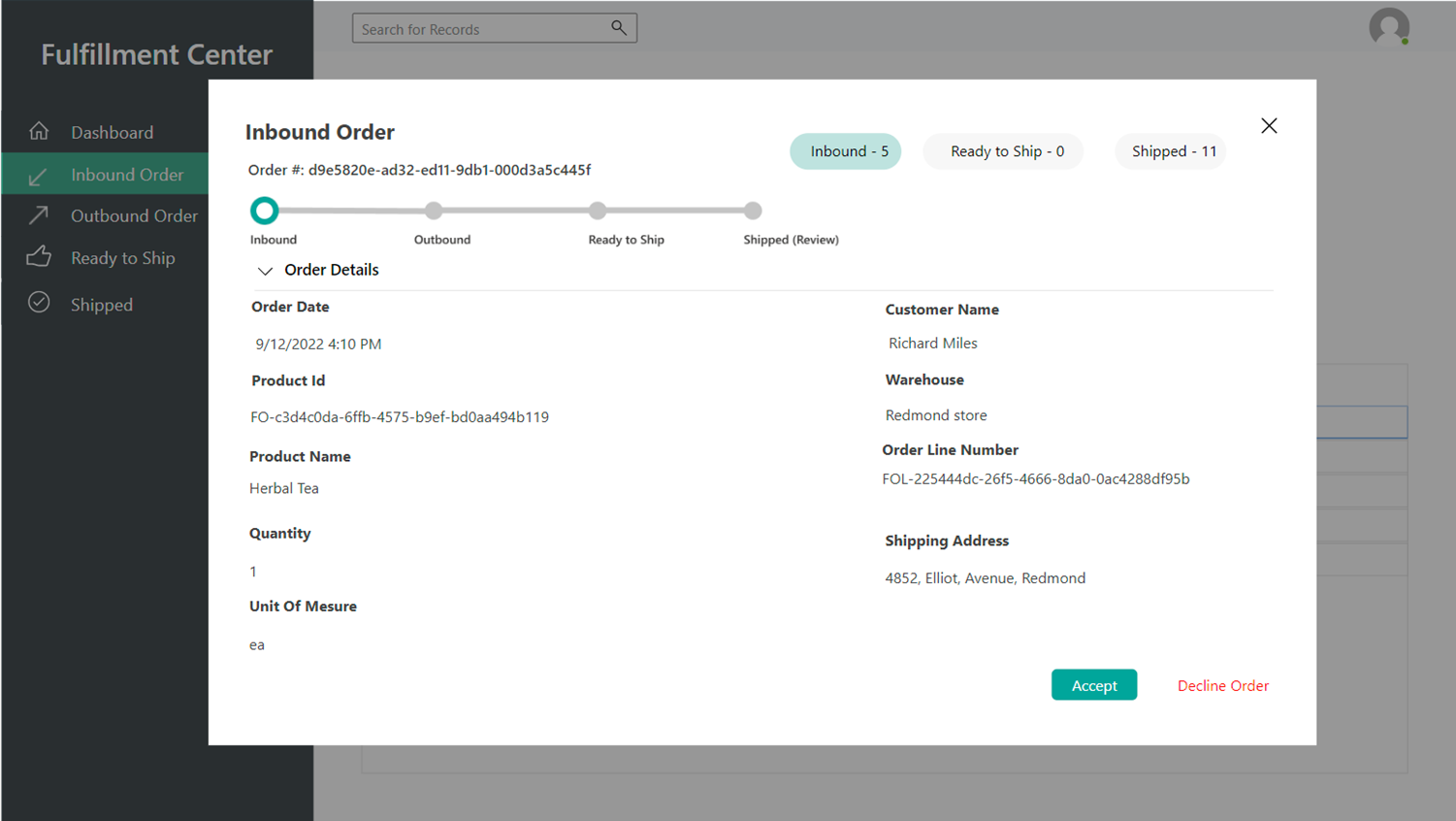
Выберите Принять, чтобы перейти на следующую страницу мастера.
Исходящий заказ
На странице Исходящий заказ отображаются сведения об исходящем заказе. Следующая иллюстрация показывает пример.
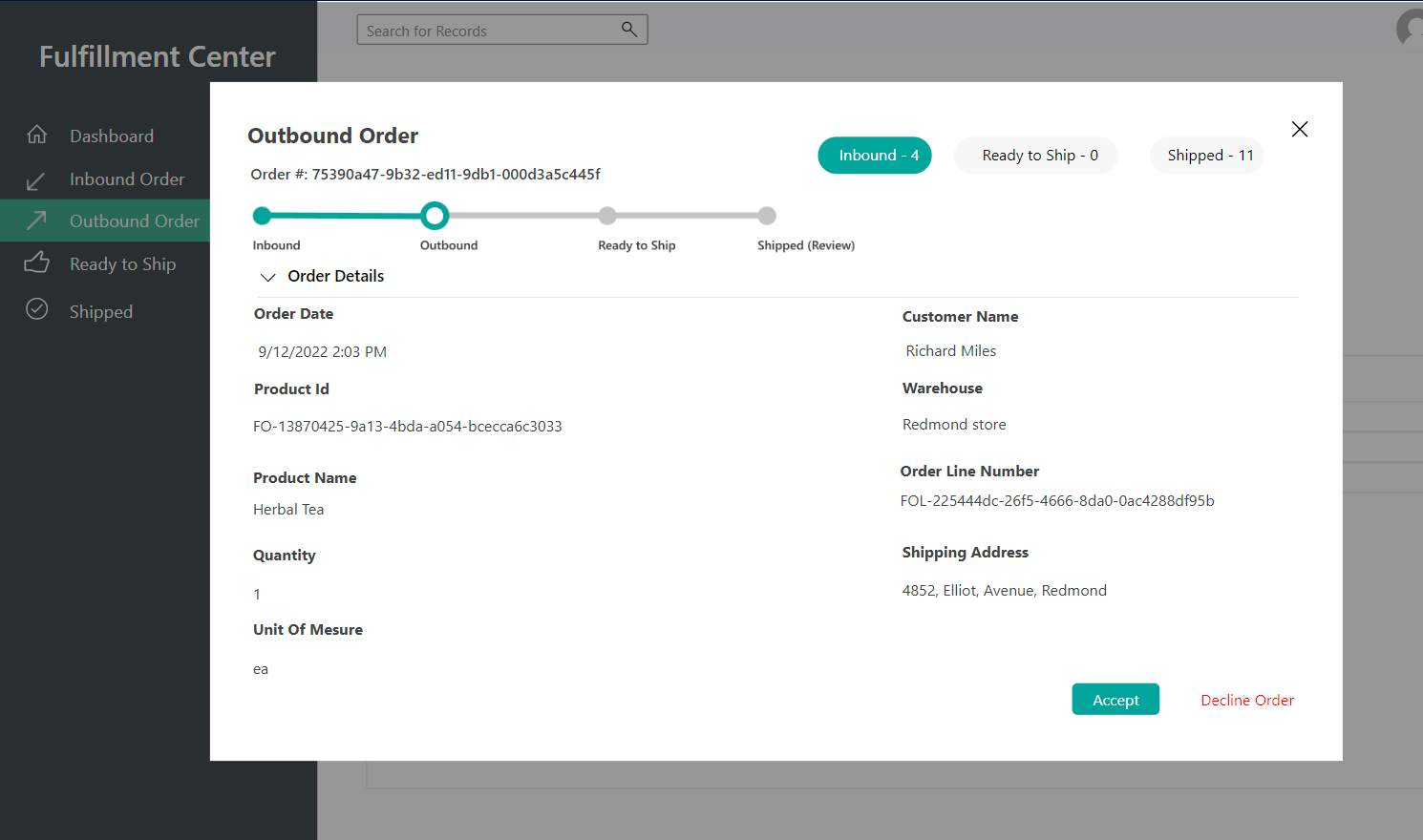
Выберите Принять, чтобы перейти на следующую страницу мастера.
Готово к отгрузке
На странице Готово к отгрузке можно просмотреть подробные сведения о статусе отгрузки для заказа. Следующая иллюстрация показывает пример.
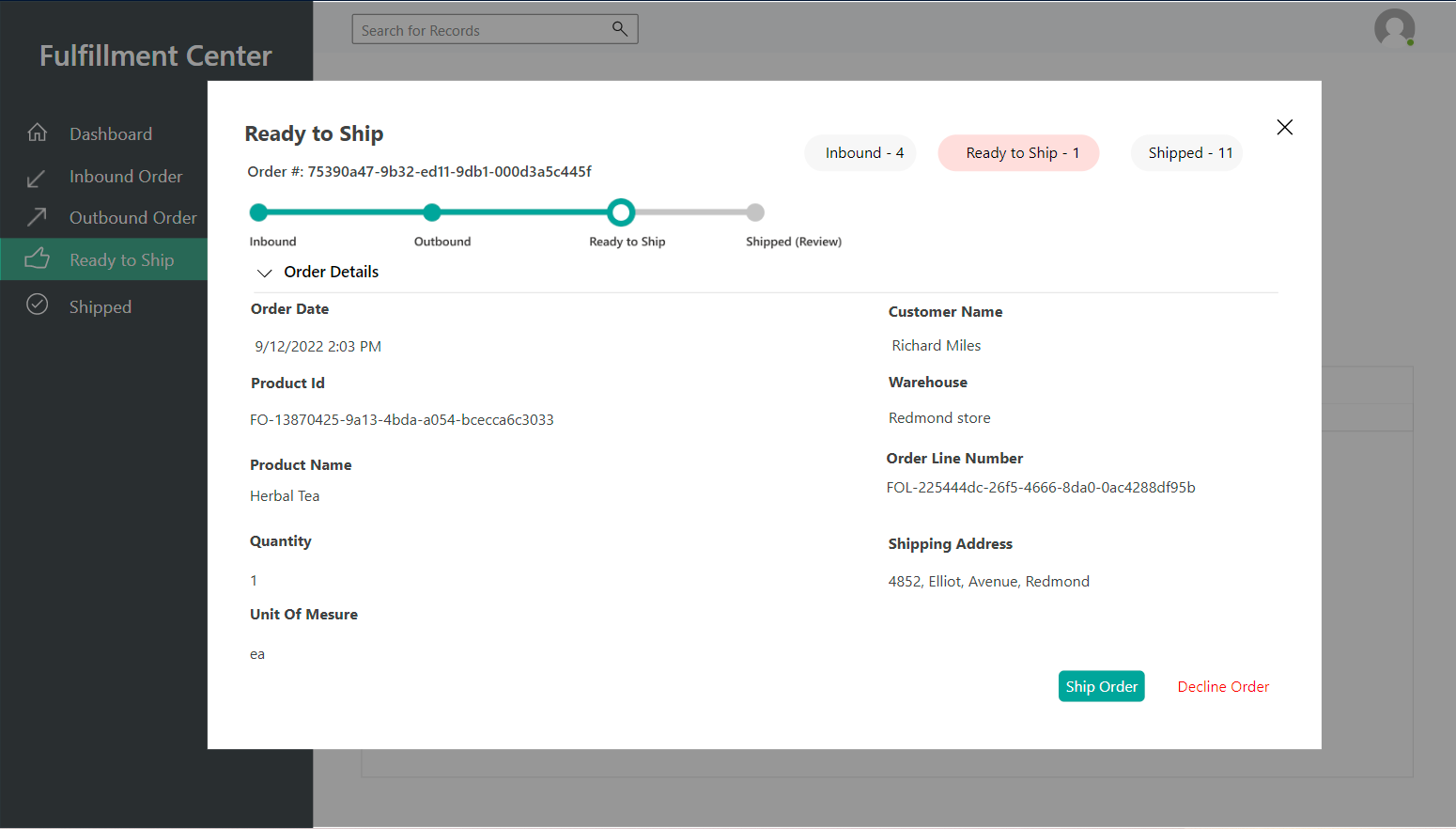
Выберите Отгрузить заказ, чтобы перейти на следующую страницу мастера.
Заказ завершен
На странице Отгружено отображаются сведения об отгруженном заказе. Следующая иллюстрация показывает пример.
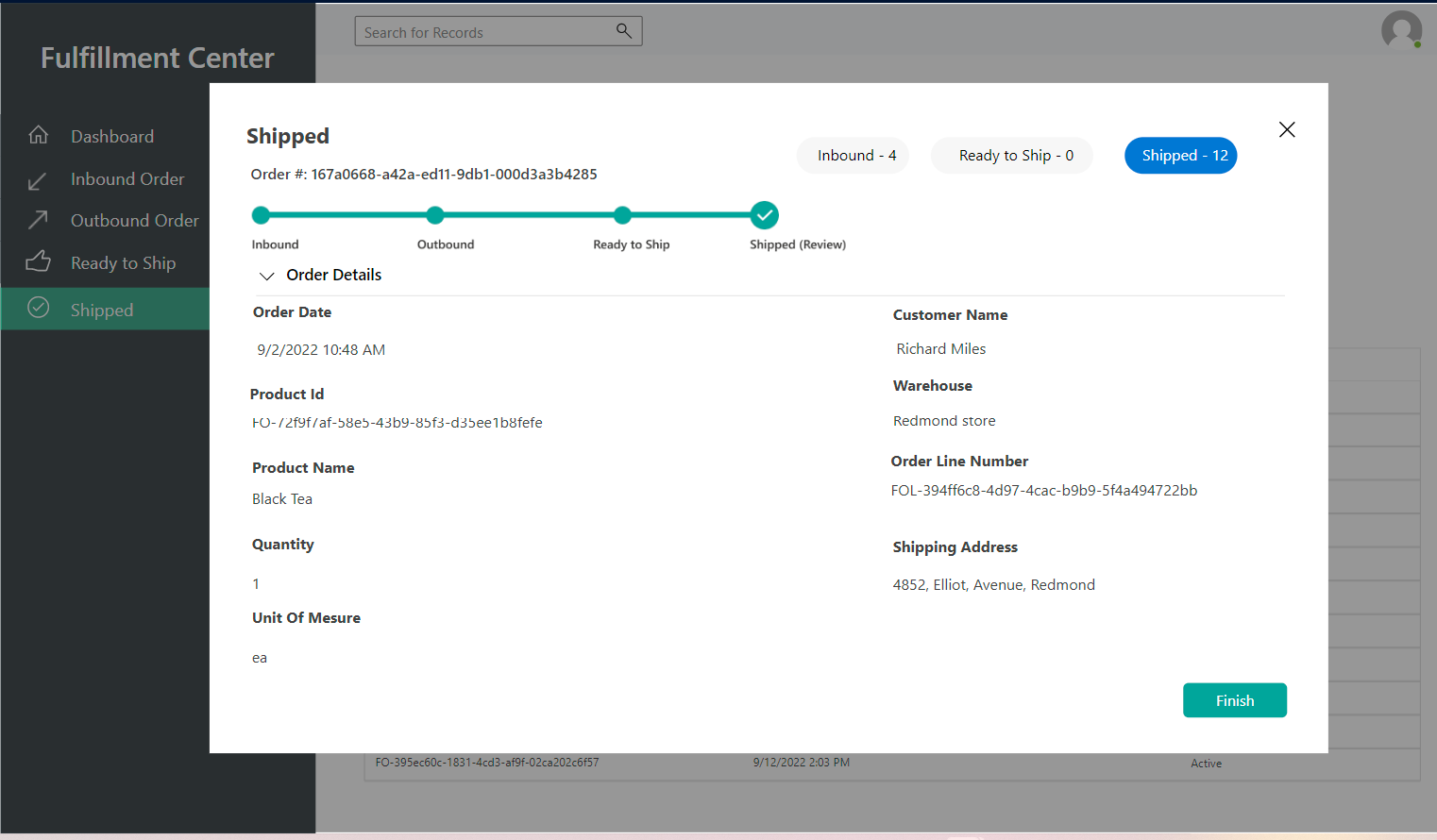
Выберите Готово, чтобы закрыть мастер. Затем вернитесь в Intelligent Order Management и проверьте обновленный статус заказа в таблице заказов на продажу.
Откройте демонстрационного приложения запасов
В демонстрационном приложении запасов можно просмотреть сведения о различных запасах и их соответствующих продуктах и складах. После отгрузки заказа в центр выполнения, количество продукта уменьшается в соответствии с заказом на продажу.
Чтобы открыть демонстрационное приложение запасов, выполните следующие действия.
- В левой области переходов выберите переключатель области в левом нижнем углу, затем выберите Демонстрационные поставщики.
- На странице Демонстрационные поставщики в разделе Система запасов — демонстрационный выберите Запустить демонстрацию.
Панель мониторинга запасов
В демонстрационном приложении запасов выберите Панель мониторинга запасов для просмотра списка продуктов, для которых имеются запасы. Следующая иллюстрация показывает пример.
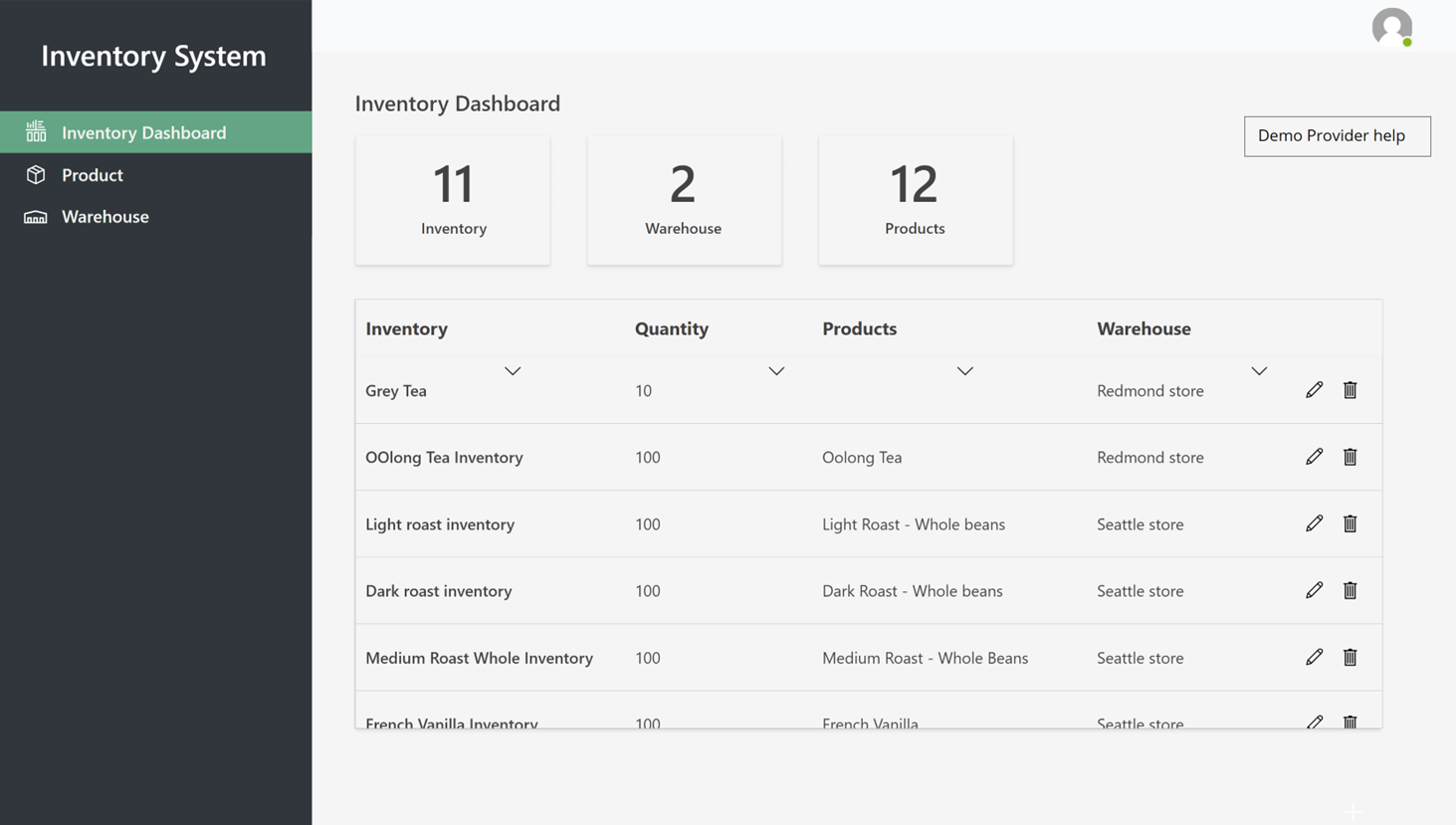
Товары
Выберите Продукты для просмотра списка продуктов и кодов продуктов. Следующая иллюстрация показывает пример.
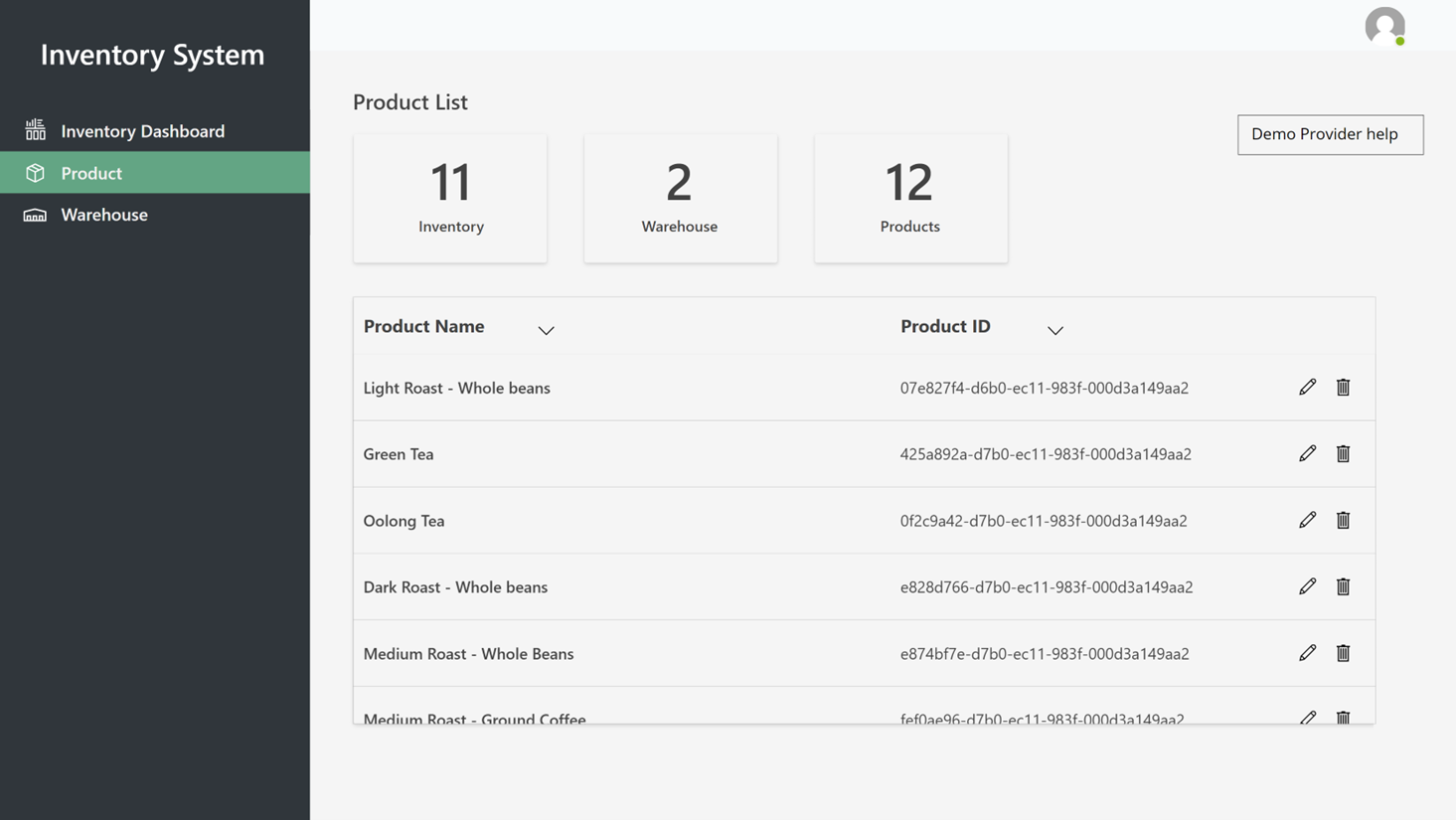
Склады
Выберите Склады для просмотра списка складов. Следующая иллюстрация показывает пример.